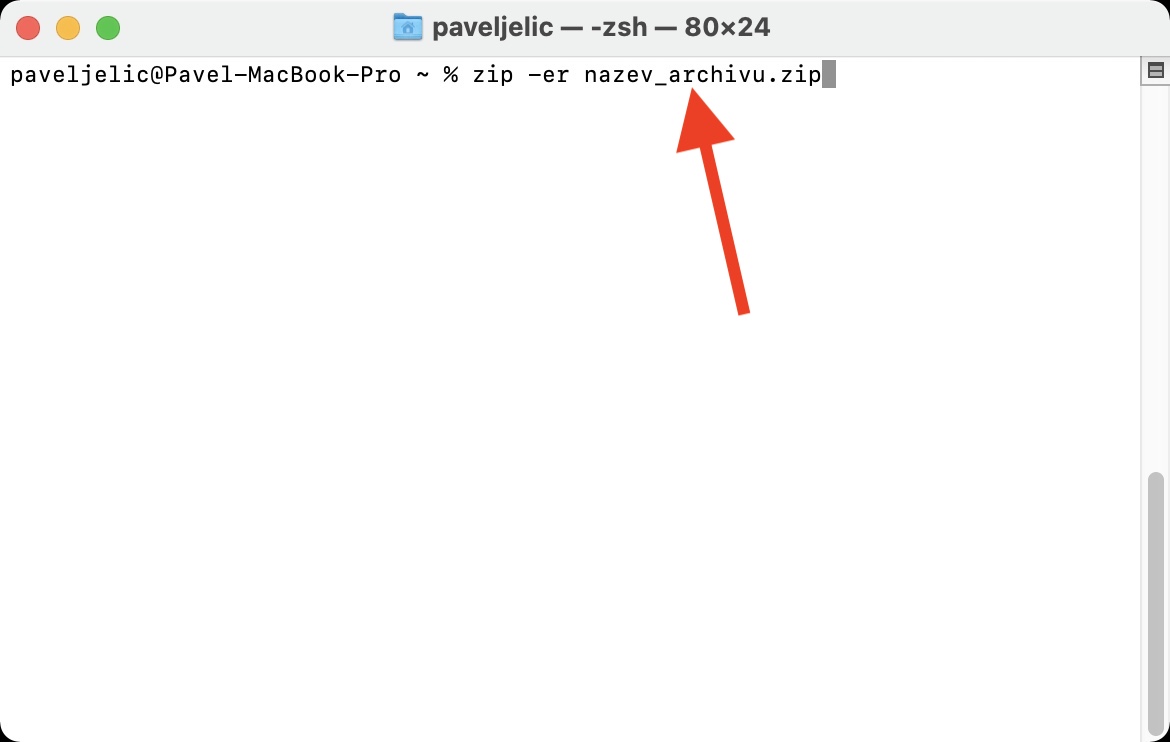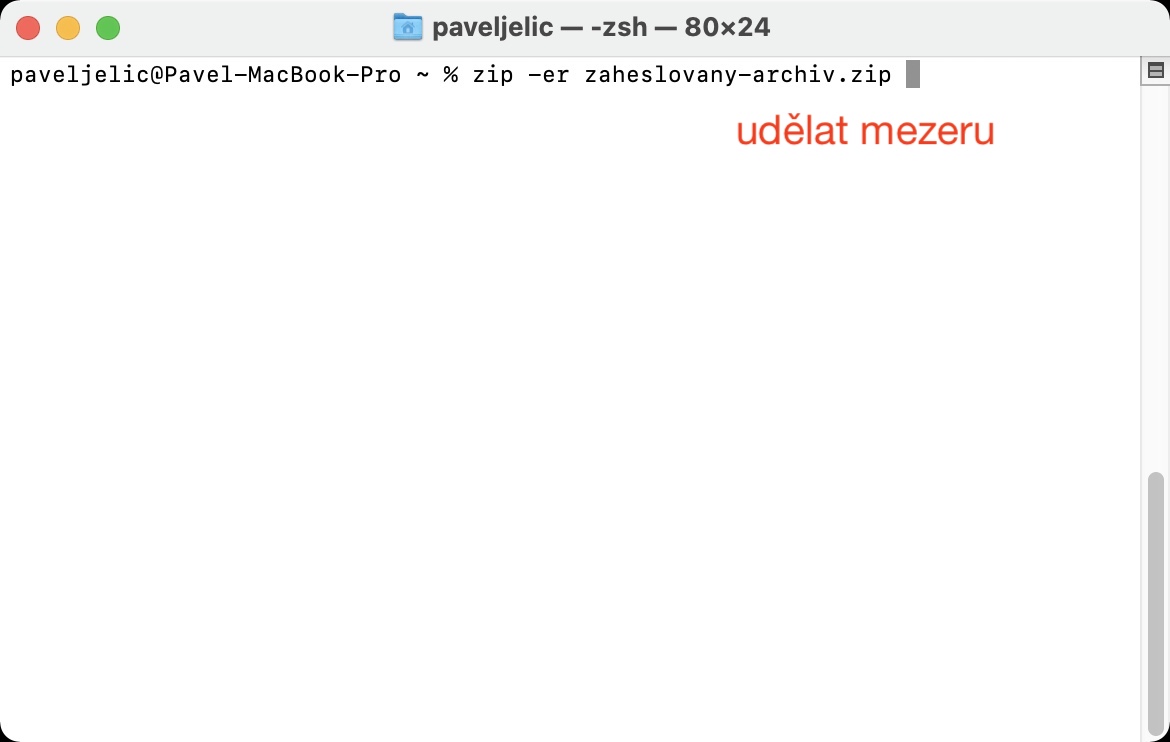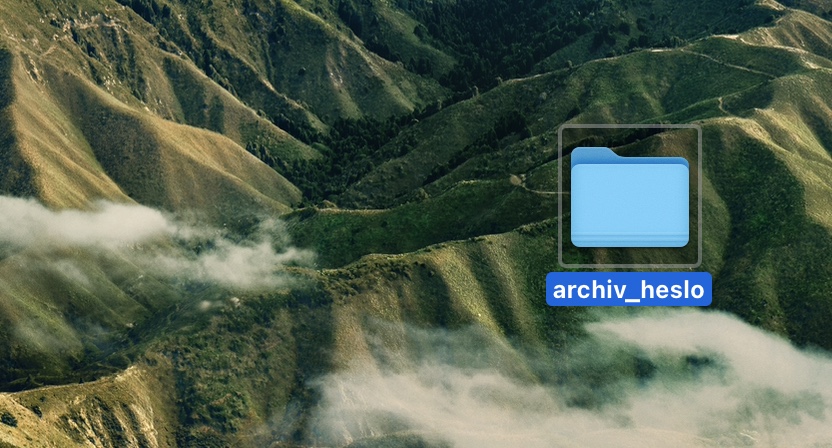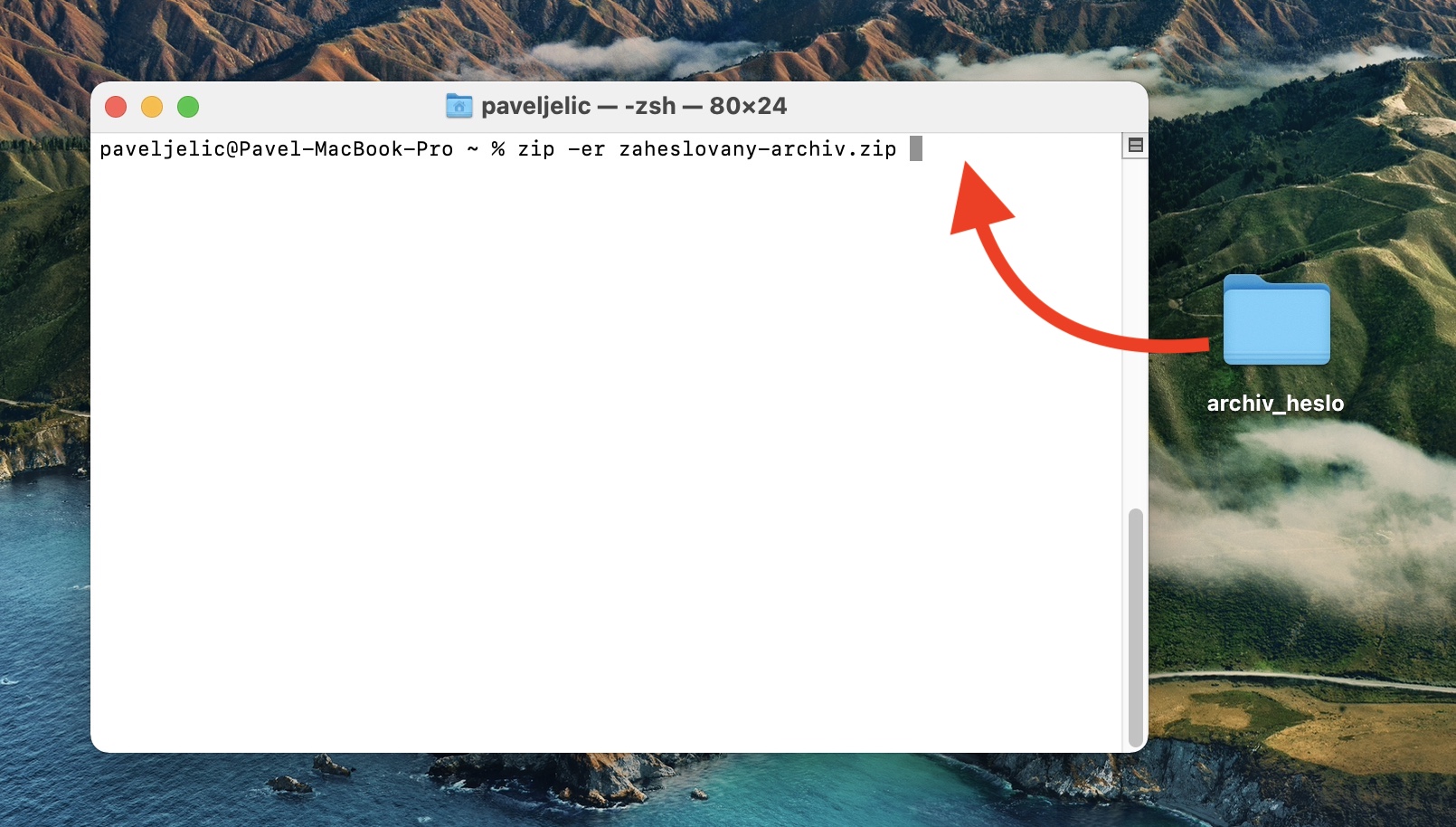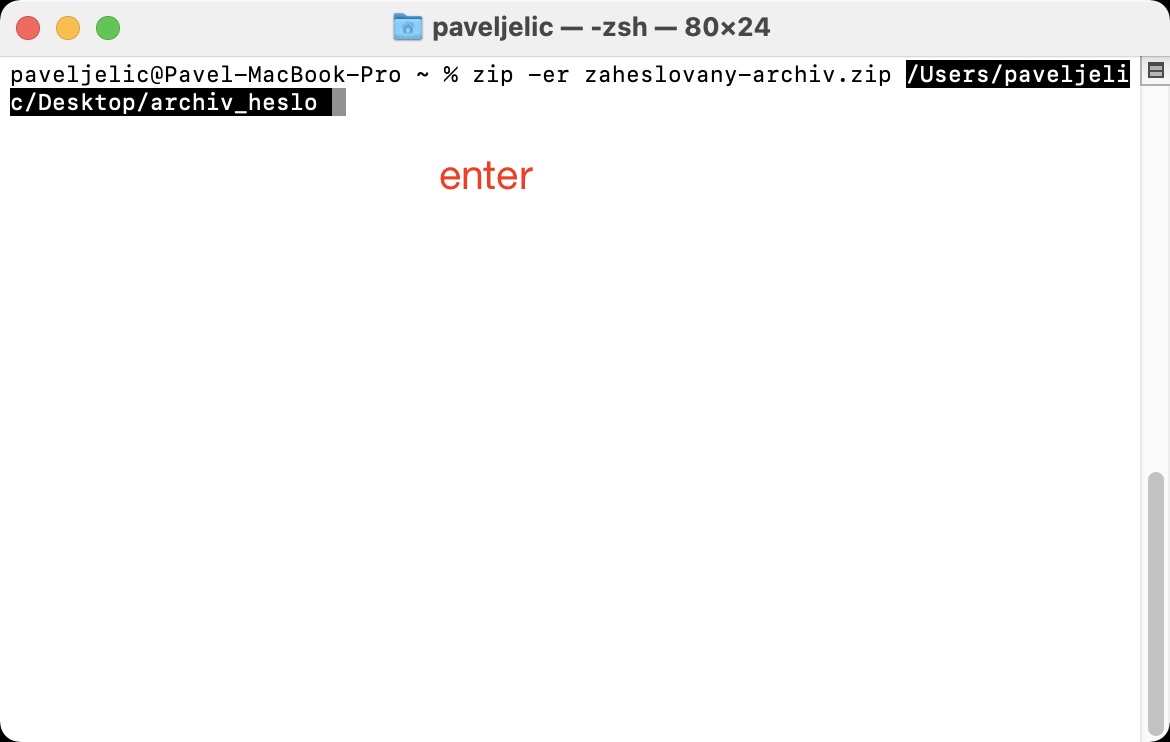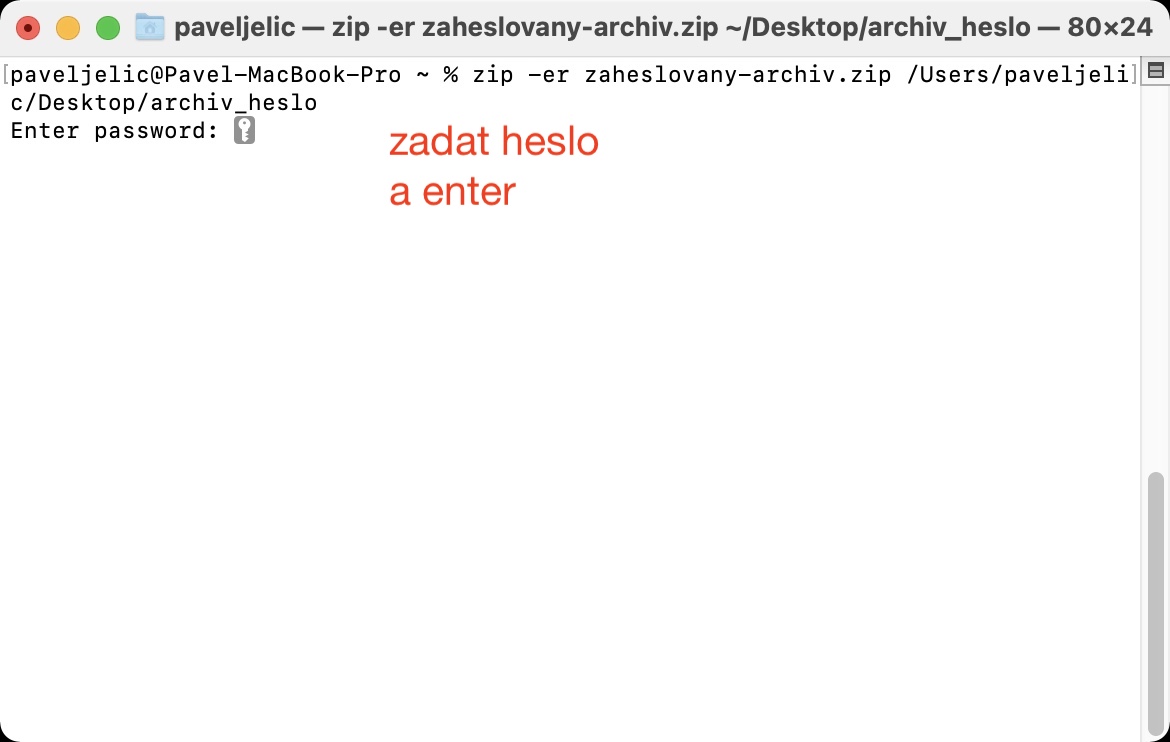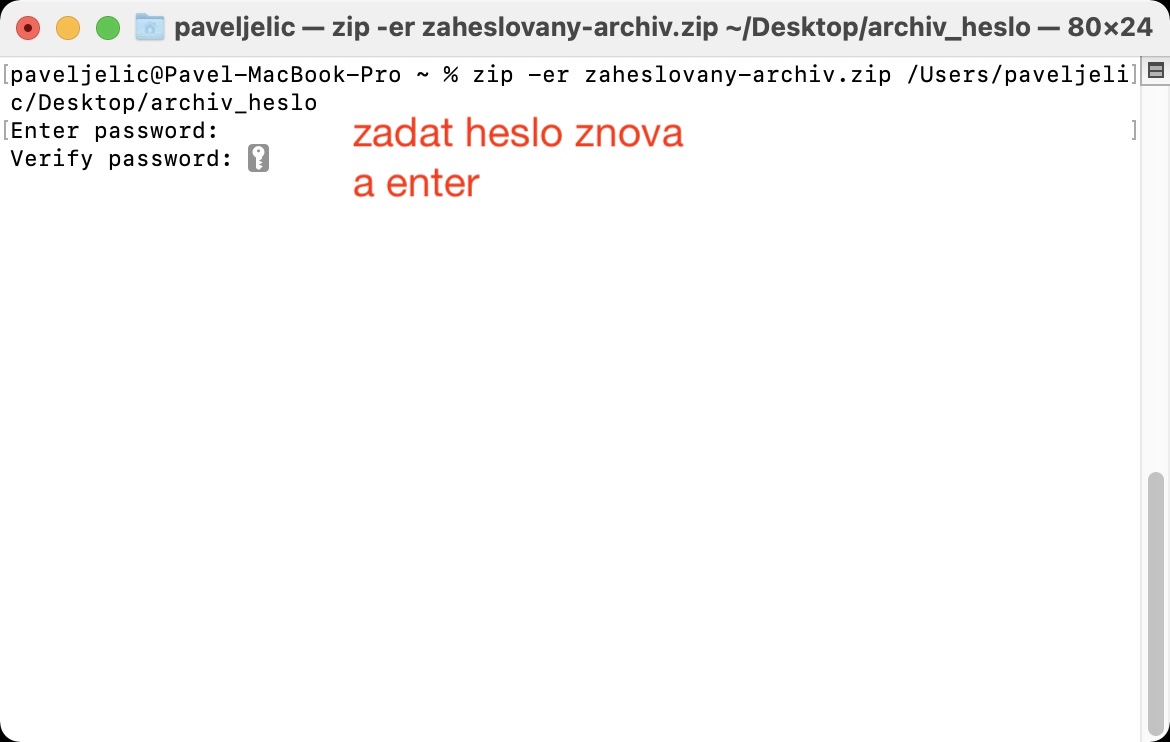Jika Anda ingin berbagi file dalam jumlah besar sekaligus, Anda harus selalu menggunakan kompresi, sehingga semua file disimpan dalam satu file. Pada akhirnya, Anda tidak harus membagikan puluhan, ratusan, atau ribuan file, tetapi cukup satu saja. Ini lebih menyenangkan bagi Anda dan terutama bagi penerima email dengan banyak lampiran. Selain semua ini, penggunaan arsip memiliki keuntungan lain - file yang dihasilkan seringkali jauh lebih kecil, sehingga diunggah lebih cepat dan memakan lebih sedikit ruang pada disk. File ZIP dapat dibuat dengan menyorot, mengklik kanan, dan memilih Kompres.
Bisa jadi Anda minati
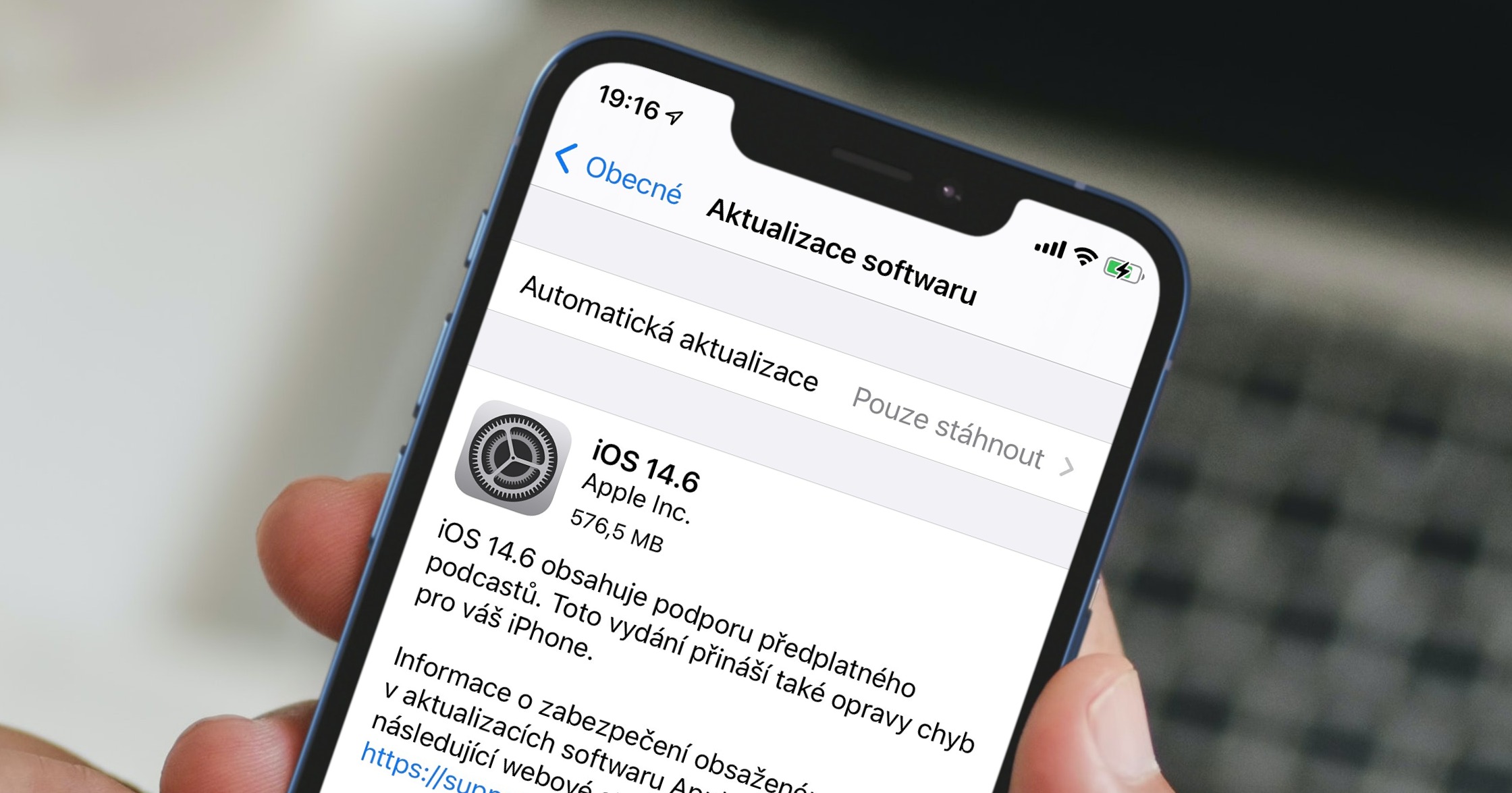
Cara Mengenkripsi ZIP di Mac
Jika Anda membuat ZIP di Mac menggunakan metode di atas, sistem tidak akan menanyakan apa pun dan akan segera mulai bekerja. Anda kemudian dapat segera mulai bekerja dengan file ZIP yang dihasilkan. Dalam situasi tertentu, misalnya saat berbagi file pribadi, opsi untuk mengenkripsi ZIP akan berguna. Melalui antarmuka grafis, macOS tidak memberi Anda opsi ini sama sekali, namun untungnya ada prosedur sederhana yang dapat digunakan untuk mengenkripsi ZIP di Mac tanpa menggunakan aplikasi pihak ketiga:
- Seluruh prosedur dilakukan dalam aplikasi Terminal – jadi jalankan di Mac Anda.
- Anda dapat menemukan terminal di Aplikasi di dalam folder Kegunaan, atau menjalankannya melalui Menyoroti.
- Setelah memulai, sebuah jendela kecil akan muncul, yang digunakan untuk menjalankan perintah.
- Sekarang Anda perlu melakukannya menyalin perintah yang saya lampirkan di bawah:
zip -er nama.zip
- Setelah Anda menyalin perintah, tempelkan ke dalam Jendela terminal secara sederhana menyisipkan
- Setelah menyematkan, Anda dapat mengeluarkan file tersebut ganti nama – sudah cukup dalam perintah menimpa nama.
- Sekarang setelah seluruh perintah lakukan celah dan menemukan folder dengan file, yang Anda inginkan kompres dan mengenkripsi.
- Folder ini kalau begitu ambil dan seret ke jendela Terminal dengan kursor dengan perintah.
- Ini akan membuatnya otomatis menambahkan jalur ke perintah.
- Terakhir, Anda hanya perlu mengetuk Masukkan, lalu dvakrat mereka masuk satu demi satu kata sandi, yang dapat digunakan untuk mengunci ZIP.
- Perhatikan bahwa saat mengetik kata sandi di Terminal, tidak ada wildcard yang ditampilkan dan Anda mengetik kata sandi secara membabi buta.
Setelah memasukkan kata sandi, ZIP terenkripsi akan dibuat. Anda kemudian dapat menemukannya hanya dengan membuka Penemu, dimana di sidebar klik nama anda disk internal (paling sering Macintosh HD), lalu navigasikan ke folder tersebut Pengguna. Buka profil Anda di sini, di mana Anda dapat menemukan file ZIP terenkripsi itu sendiri. Segera setelah Anda mencoba membuka ZIP ini, Anda akan melihat kolom teks di mana Anda harus memasukkan kata sandi. Jika Anda lupa kata sandinya, Anda tidak dapat lagi mengakses file tersebut.