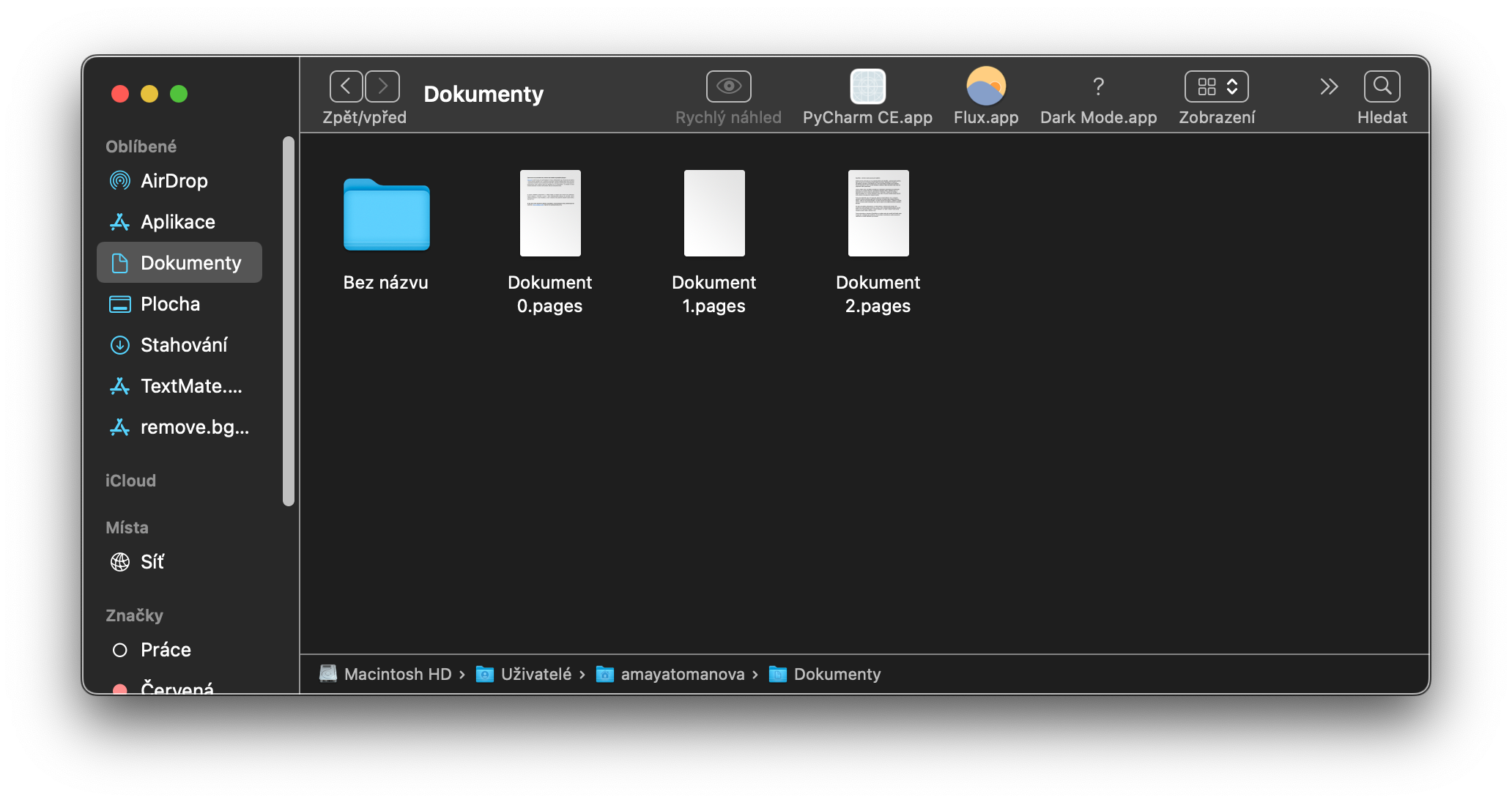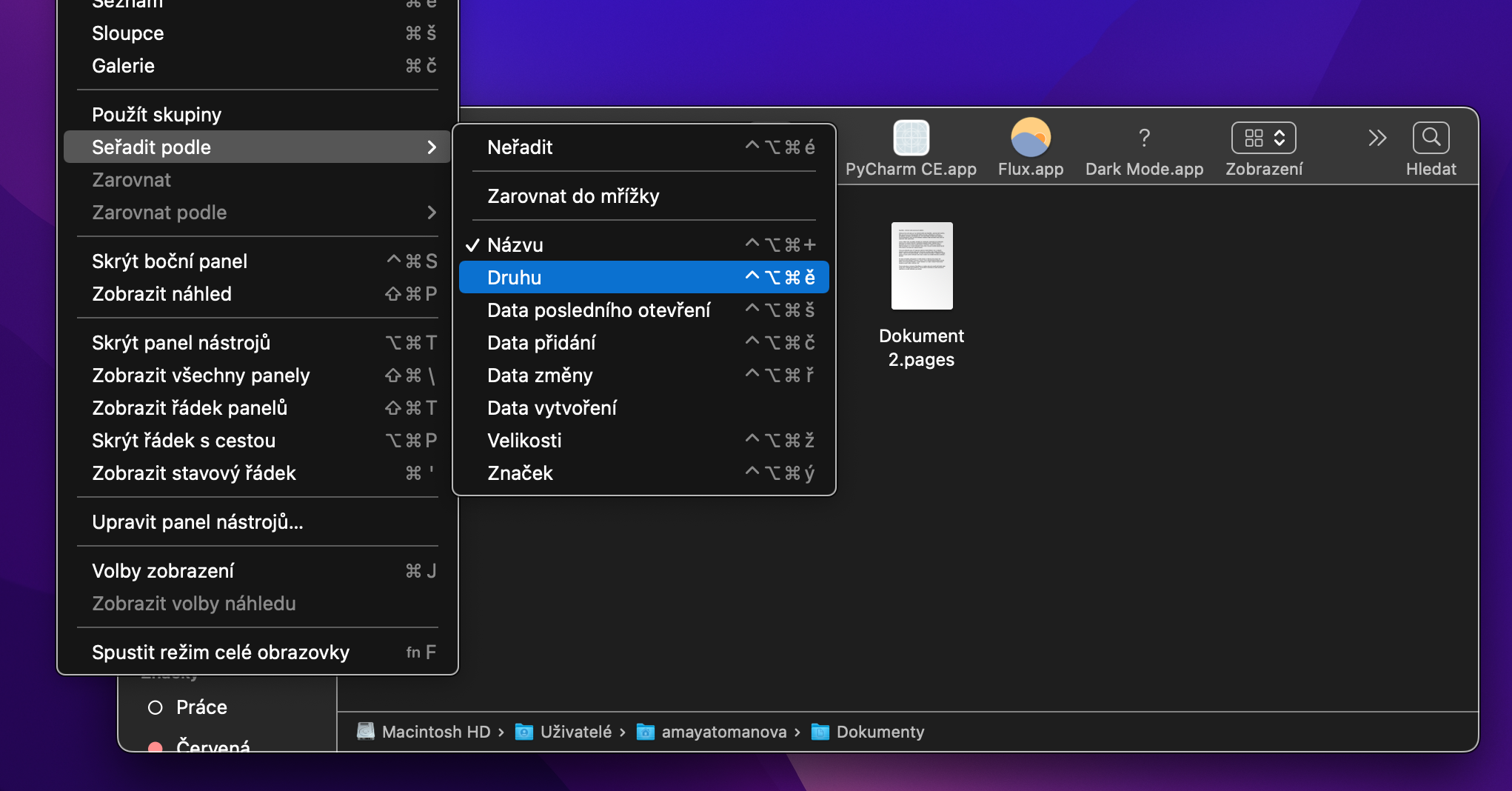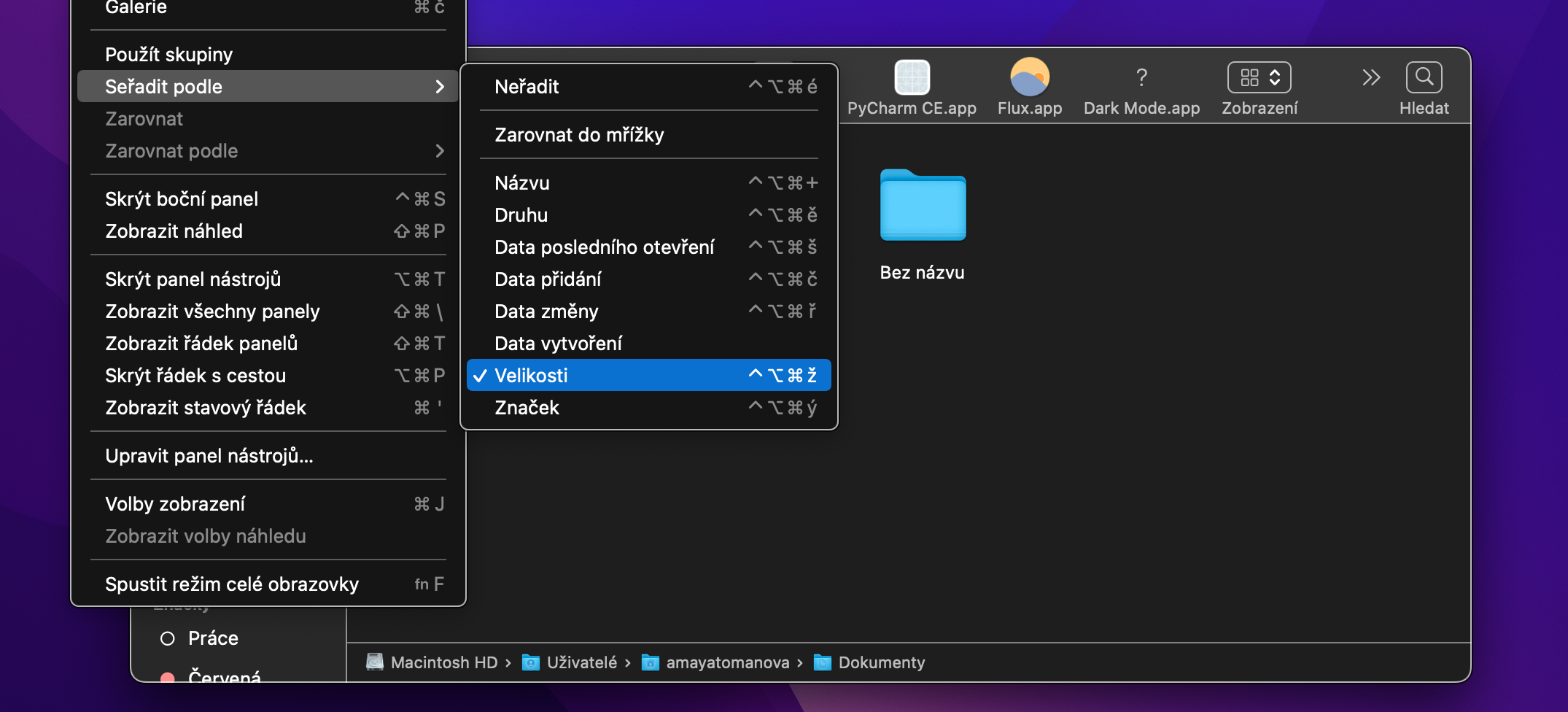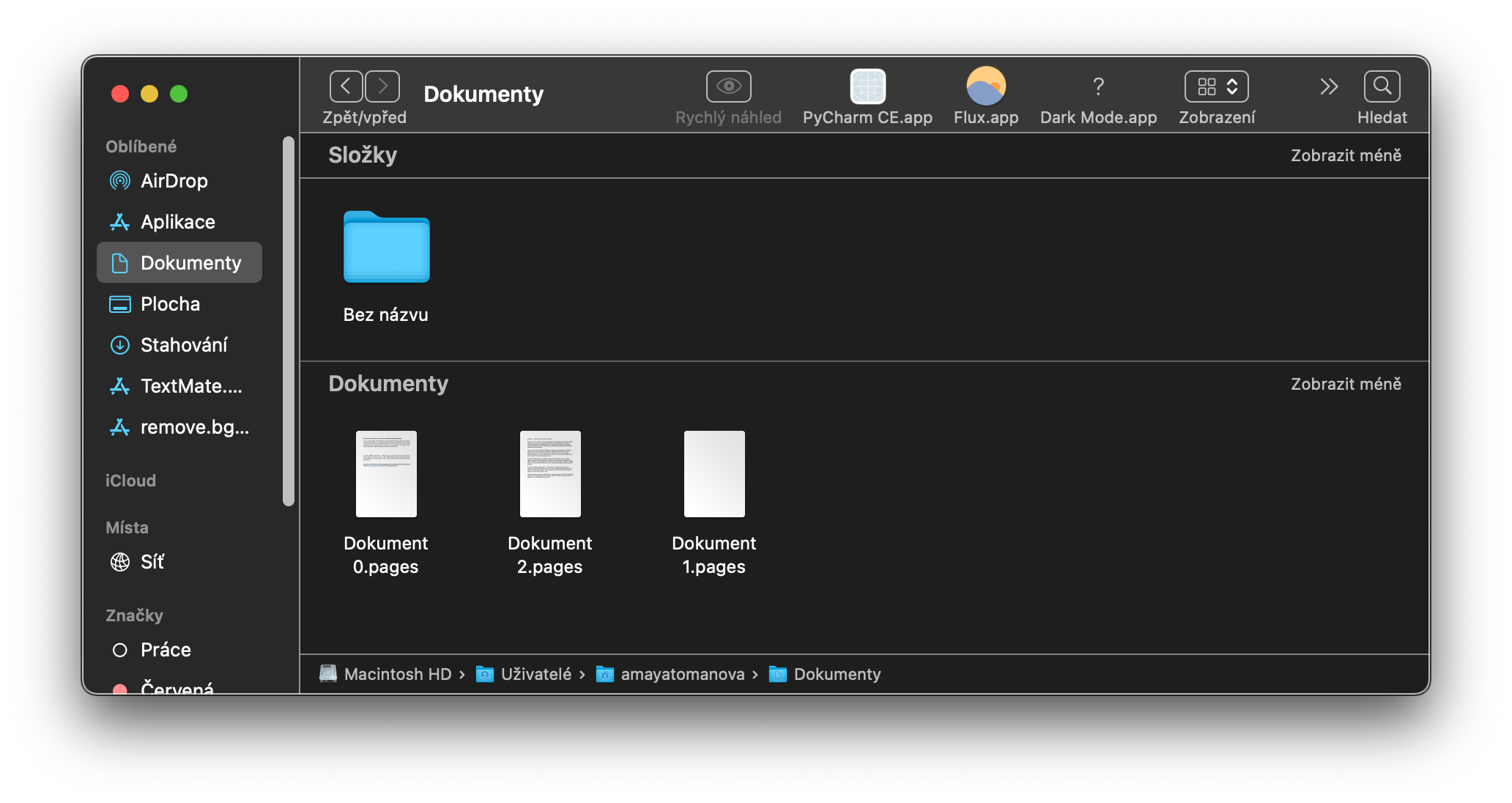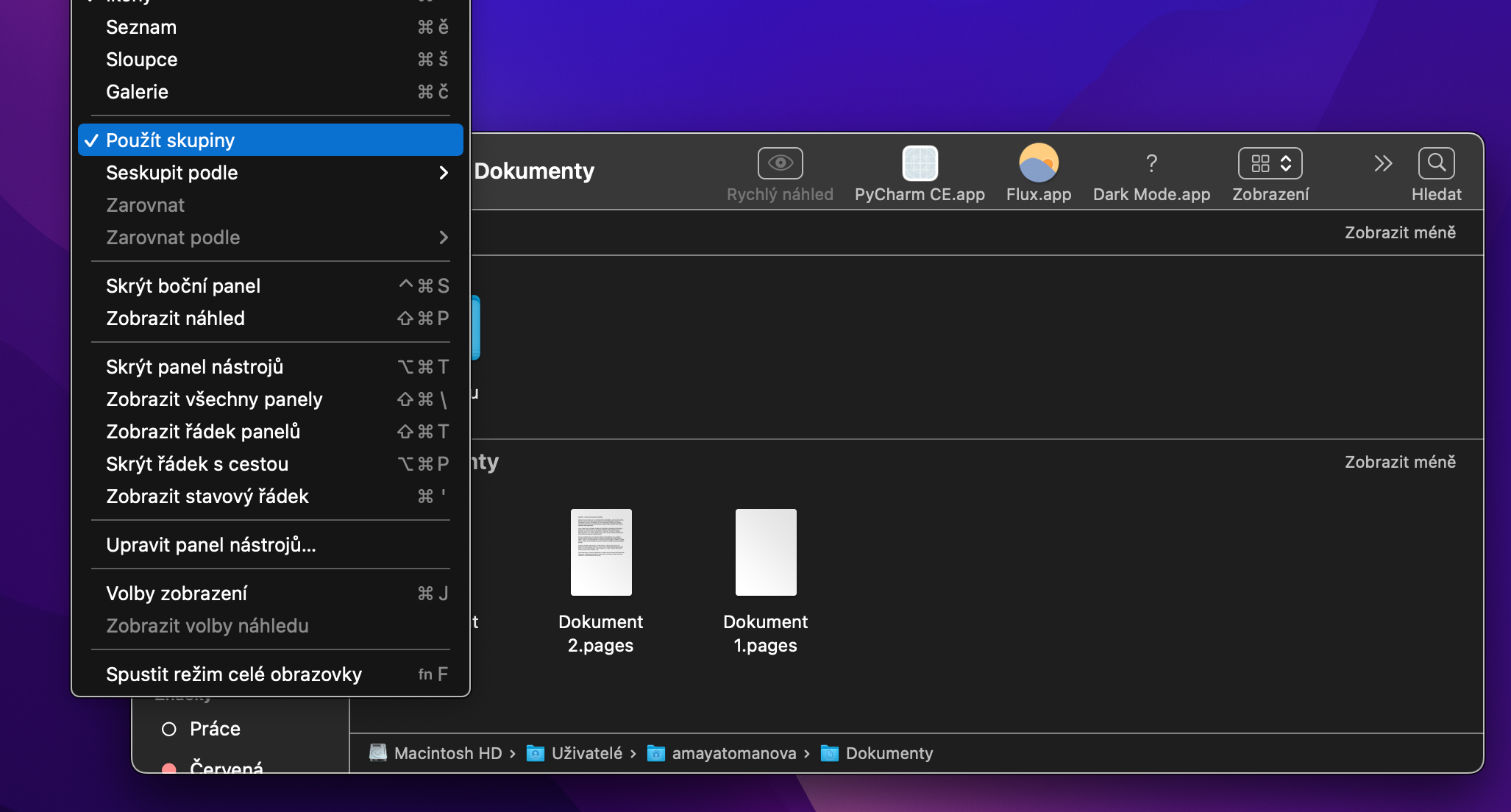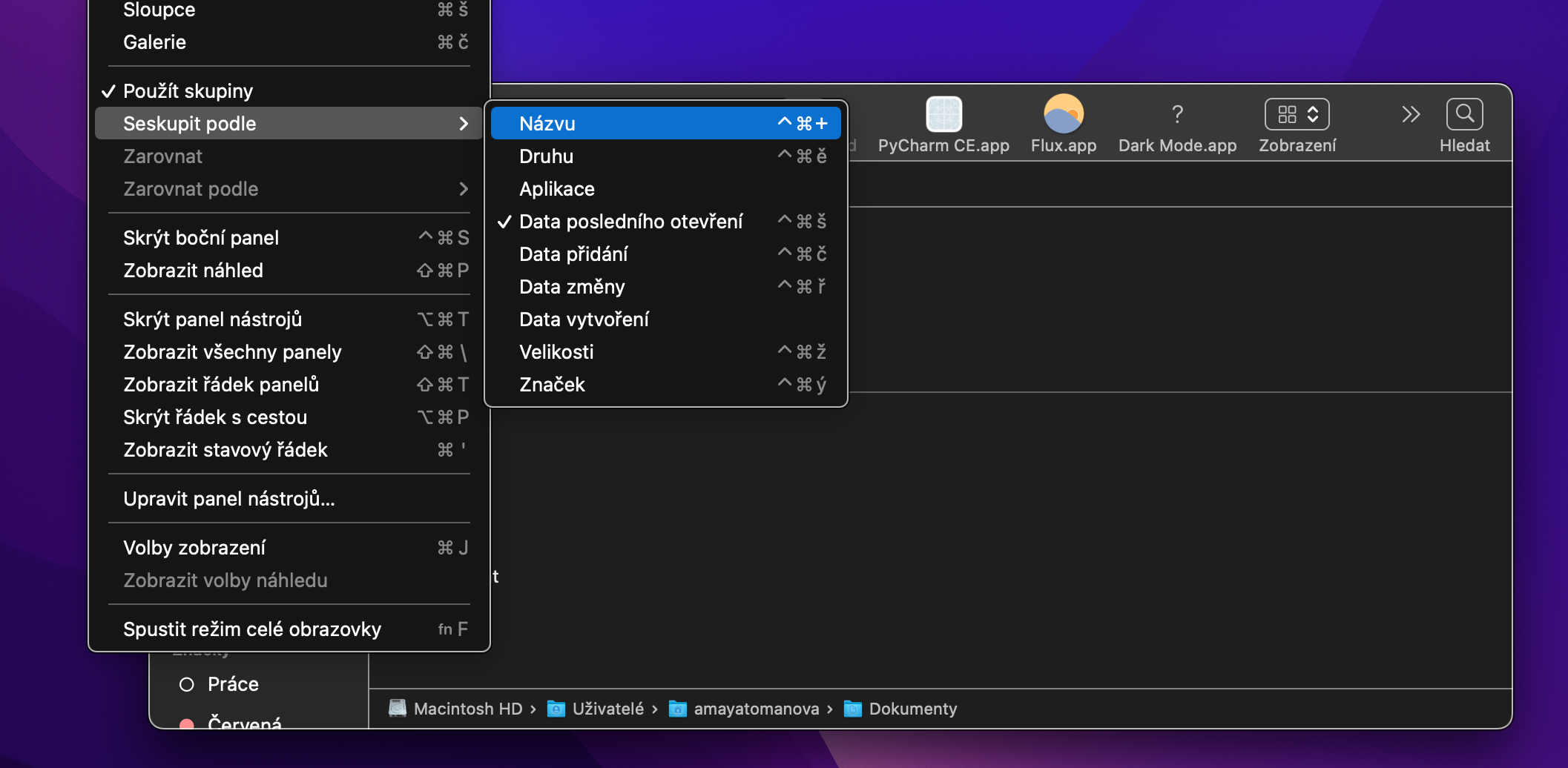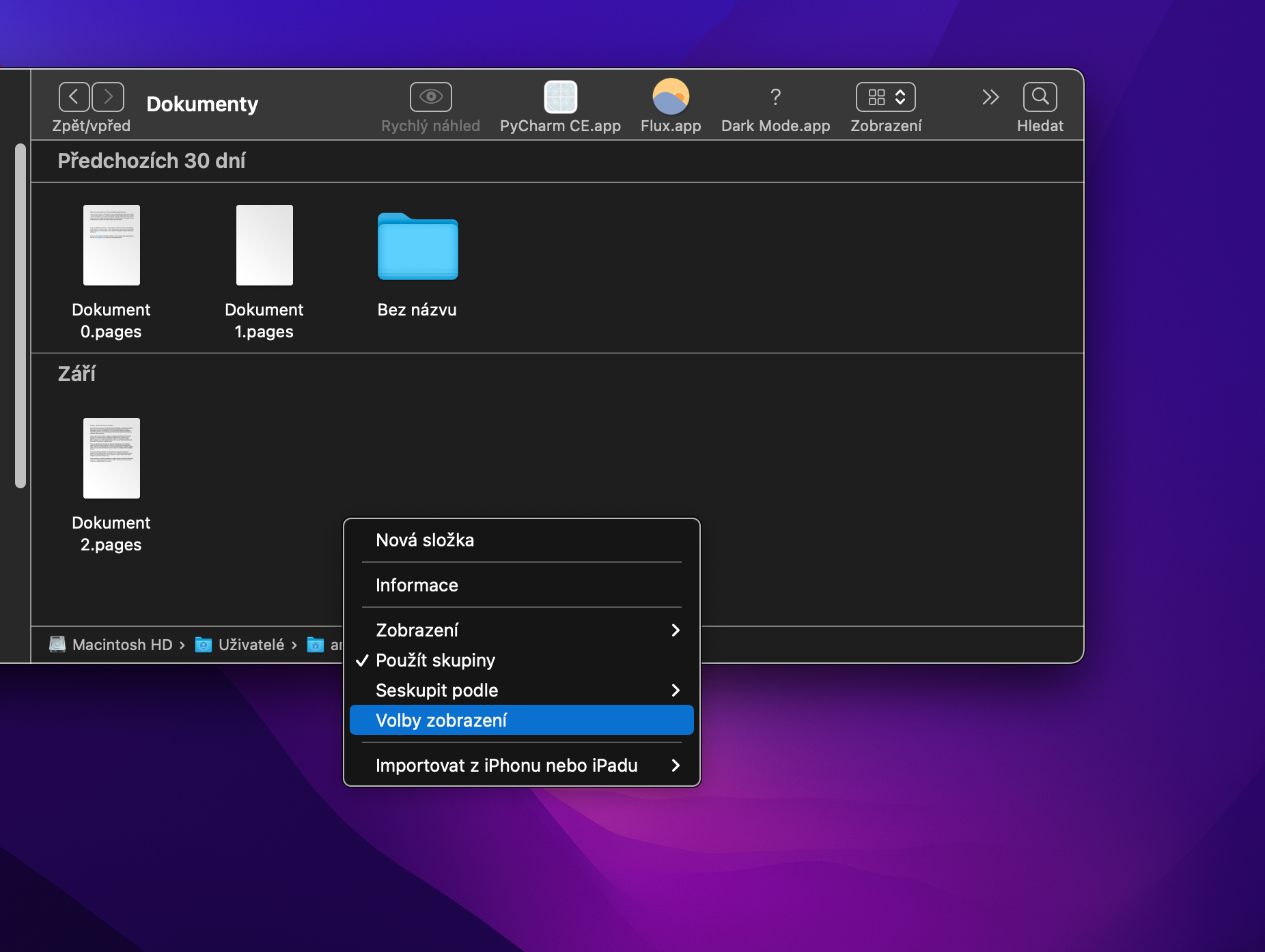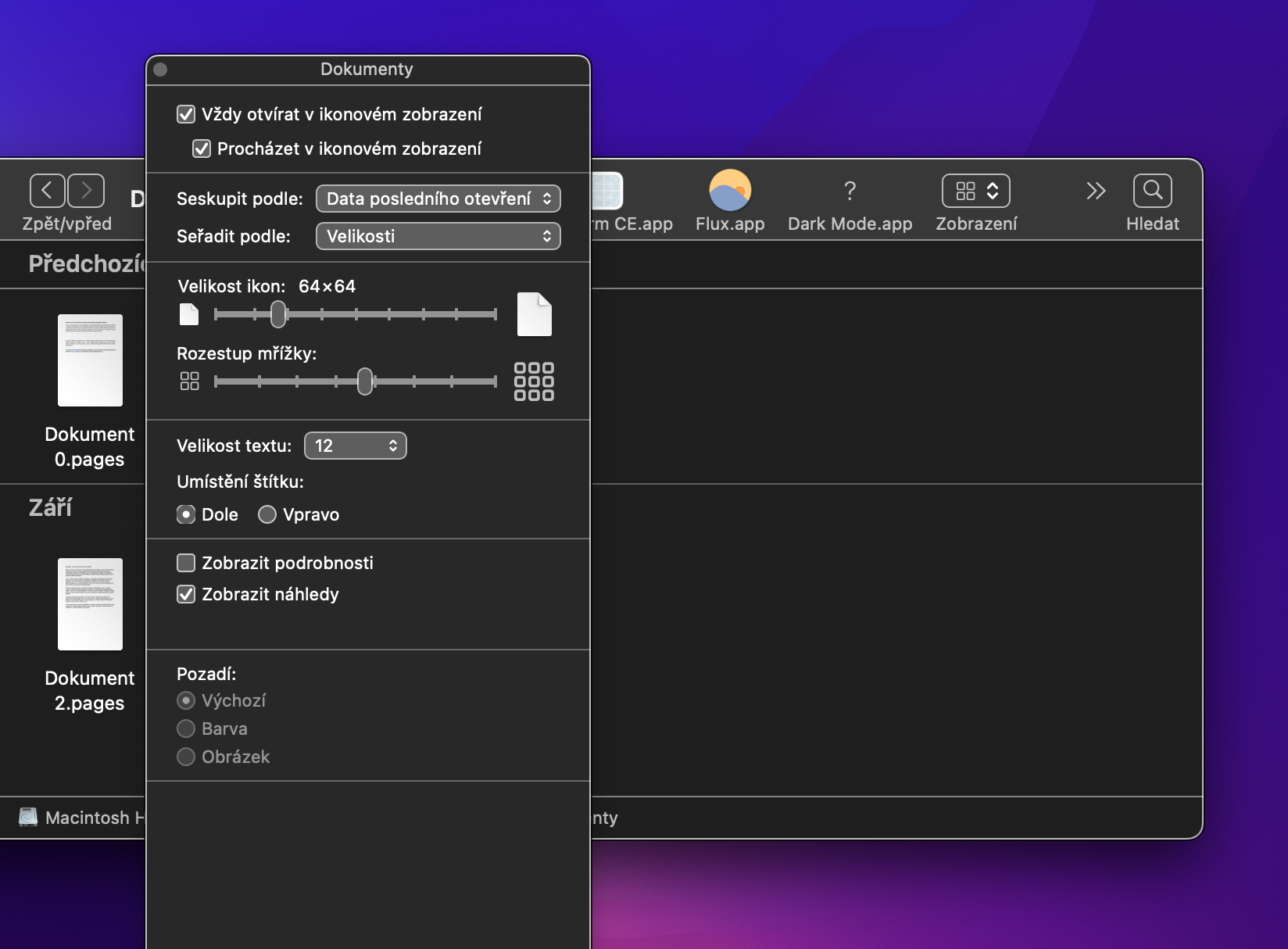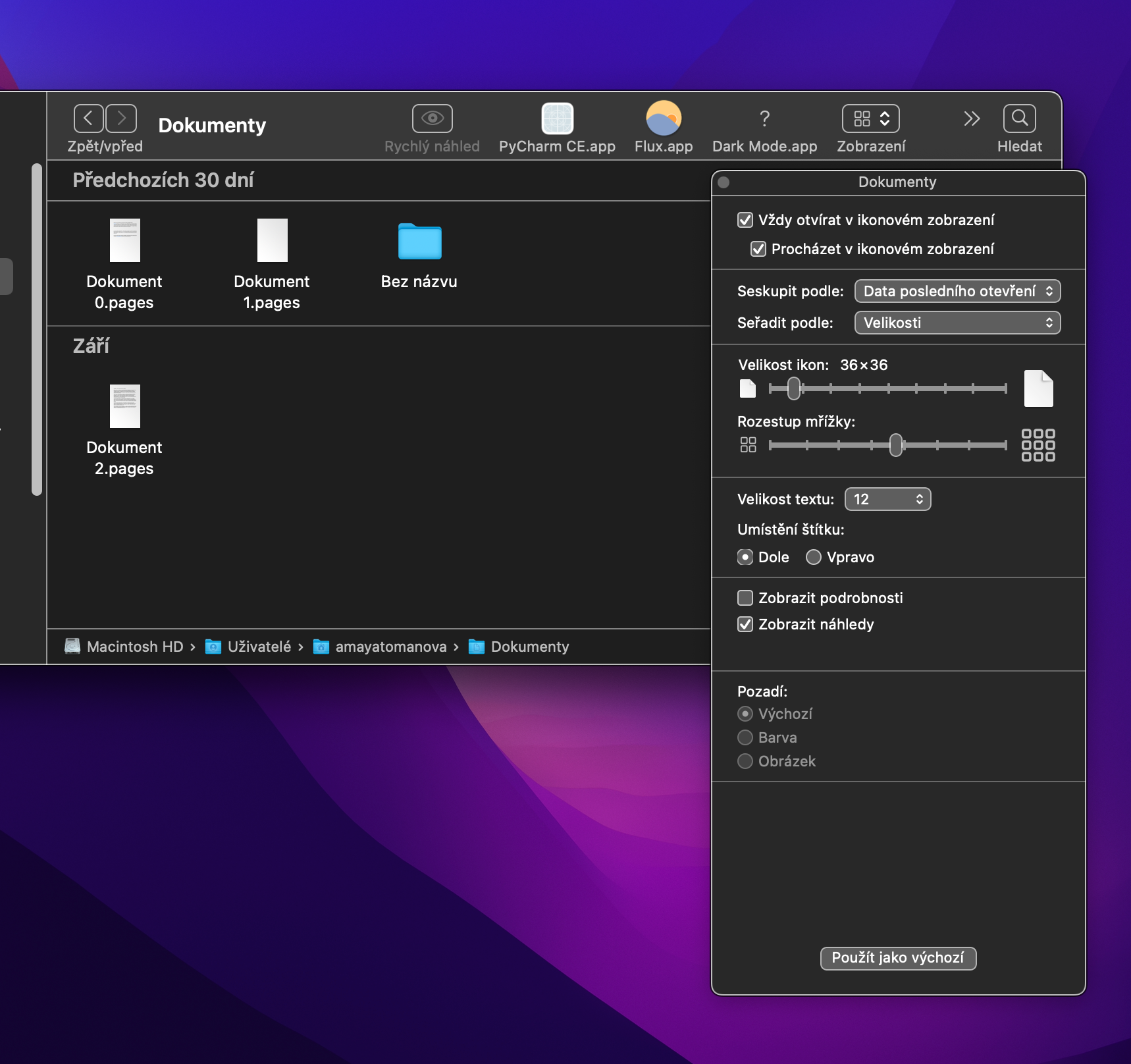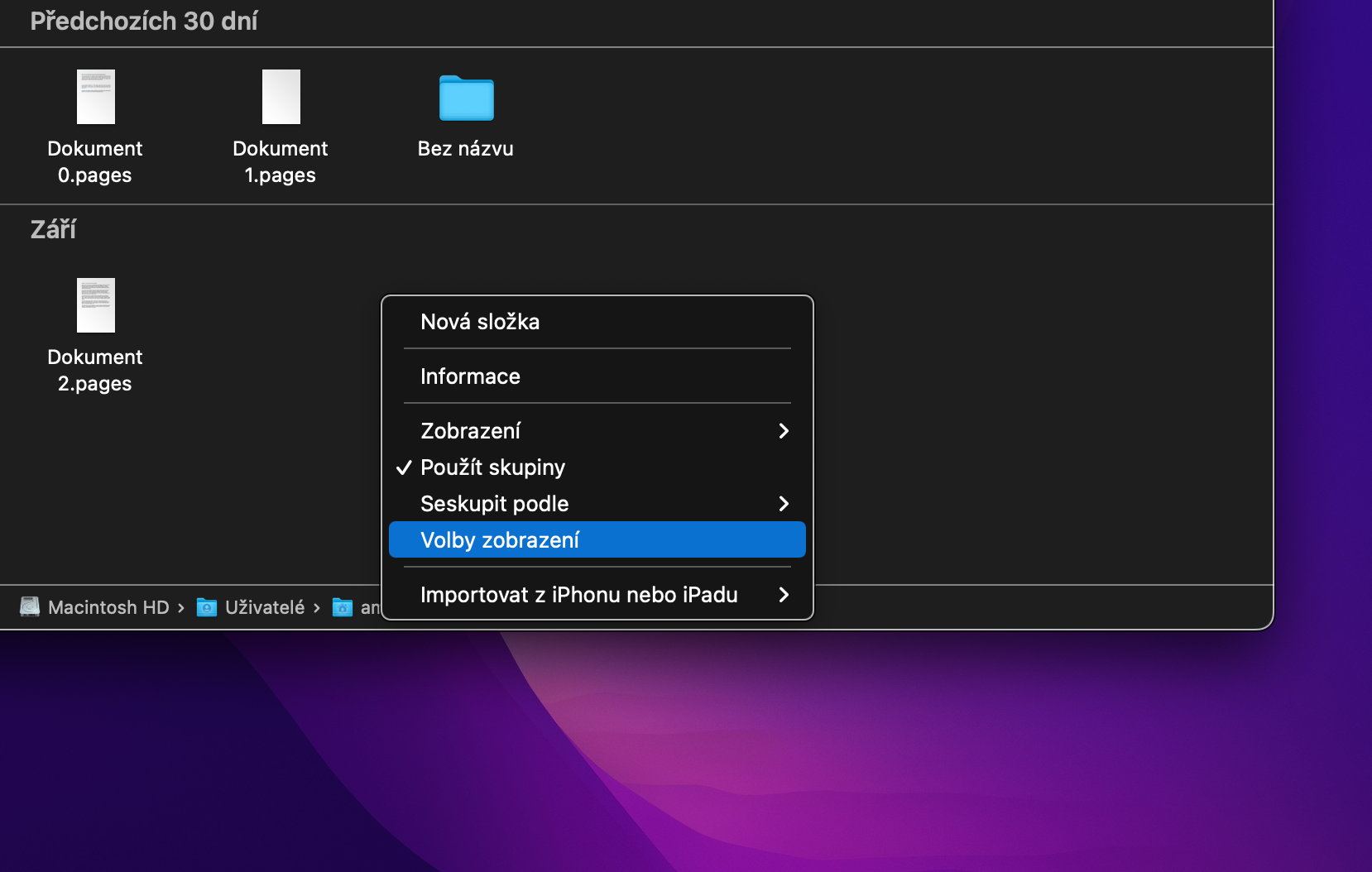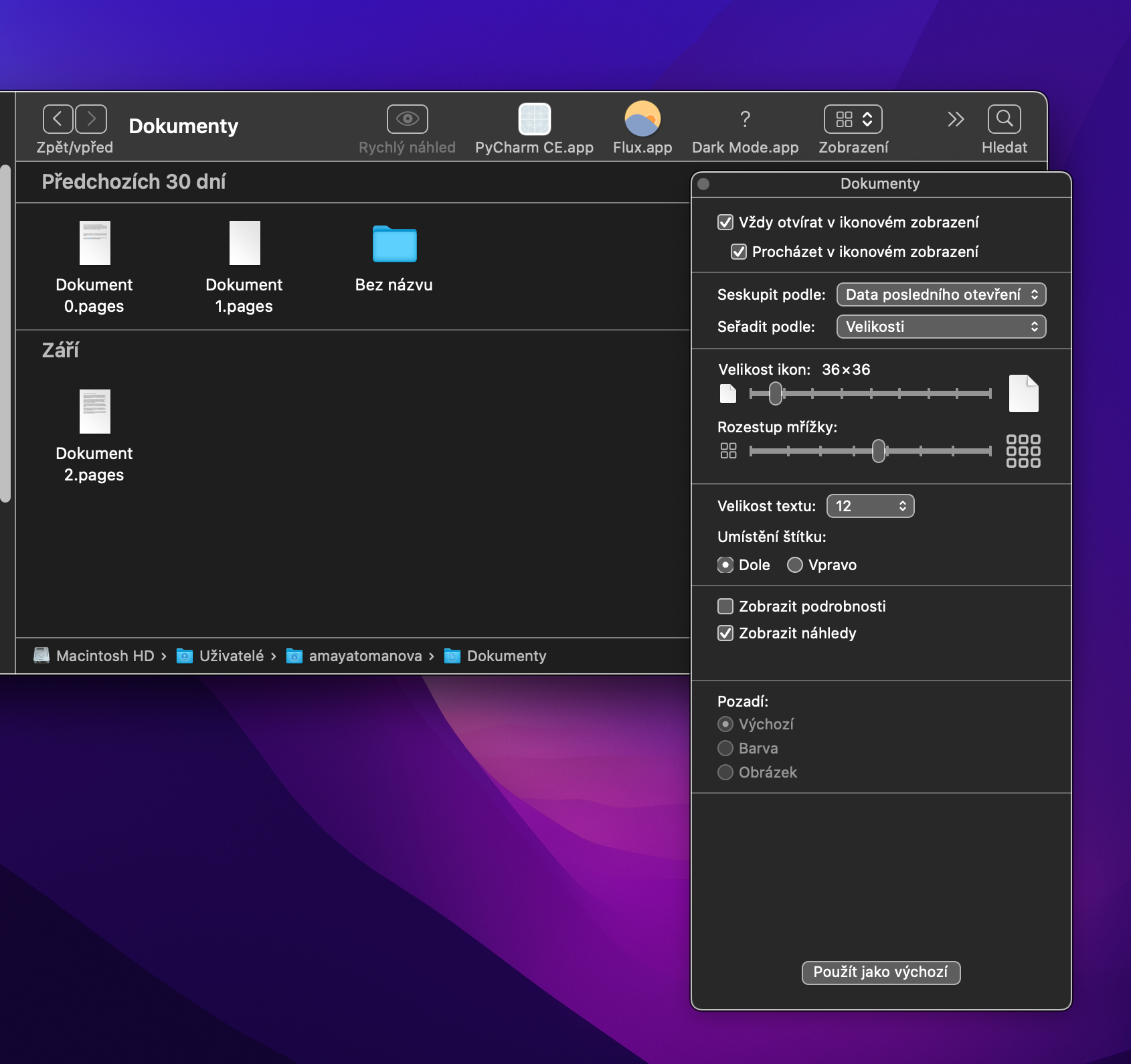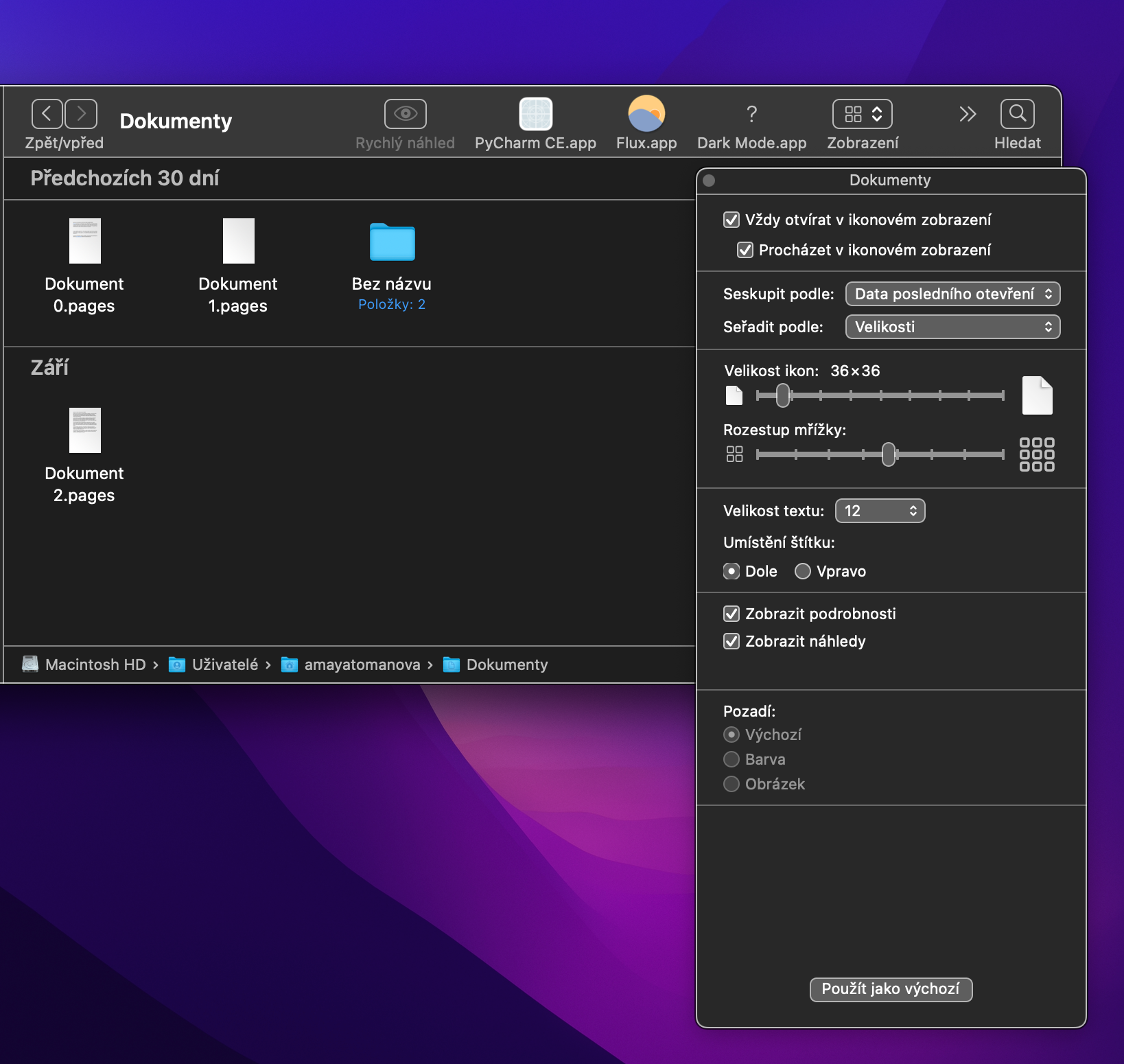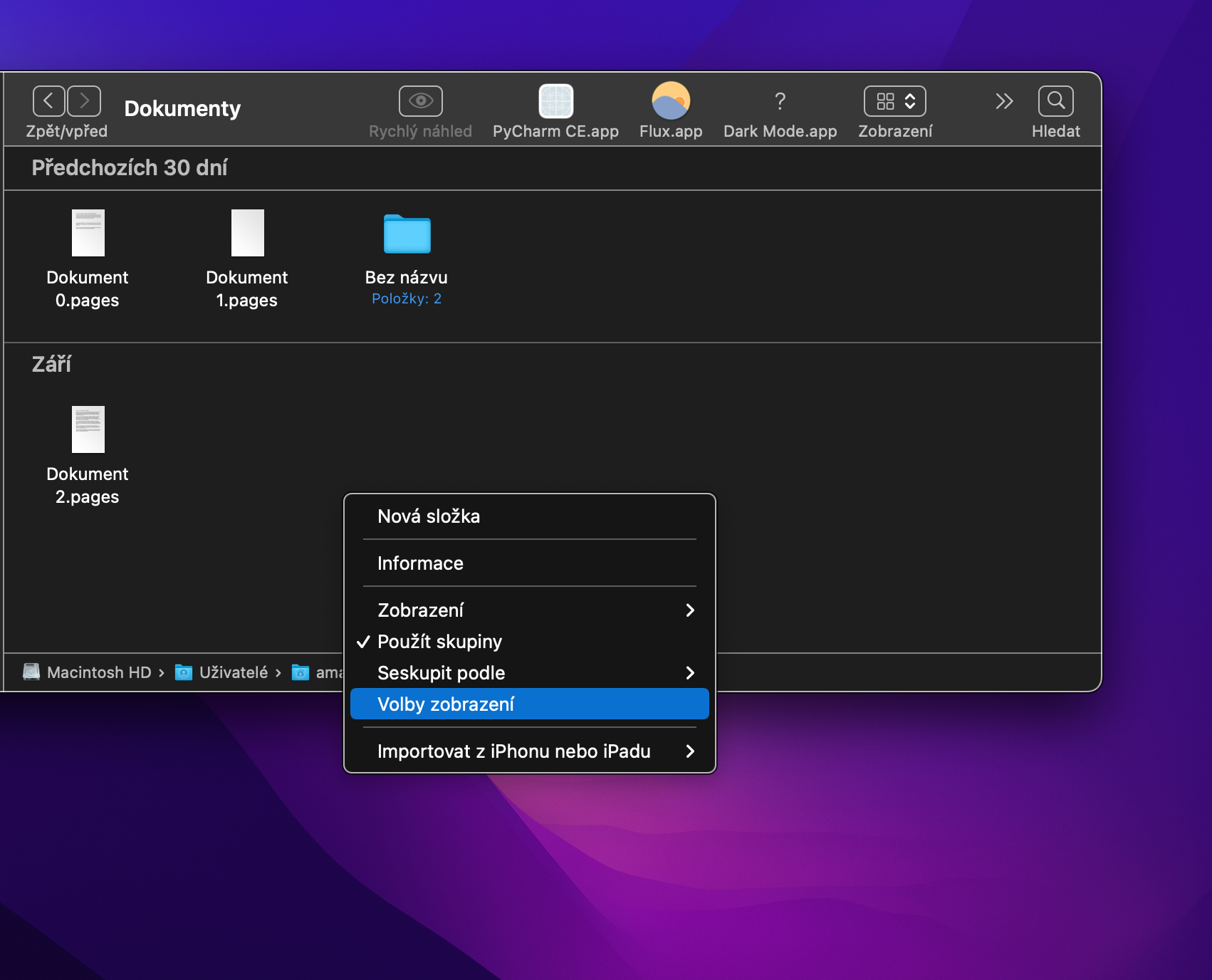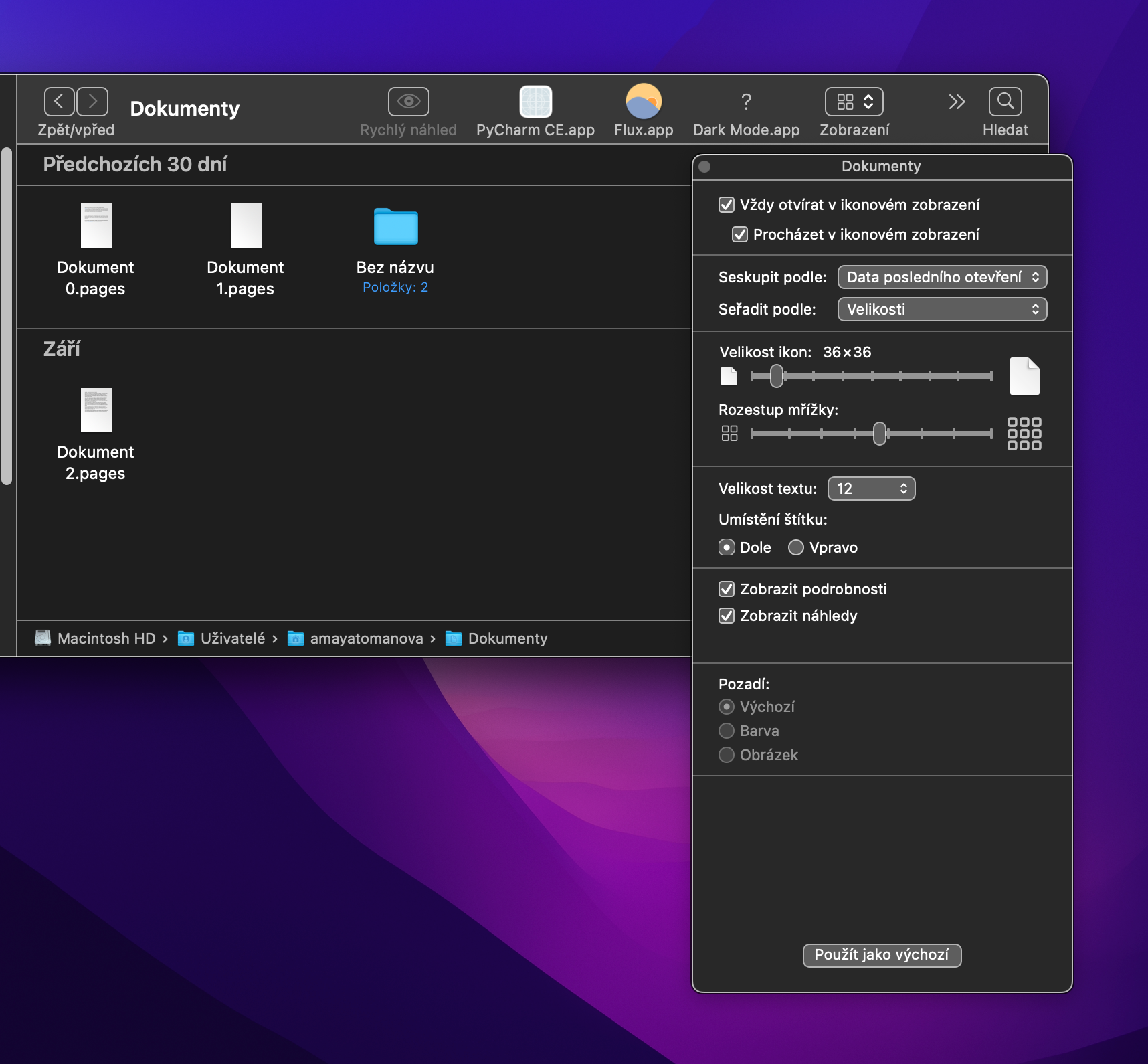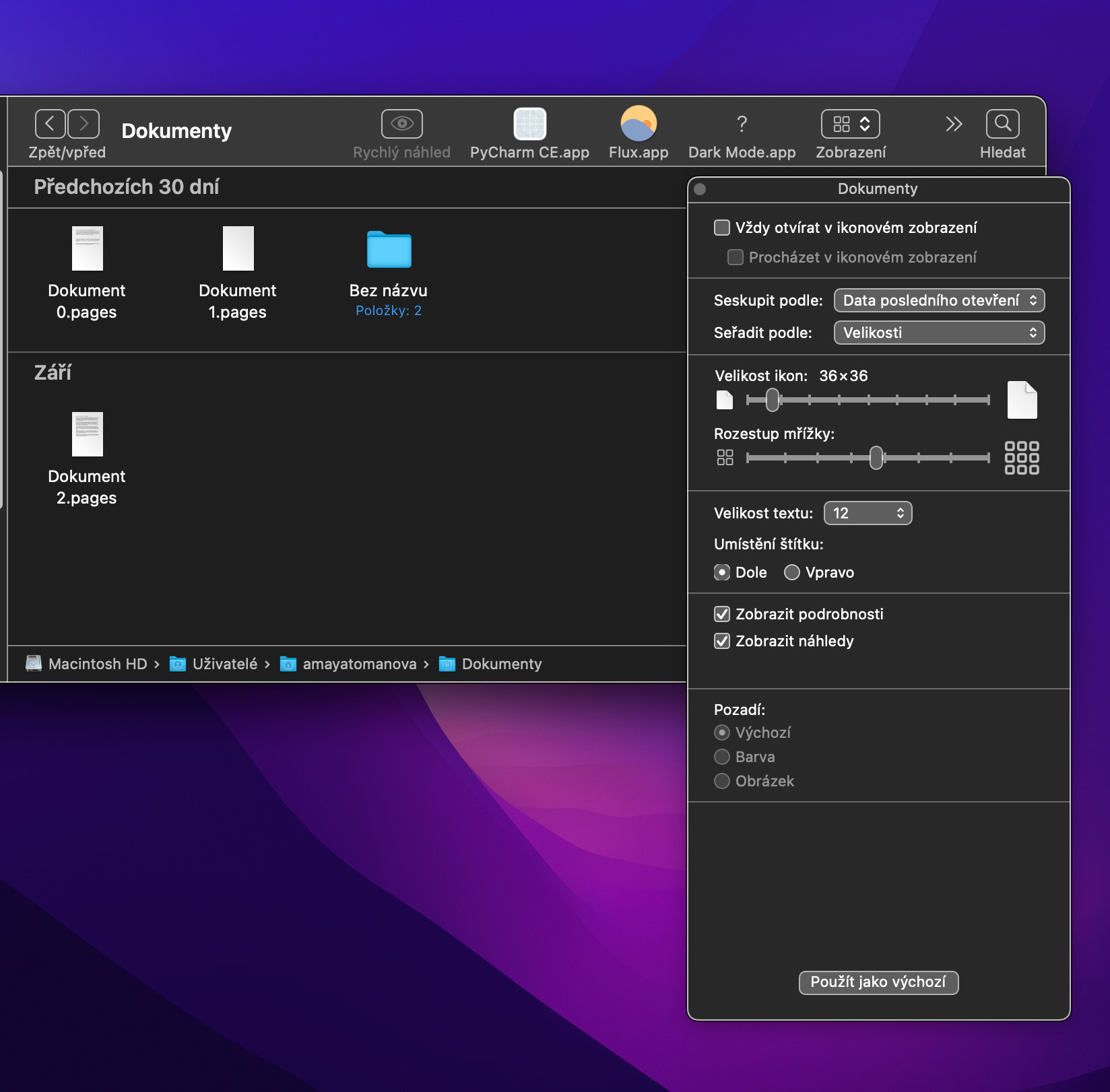Finder asli di Mac menawarkan banyak opsi penyesuaian kepada pengguna. Salah satunya adalah kemampuan untuk beralih antara mode tampilan file dan folder yang berbeda. Dalam artikel hari ini, kita akan melihat lebih dekat cara Anda bekerja dalam mode tampilan ikon dan cara menyesuaikan mode tampilan ini.
Bisa jadi Anda minati

Terkunci di grid
Jika Anda mengaktifkan tampilan ikon di Finder di Mac Anda, Anda memiliki dua tampilan berbeda yang tersedia. Yang pertama memungkinkan Anda untuk dengan bebas memindahkan ikon di lingkungan jendela utama Finder, jika varian kedua diaktifkan, tata letak ikon dikunci dalam penyortiran sesuai dengan kriteria yang Anda pilih. Jika Anda ingin beralih ke mode terakhir, klik Lihat -> Urutkan berdasarkan di bilah menu di bagian atas layar Mac Anda dan masukkan kriteria yang Anda inginkan.
Pengelompokan
Cara lain untuk mengubah tata letak ikon di Finder adalah dengan menggunakan fitur pengelompokan. Cukup klik Lihat -> Gunakan Grup di bilah menu di bagian atas layar Mac Anda. Jika grup digunakan, ikon akan diurutkan dengan jelas menjadi beberapa bagian. Anda dapat mengubah kriteria pengelompokan dengan mengklik Lihat -> Kelompokkan Berdasarkan di bar menu di bagian atas layar Mac Anda. Jika Anda beralih ke pengelompokan, Anda tidak dapat lagi memindahkan ikon dengan bebas. Saat kembali ke mode tampilan sebelumnya, otomatis ikon-ikon akan tersusun kembali seperti semula.
Ubah ukuran ikon
Tentu saja, Anda juga dapat mengubah ukuran ikon di Finder sesuka Anda. Ukuran defaultnya adalah 64 x 64, tetapi Anda dapat mengubahnya dengan mudah. Cukup klik kanan di mana saja di jendela utama Finder. Pada menu yang muncul, klik Opsi Tampilan, lalu Anda dapat mengubah ukuran ikon pada penggeser di bagian Ukuran Ikon.
Lihat informasi barang
Secara default, tidak ada detail tambahan yang ditampilkan untuk masing-masing item di Finder saat dilihat dalam mode ikon. Namun hal ini dapat diubah dengan sangat mudah. Klik kanan di mana saja pada desktop di jendela utama Finder. Pada menu yang muncul, klik View Options, lalu centang Show Details. Untuk masing-masing folder, Anda kemudian akan diperlihatkan, misalnya, informasi tentang berapa banyak file yang dikandungnya.
Menampilkan folder tertentu dalam tampilan ikon
Misalnya, apakah Anda nyaman dengan mode tampilan daftar untuk dokumen, sedangkan misalnya Anda lebih menyukai tampilan ikon untuk folder dengan aplikasi? Di Finder di Mac, Anda dapat mengatur metode tampilan tertentu untuk folder yang dipilih. Pertama, buka folder yang sesuai di Finder, lalu klik kanan di area jendela utama. Di menu yang muncul, pilih Opsi Tampilan. Kemudian di jendela preferensi, di bagian atas, centang item Selalu terbuka dalam tampilan ikon.