Berkat aplikasi Dictaphone asli, Anda juga dapat menggunakan Mac dengan nyaman dan andal untuk mengambil segala jenis rekaman suara dan audio. Dalam seri reguler kami hari ini yang didedikasikan untuk aplikasi asli Apple, kami melihat lebih dekat Dictaphone di macOS.
Bisa jadi Anda minati

Anda dapat menemukan Perekam Suara di Mac Anda di Dock di bagian bawah layar, di Finder di folder Aplikasi, atau Anda cukup meluncurkannya melalui Spotlight dengan menekan Cmd + Spasi dan mengetik “ Perekam Suara ” ke dalam kotak pencarian . Anda dapat merekam tidak hanya dengan mikrofon internal Mac Anda, namun juga dengan mikrofon eksternal atau mikrofon yang disertakan dalam headphone. Semua rekaman secara otomatis disinkronkan di semua perangkat yang masuk ke ID Apple yang sama dan Perekam Suara diaktifkan di preferensi iCloud.
Untuk mulai merekam, klik tombol yang sesuai di panel kiri jendela aplikasi, untuk menjeda, klik tombol Jeda. Untuk menyimpan rekaman yang diambil selamanya, klik Selesai di bagian kanan bawah jendela aplikasi. Bergantung pada apakah Anda telah mengaktifkan nama berbasis lokasi di Preferensi Dictaphone dan mengizinkan aplikasi mengakses lokasi Anda, rekaman akan disimpan dengan nama lokasi Anda saat ini atau dengan nama Rekor Baru (dengan kemungkinan sebutan numerik). Jika Anda ingin memutar rekaman yang dipilih, klik namanya di panel kiri jendela aplikasi. Untuk mengedit, klik Edit di sudut kanan atas jendela. Untuk menyisipkan rekaman audio baru, klik tombol Ganti, untuk memindahkan rekaman gunakan garis biru pada grafik di bagian bawah jendela aplikasi. Untuk mempersingkat rekaman, klik simbol yang sesuai di sudut kanan atas jendela aplikasi dan sesuaikan panjang rekaman dengan memindahkannya. Klik Shorten untuk menghapus bagian record yang berada di luar batas kuning, dengan mengklik Delete, sebaliknya Anda akan menghapus bagian record yang berbatas kuning. Setelah selesai, klik Simpan -> Selesai.
Jika Anda ingin menyalin salah satu rekaman di Dictaphone di Mac, klik namanya pada panel di sisi kiri jendela aplikasi dan pada toolbar di bagian atas layar, lalu pilih File -> Duplikat. Anda juga dapat mengganti nama atau menghapus entri dengan cara ini. Anda dapat mengubah preferensi penamaan rekaman dengan mengklik Perekam Suara -> Preferensi pada toolbar di bagian atas layar Mac Anda.
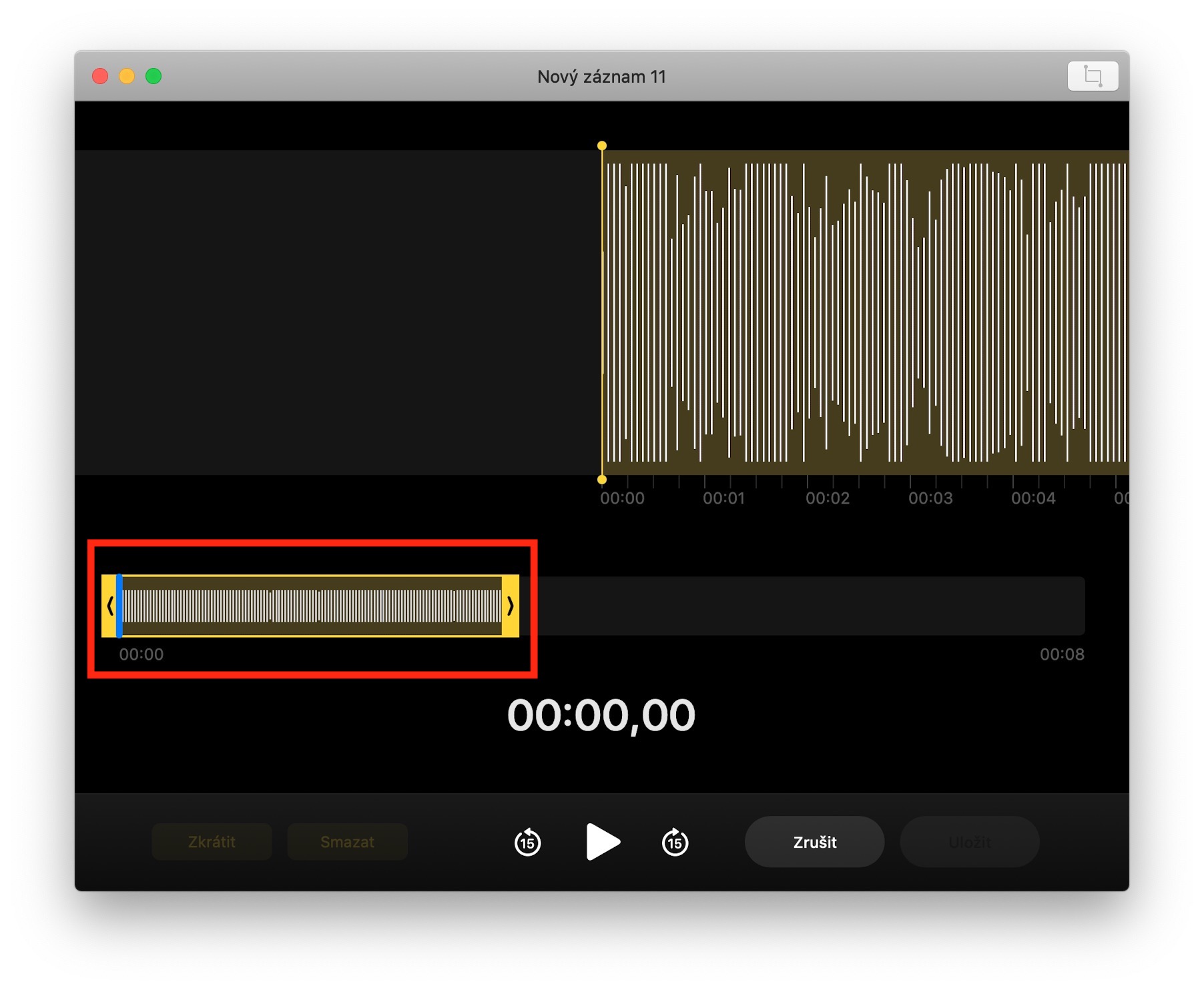
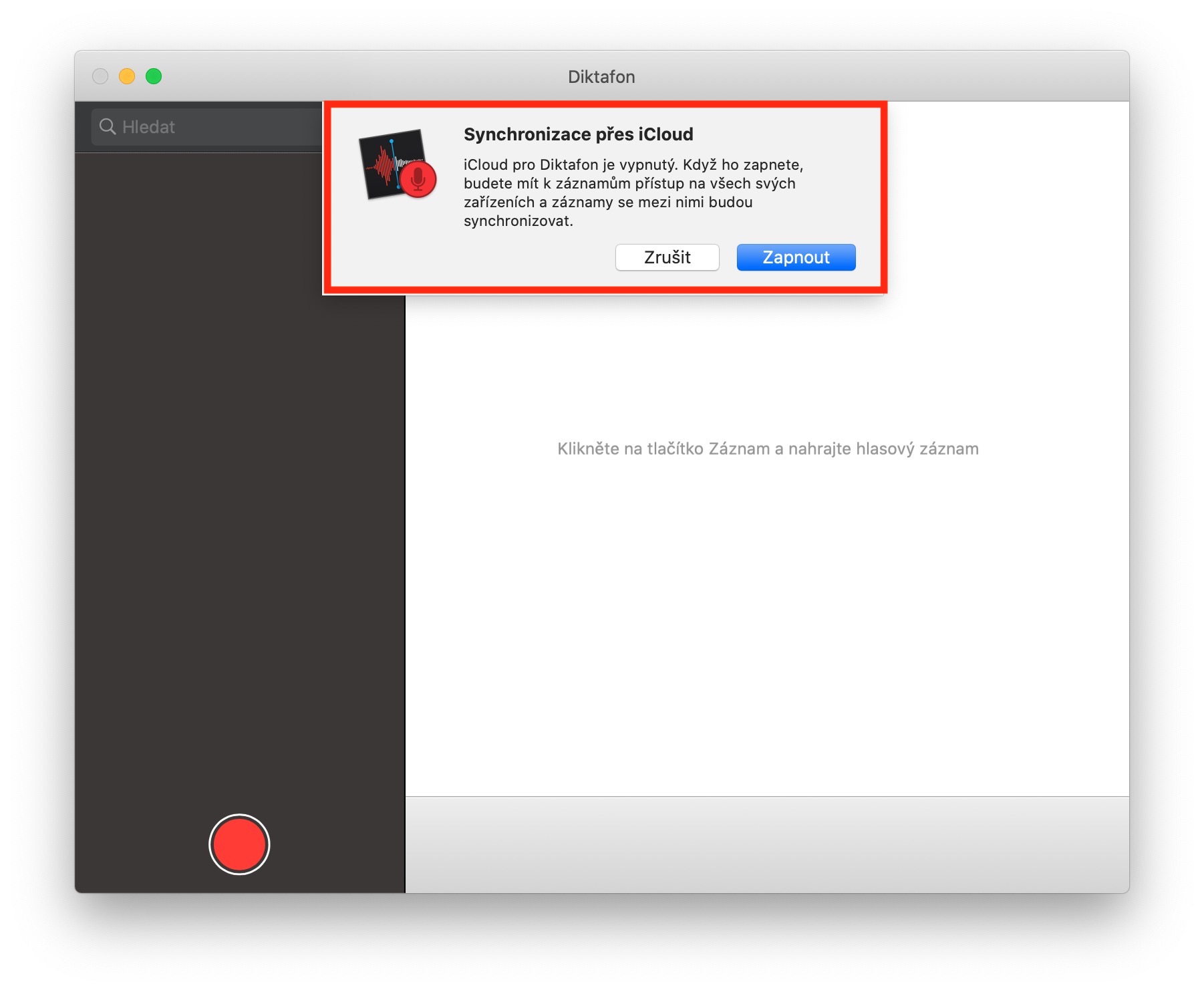
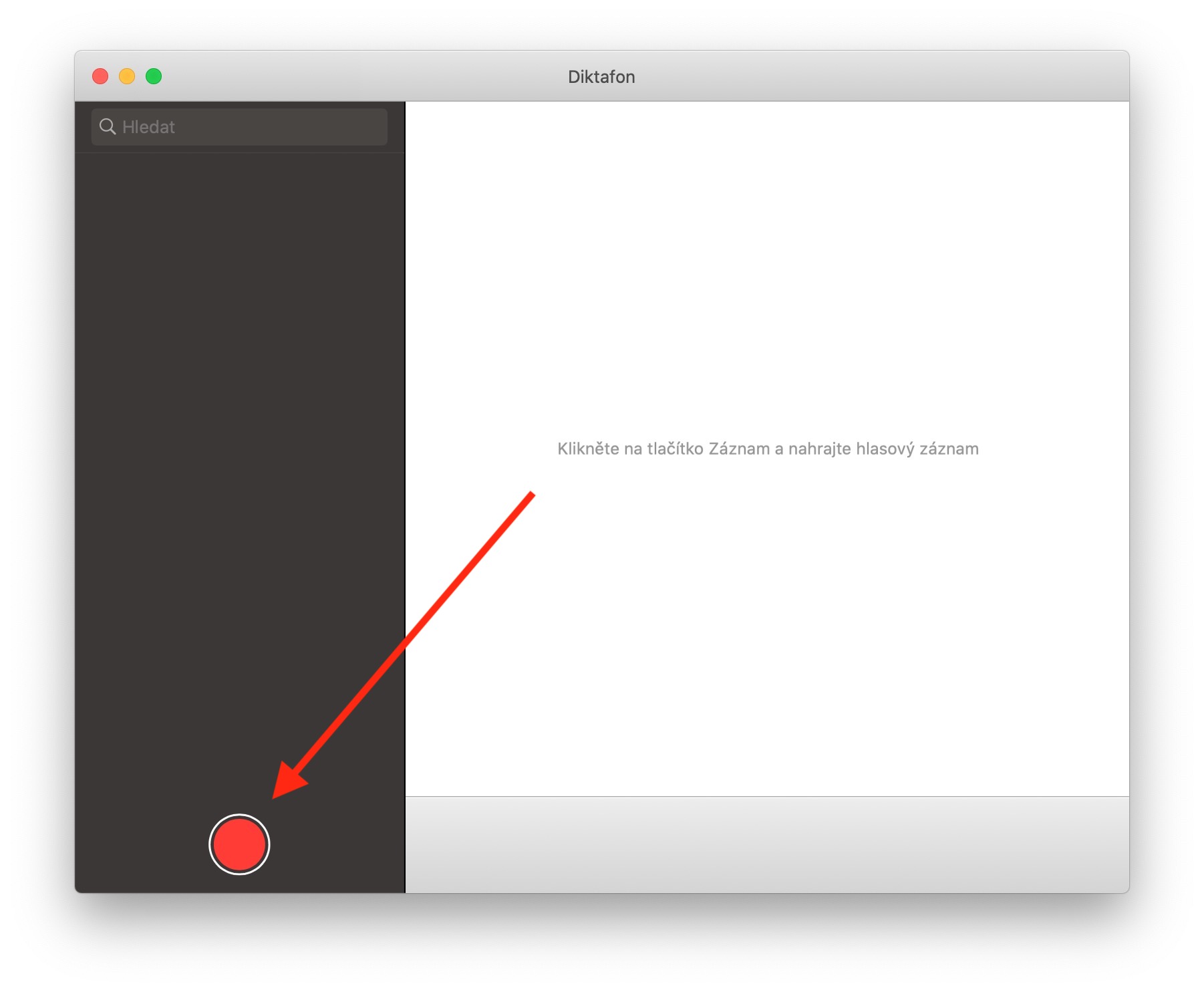
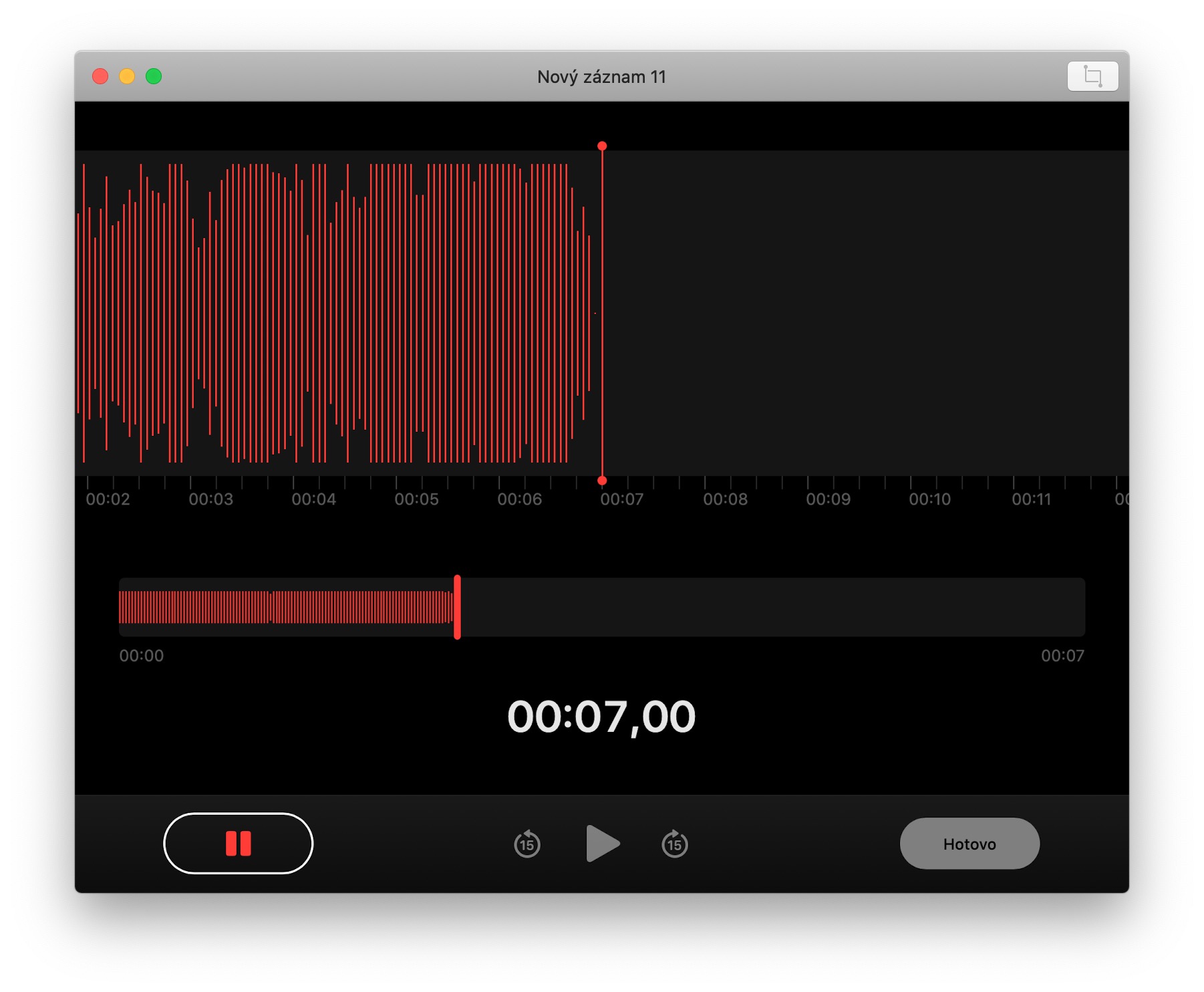
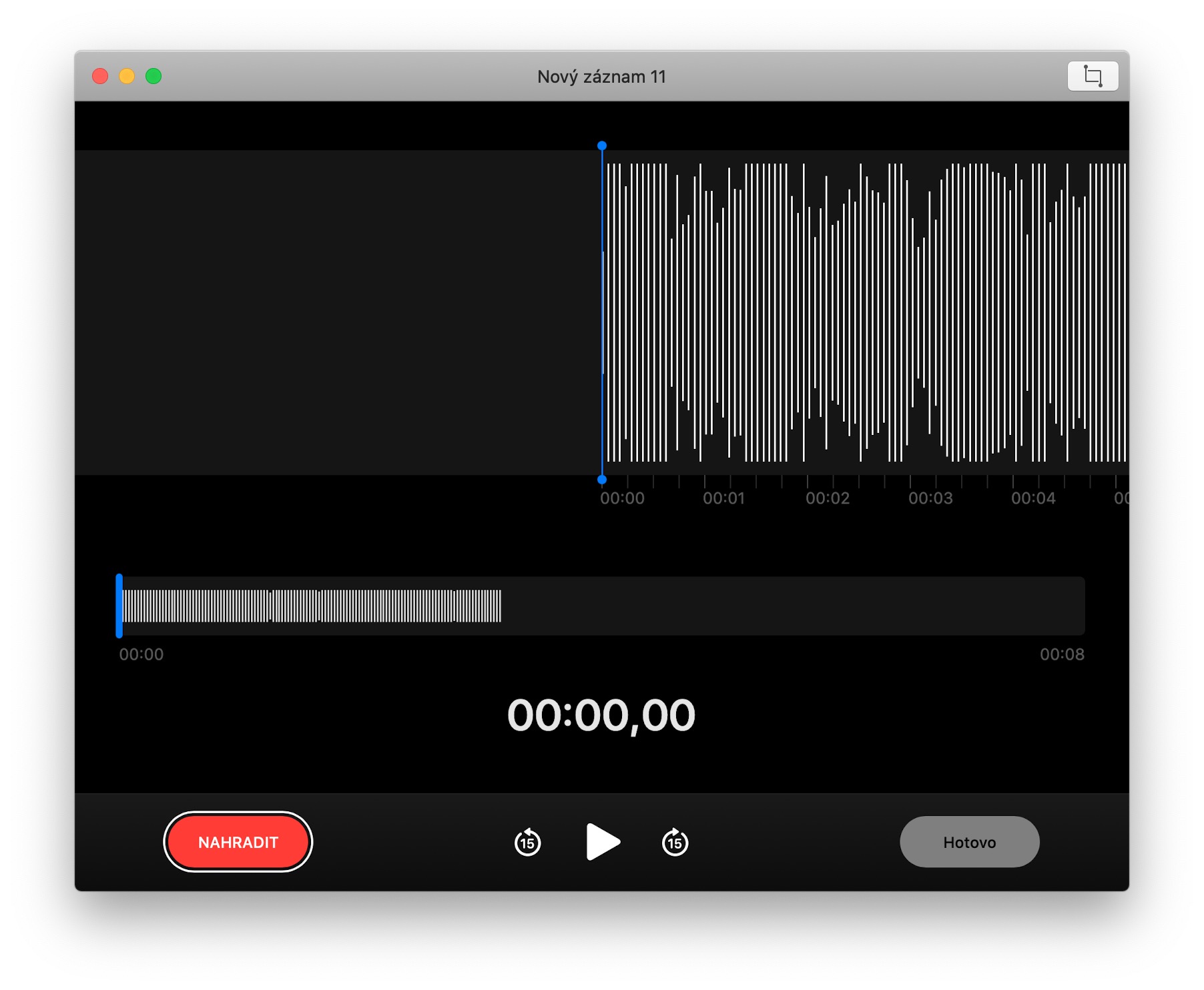
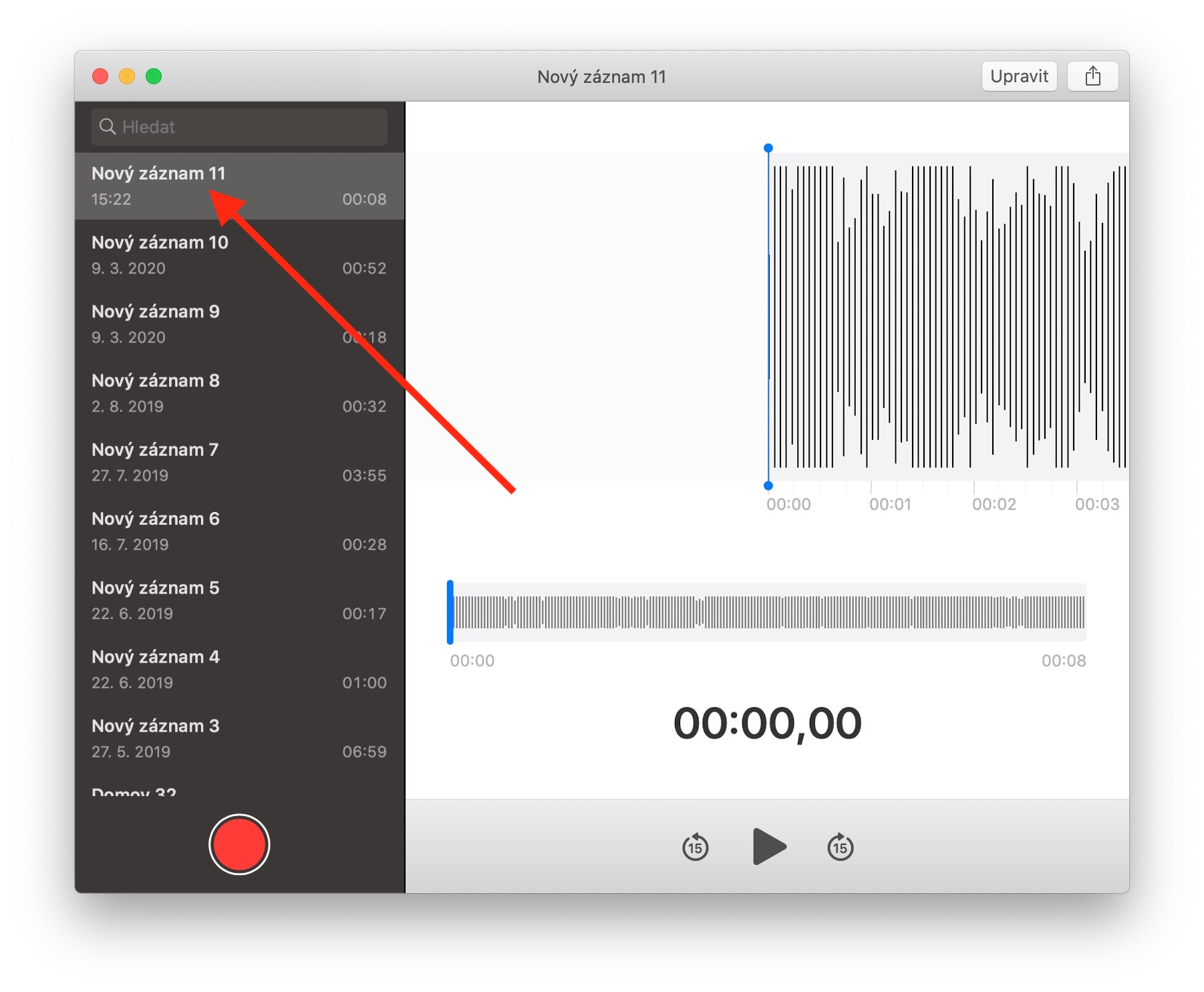
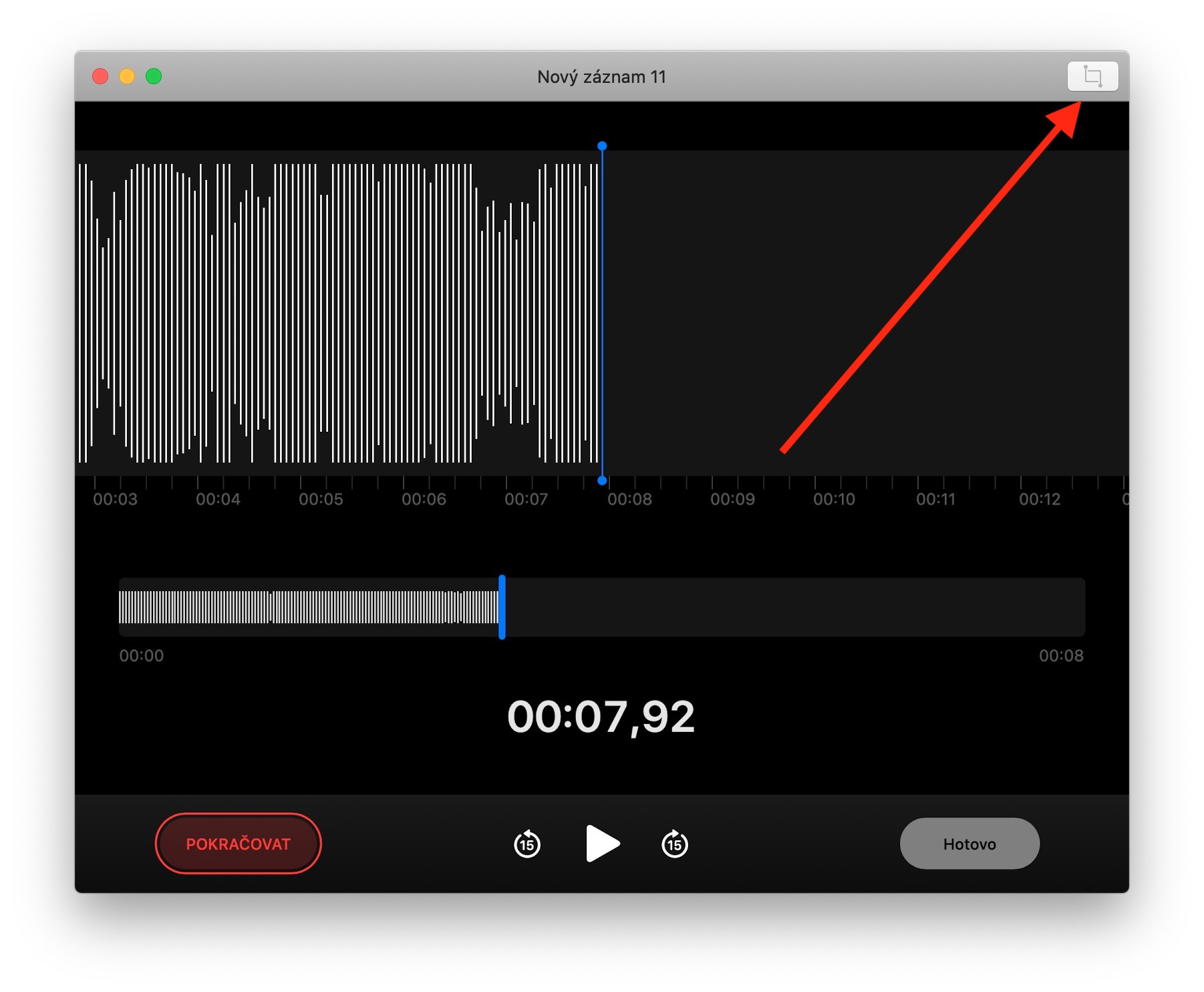
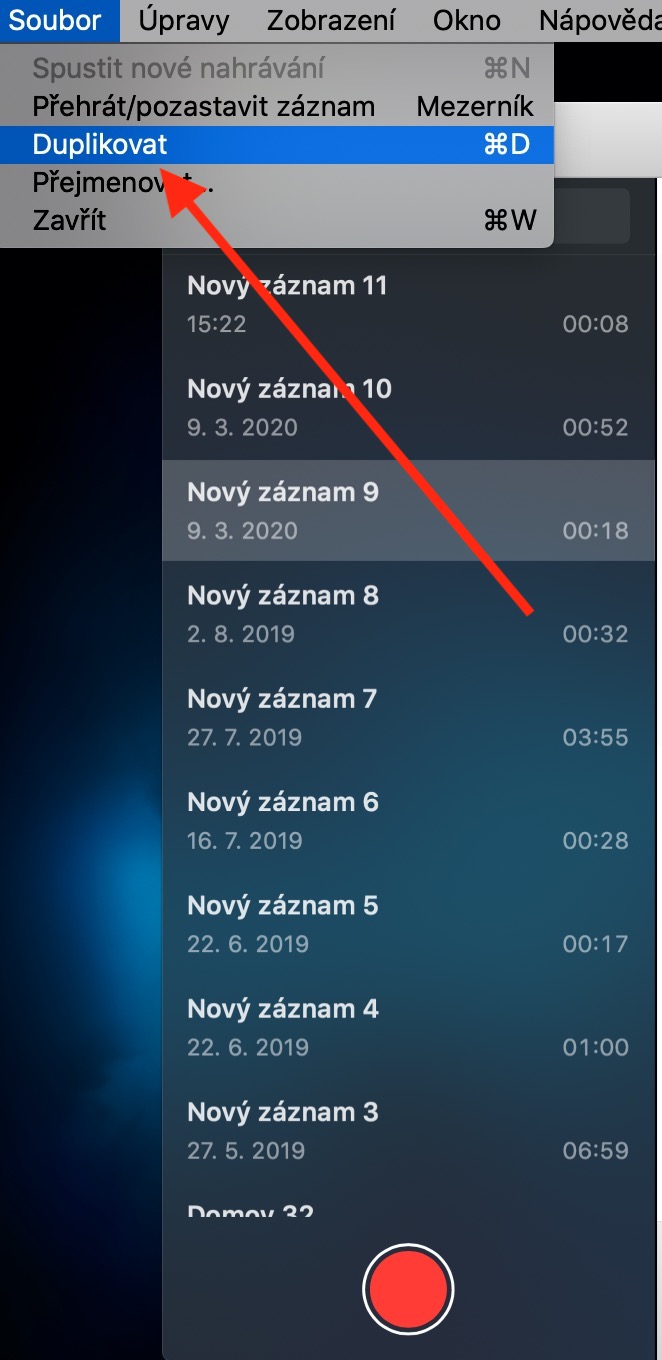
Dan di mana file itu disimpan dan dalam format apa? Saya tidak dapat menemukannya di iCloud...