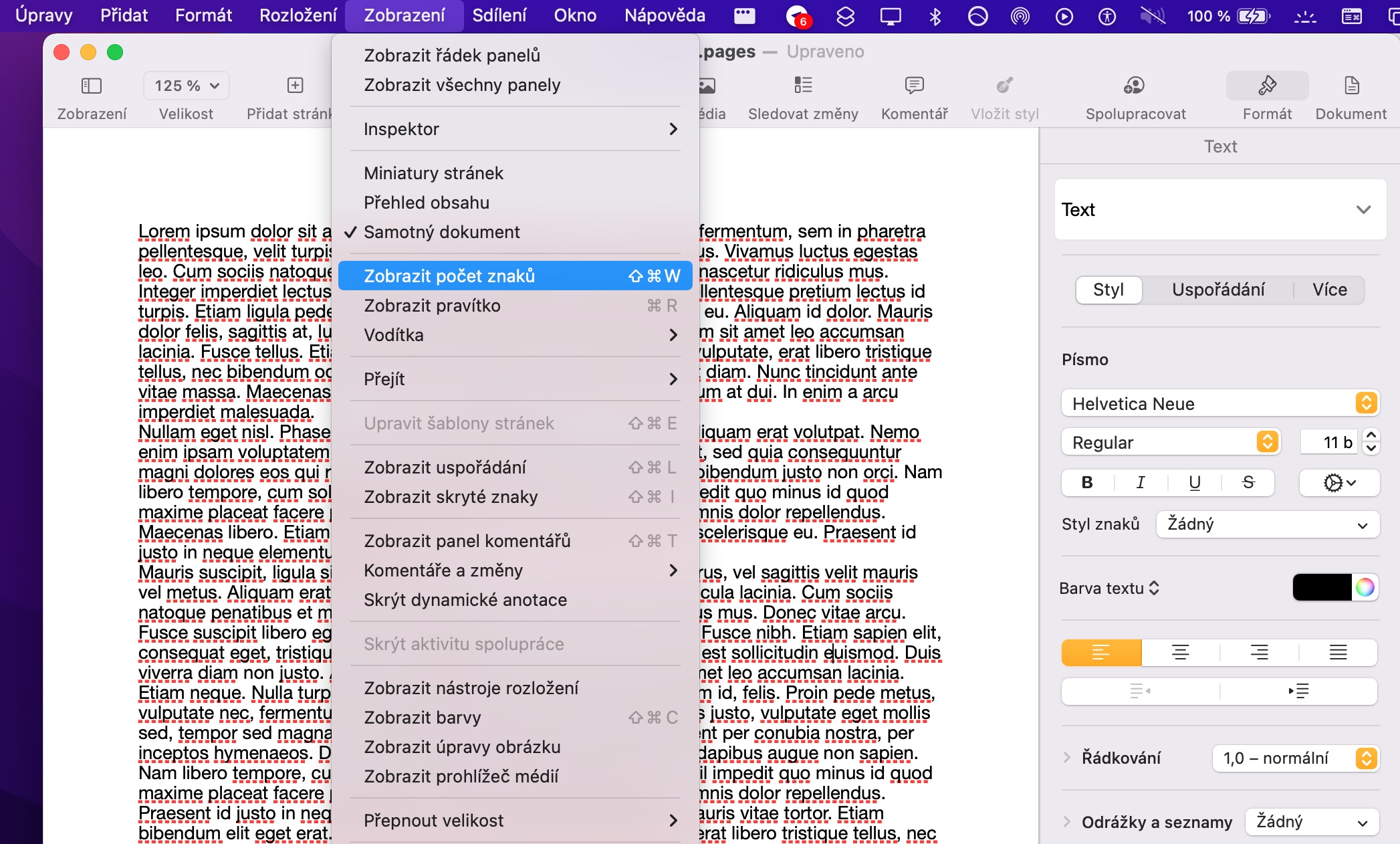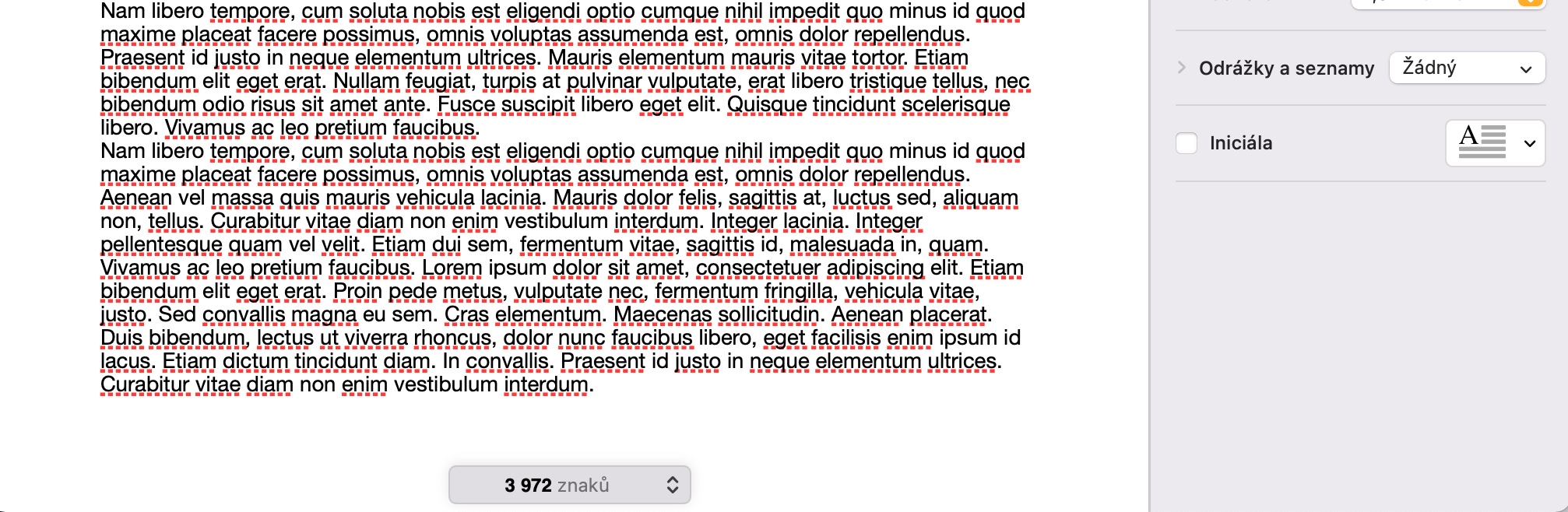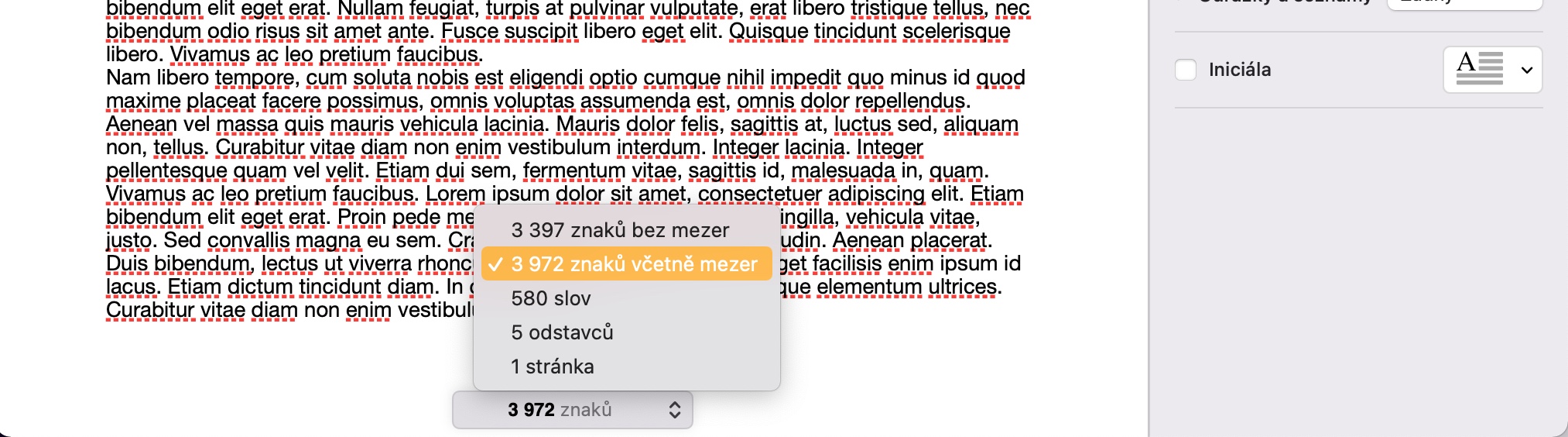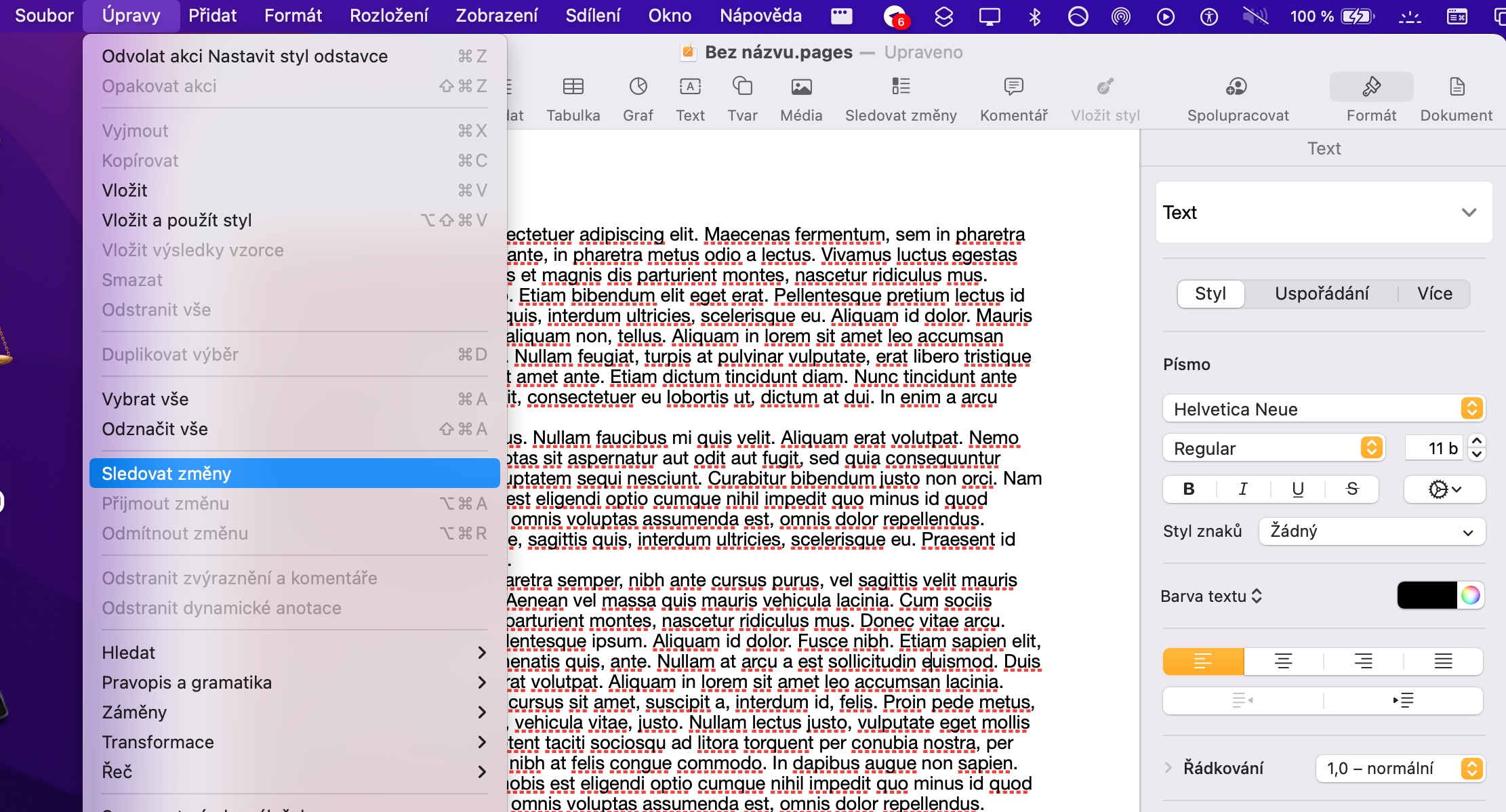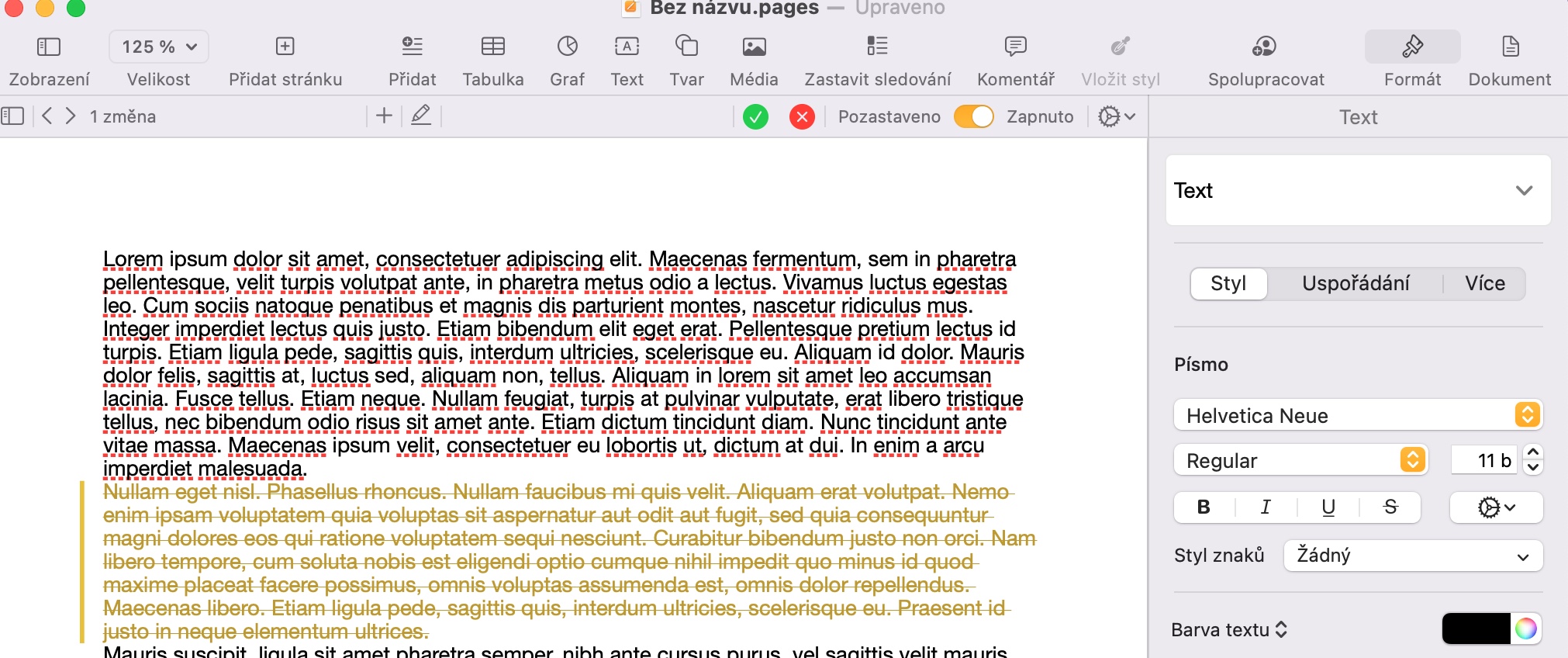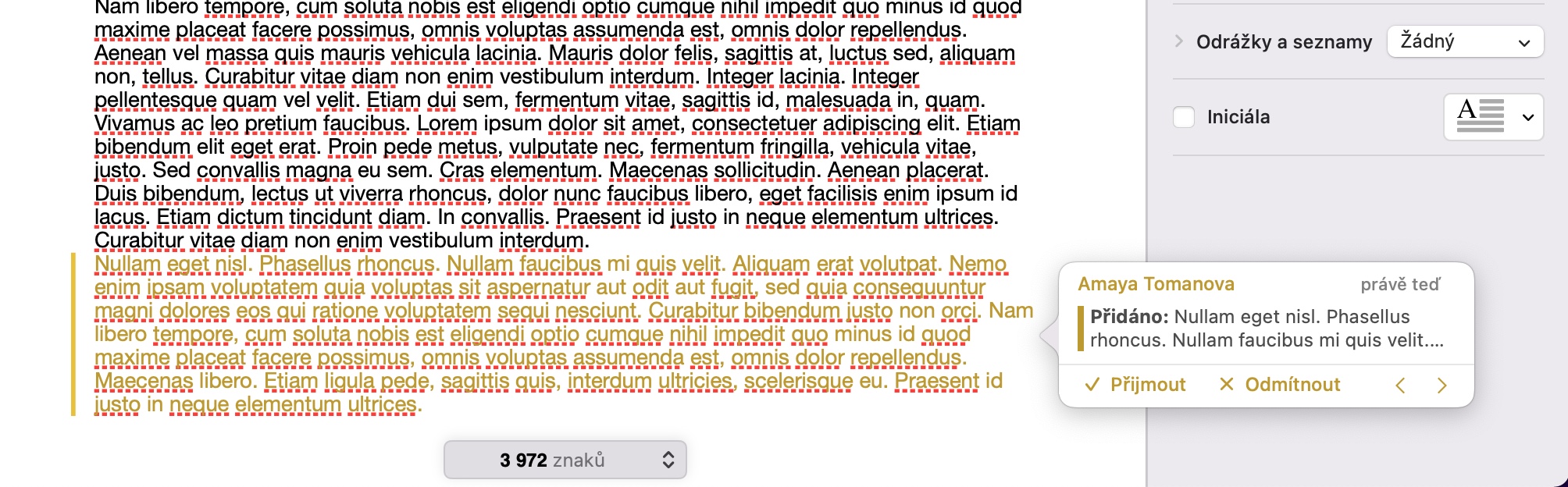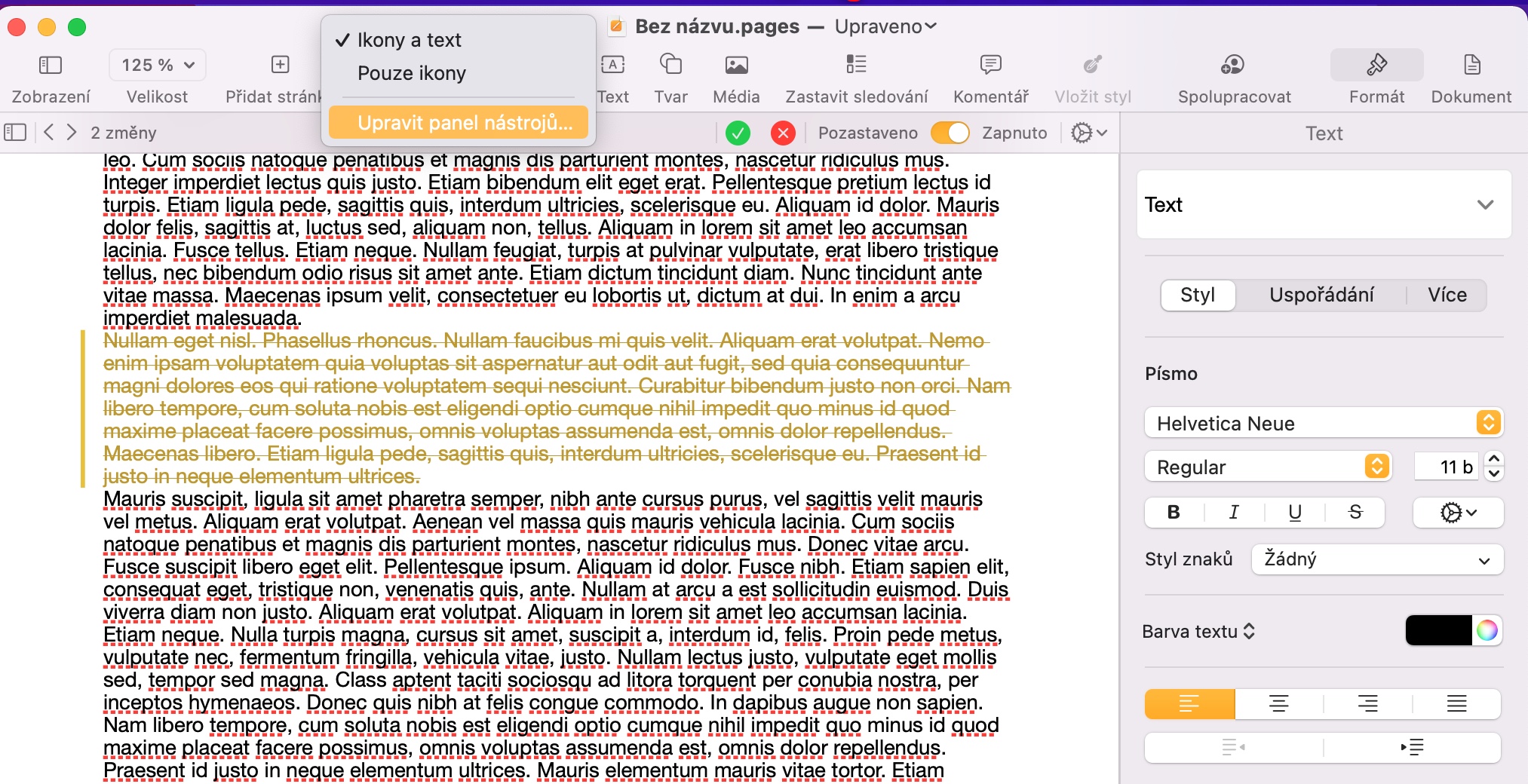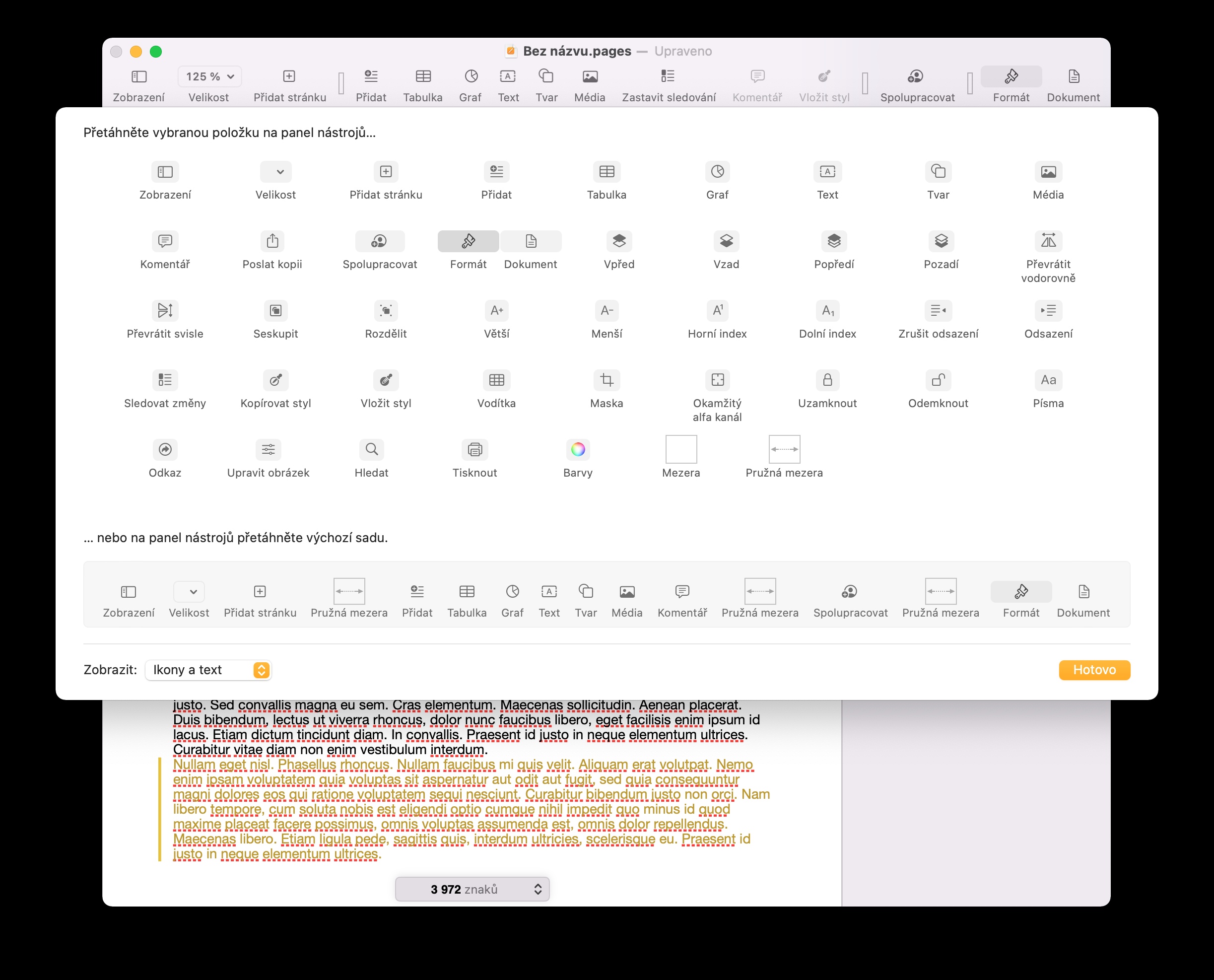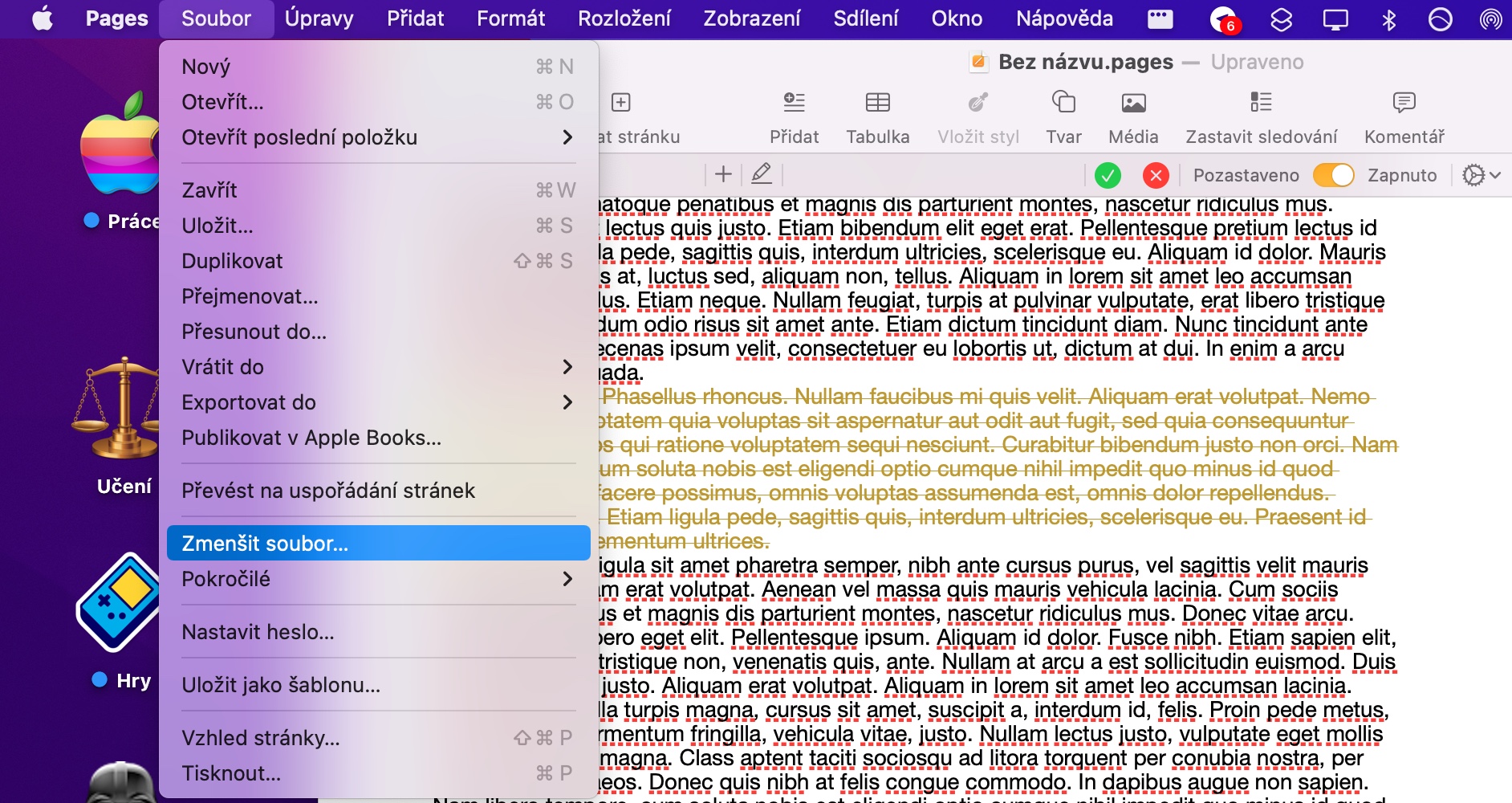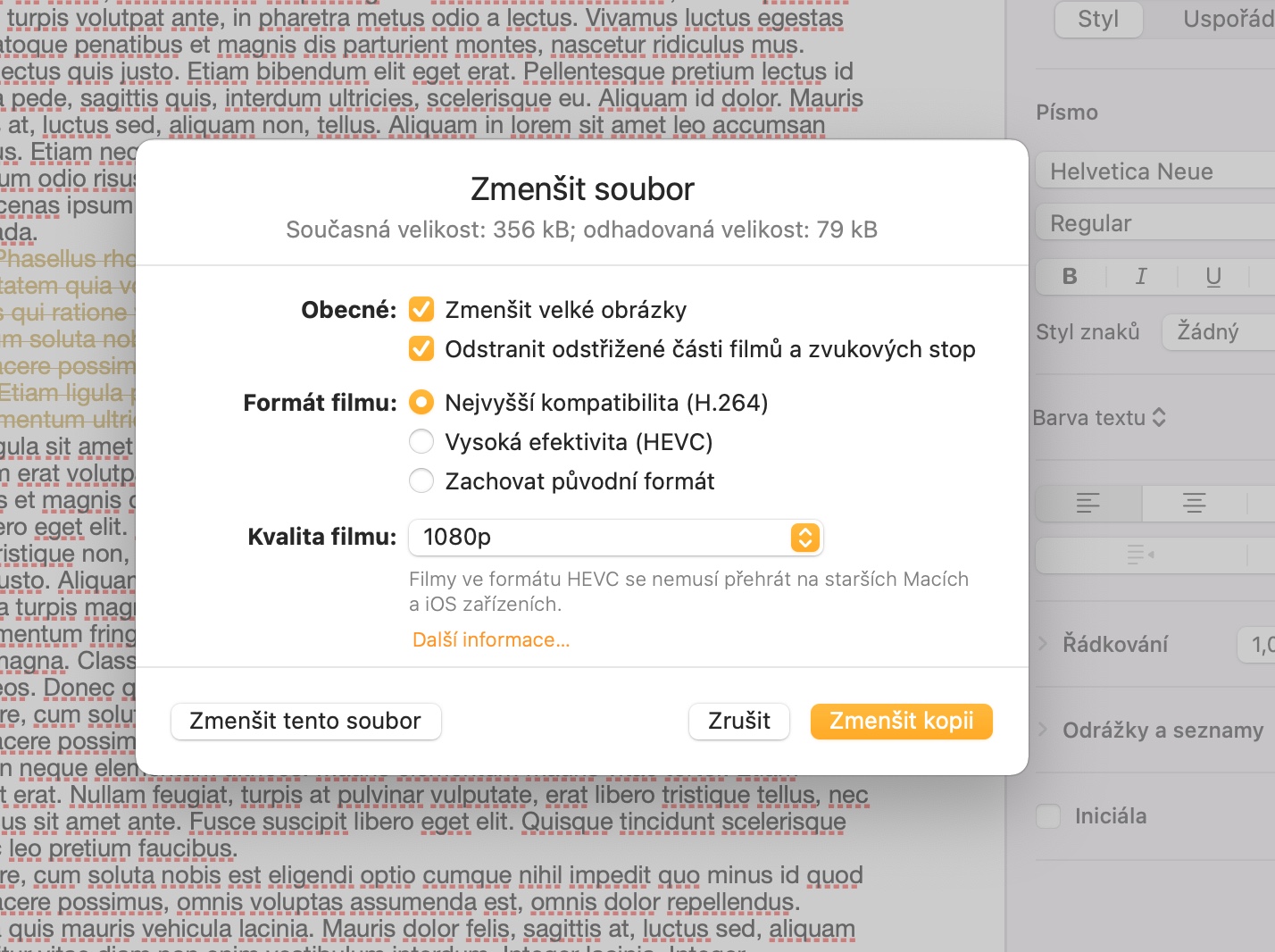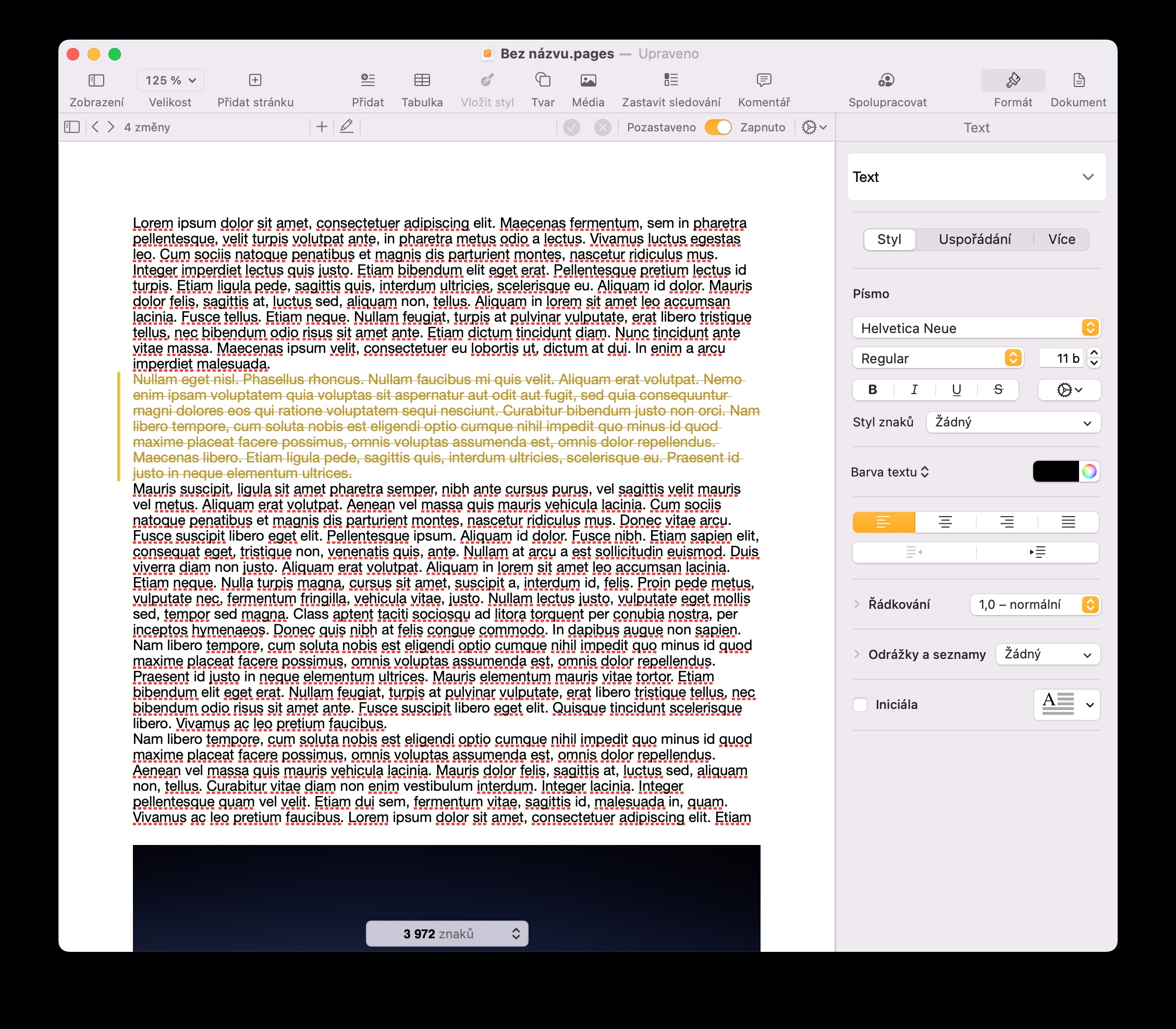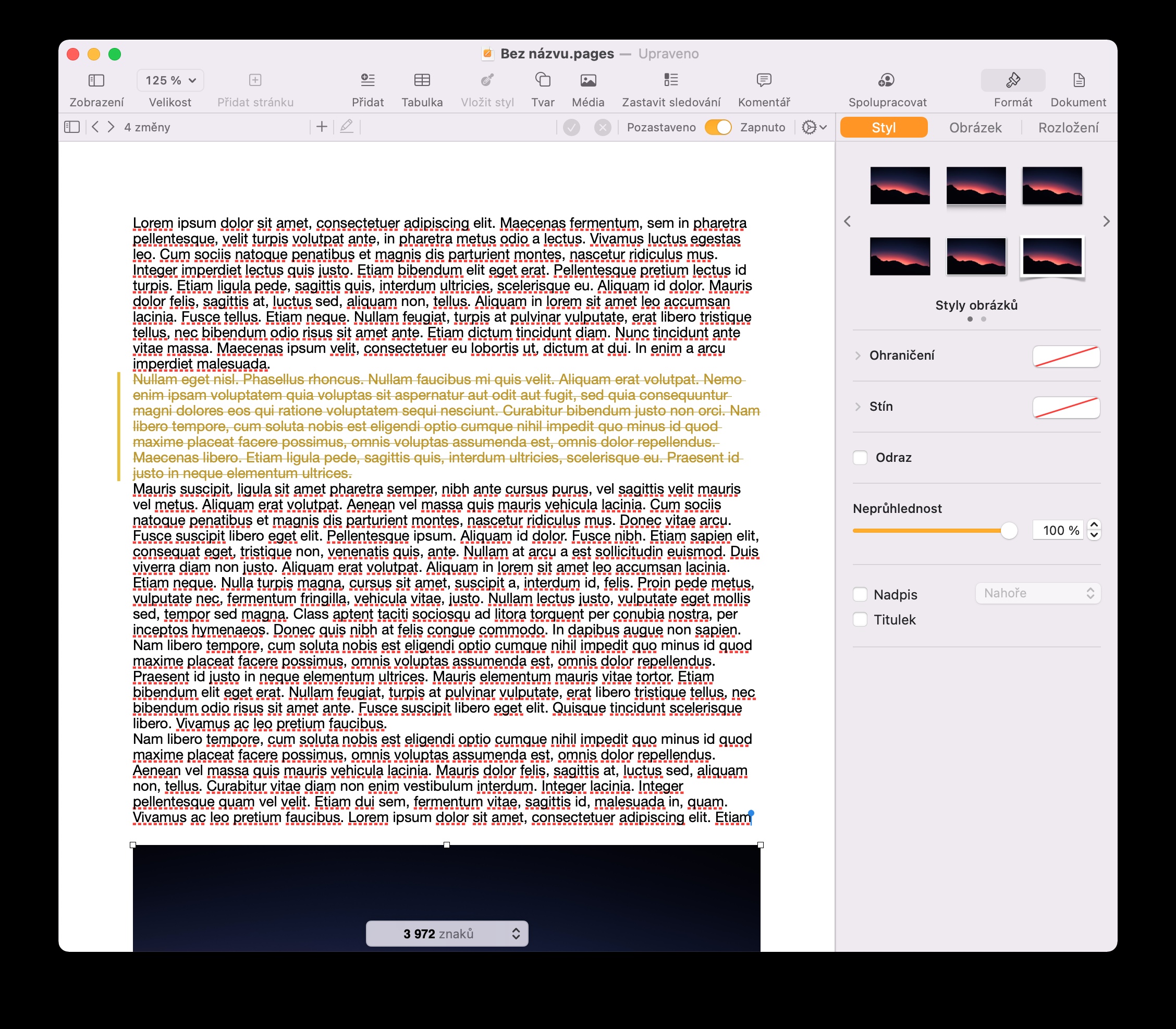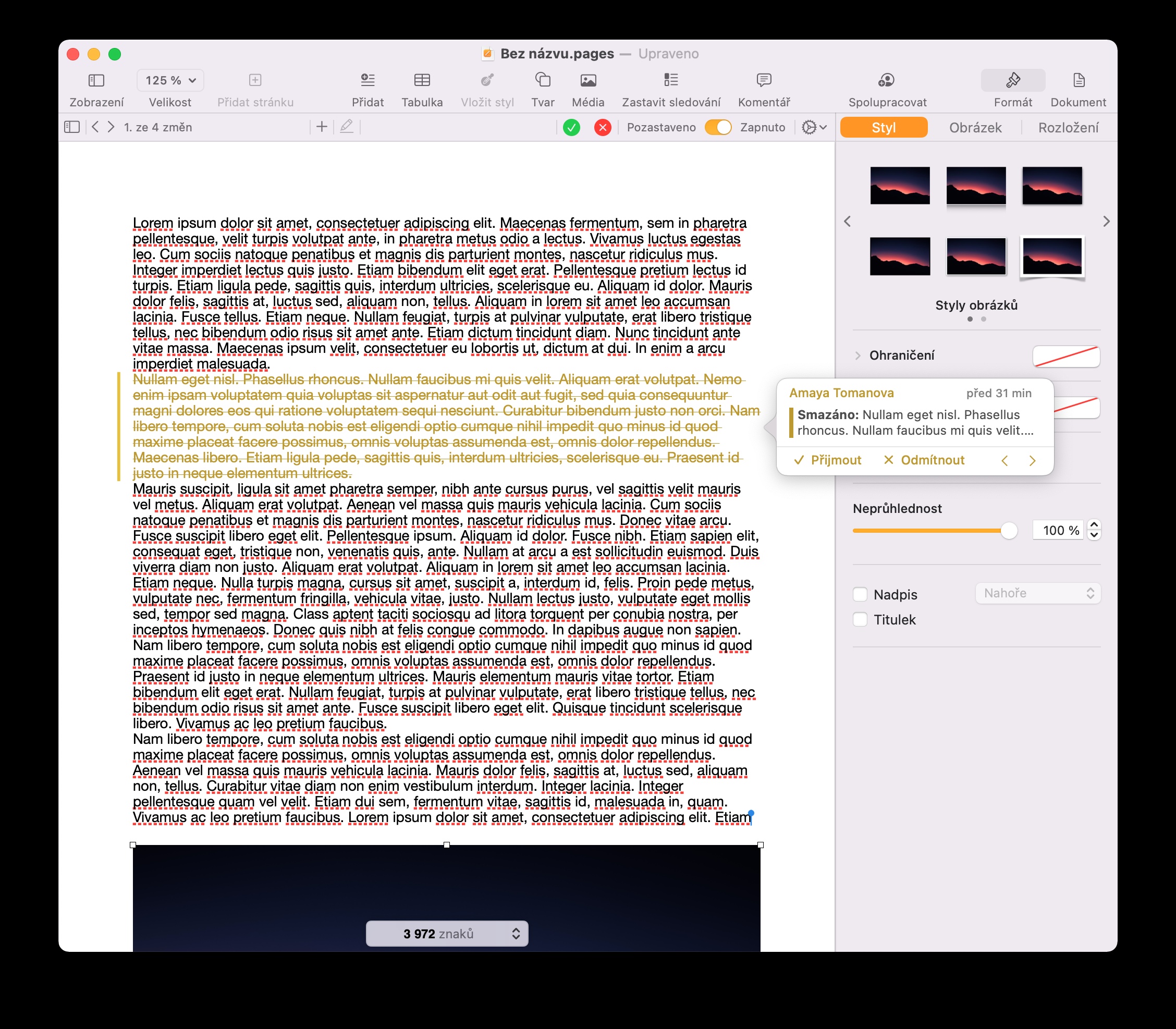Aplikasi asli macOS Pages digunakan untuk bekerja dengan beberapa jenis dokumen dan file teks. Meskipun beberapa pemilik komputer Apple tidak menyukai Pages, yang lain lebih memilih menggunakan alternatif dari pengembang pihak ketiga, dan Pages belum mengetahuinya. Jika Anda termasuk kelompok pertama, Anda pasti akan menghargai lima tips dan trik kami hari ini. Jika Anda termasuk pengguna yang ragu-ragu, mungkin tips ini akan meyakinkan Anda untuk memberi kesempatan lagi pada Pages di Mac.
Pelacakan jumlah kata
Melacak jumlah kata atau karakter dalam dokumen penting bagi banyak orang - baik untuk bekerja atau sekolah. Seperti banyak aplikasi serupa lainnya, Pages di Mac juga menawarkan kemampuan untuk mendeteksi dan melacak jumlah kata. Ada dua cara untuk mengetahui jumlah kata atau karakter dalam dokumen Anda. Salah satunya adalah dengan mengklik Lihat -> Tampilkan Jumlah Karakter pada toolbar di bagian atas layar Mac Anda. Data terkait akan ditampilkan di bagian bawah jendela dokumen, dengan mengklik panah Anda dapat beralih antara menampilkan jumlah kata, karakter, paragraf, halaman, atau karakter dengan atau tanpa spasi. Anda juga dapat mengaktifkan tampilan jumlah kata menggunakan pintasan keyboard Shift + Cmd + W.
Lacak perubahan
Terutama jika Anda berkolaborasi pada dokumen di Pages dengan pengguna lain, fitur pelacakan perubahan juga akan berguna bagi Anda. Setelah Anda mengaktifkan fitur ini di Pages di Mac, Anda akan melihat ikhtisar perubahan yang dilakukan pada bilah di bagian atas jendela dokumen. Untuk mulai melacak perubahan, klik Edit -> Lacak Perubahan pada bilah di bagian atas Mac Anda.
Sesuaikan bar alat di Pages di Mac
Antarmuka pengguna di Pages di Mac mencakup, antara lain, toolbar yang di dalamnya terdapat sejumlah tombol untuk mengontrol, mengelola, dan pekerjaan lain dengan dokumen. Namun, bilah ini terkadang berisi elemen default yang sebenarnya tidak pernah Anda gunakan. Jika Anda ingin menyesuaikan bilah atas di Pages di Mac, cukup klik kanan padanya dan pilih Sesuaikan Bilah Alat. Anda kemudian menambah atau menghapus elemen individual dengan menyeret.
Sesuaikan ukuran file
Dokumen yang dibuat di Pages di Mac terkadang berukuran cukup besar jika berisi, misalnya, elemen media berkualitas tinggi. Jika dokumen yang Anda buat terlalu besar di Pages di Mac, Anda dapat dengan mudah mengurangi ukurannya. Untuk memperkecil ukuran dokumen di Pages, klik File -> Kurangi File pada bilah di bagian atas layar Mac Anda. Di jendela yang muncul, yang harus Anda lakukan hanyalah menyesuaikan parameter individual.
Susun gambar
Di Pages di Mac, Anda dapat dengan mudah membuat, misalnya, berbagai pamflet dan jenis dokumen lain yang berisi gambar. Anda juga memiliki alat untuk mengatur gambar-gambar ini dengan mudah. Jika Anda ingin bermain-main dengan susunan gambar di Pages di Mac, selalu klik gambar yang dipilih, lalu klik Layout di panel di sisi kanan jendela Pages, tempat Anda dapat menyesuaikan parameter penempatan gambar. sehubungan dengan teks dalam dokumen. Di bagian Gaya dan Gambar, Anda dapat membuat penyesuaian dasar dan sedikit lebih lanjut pada gambar itu sendiri.