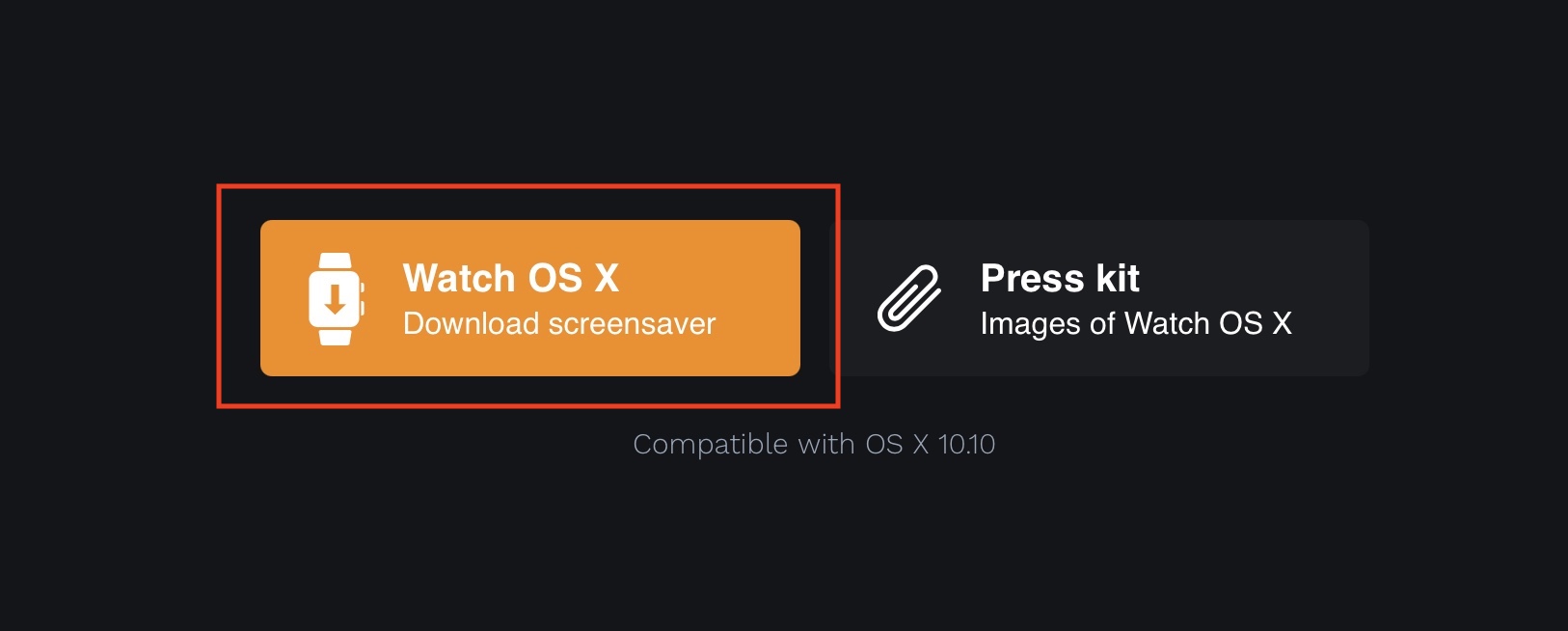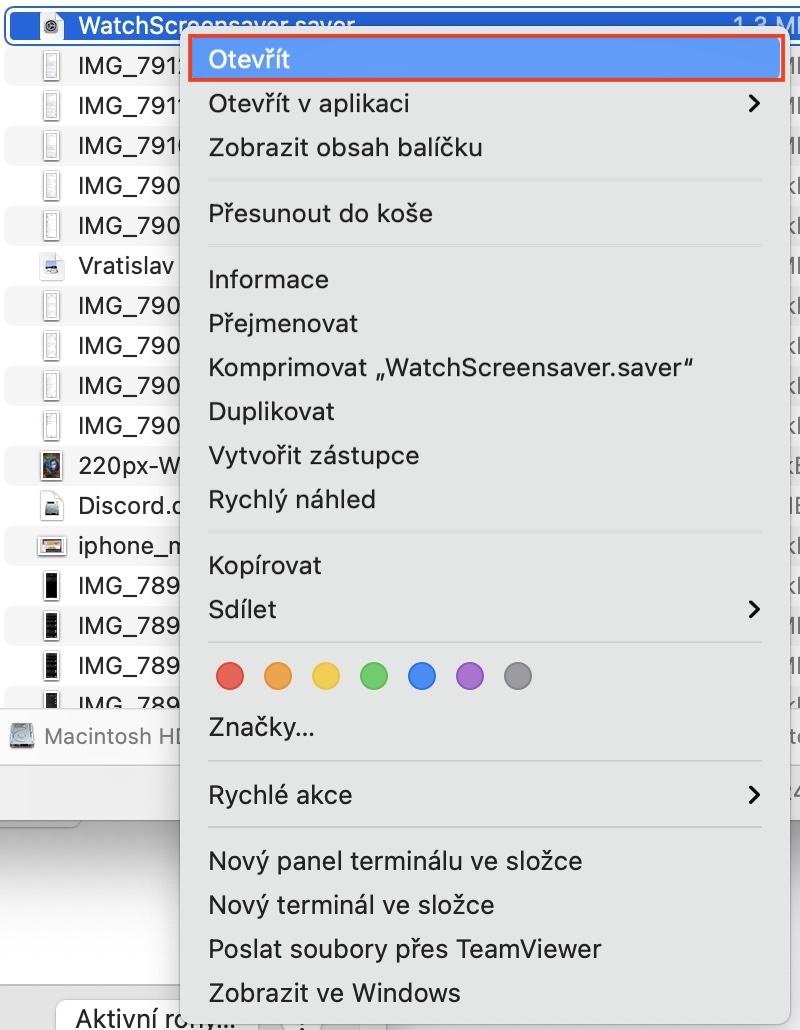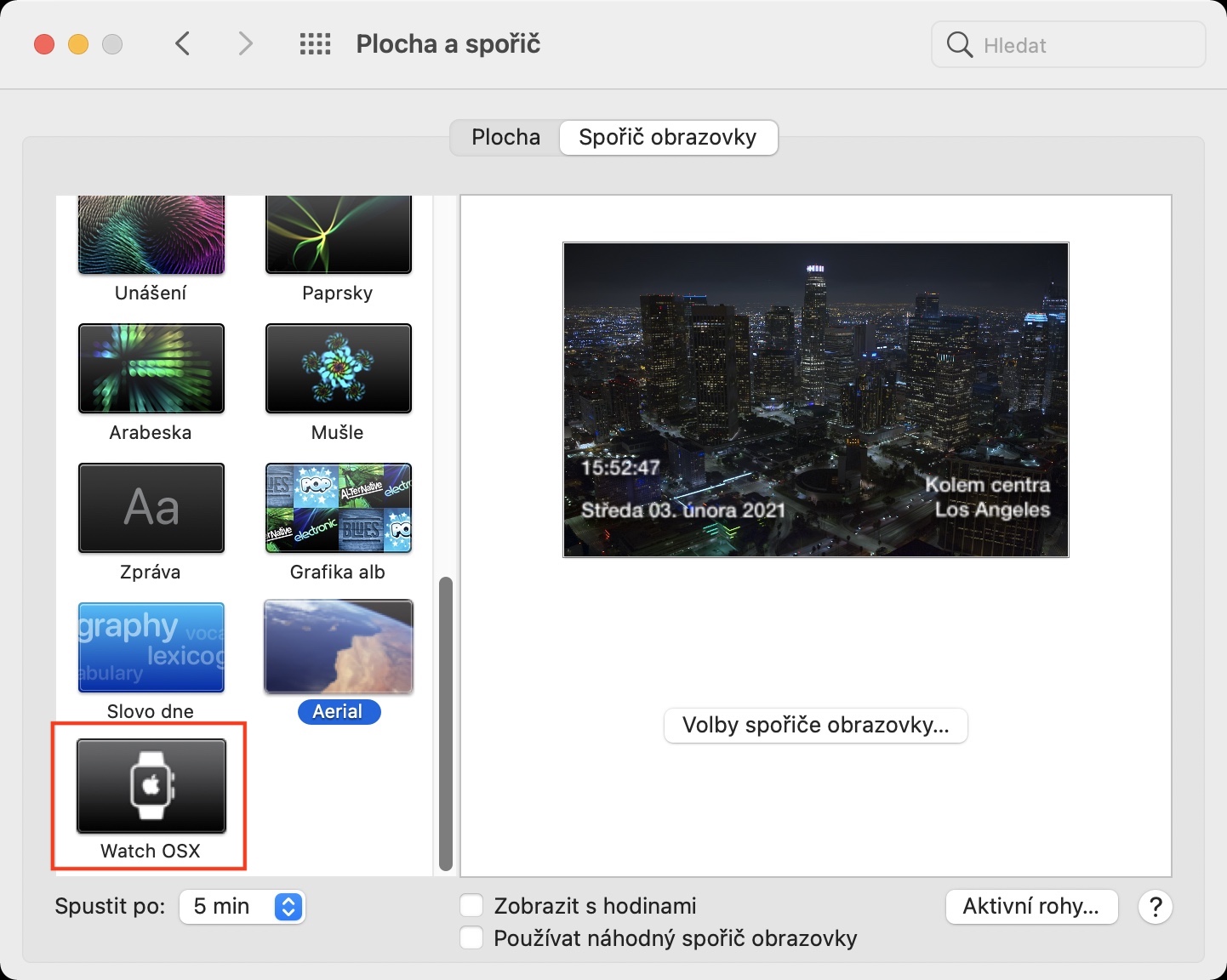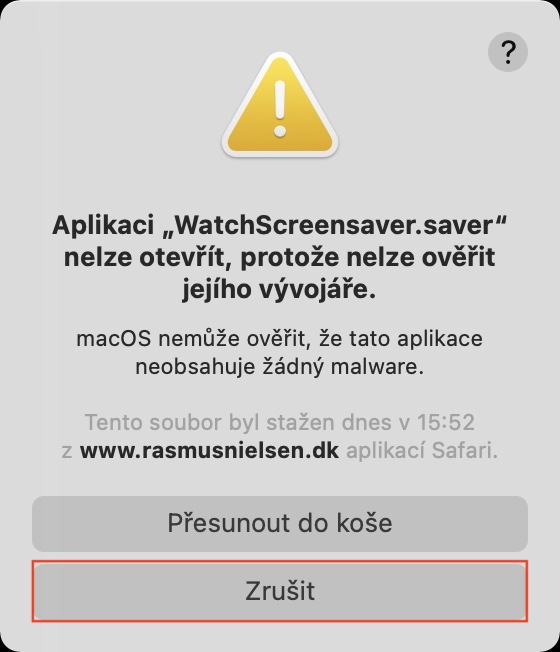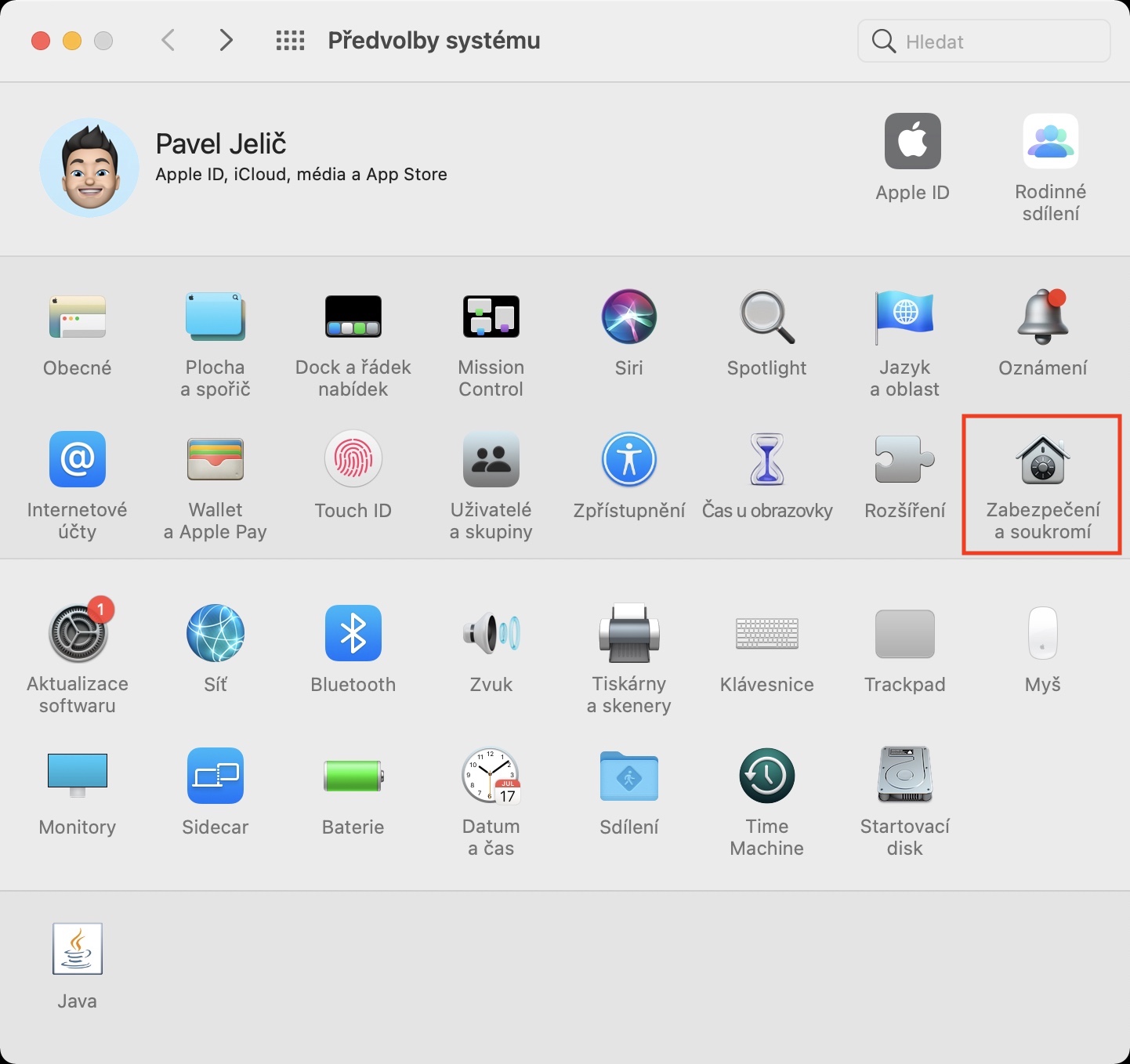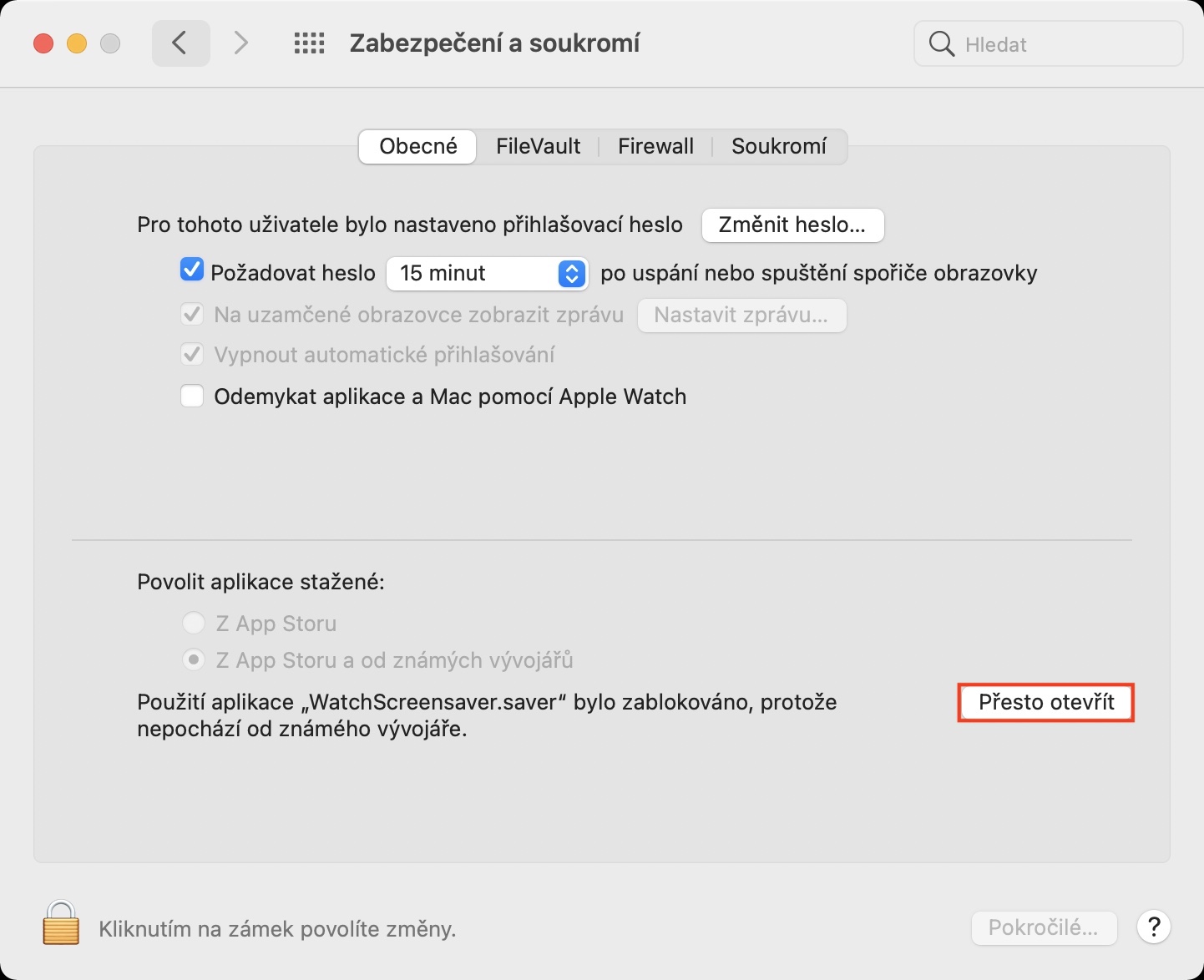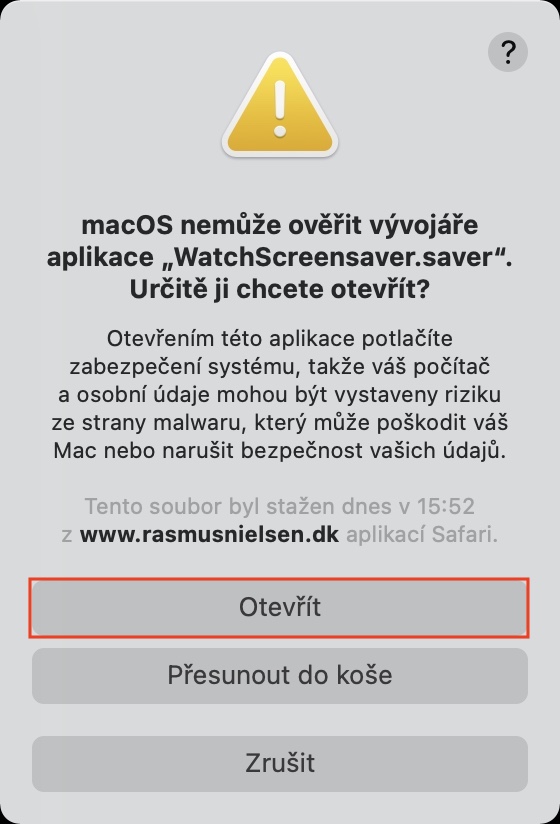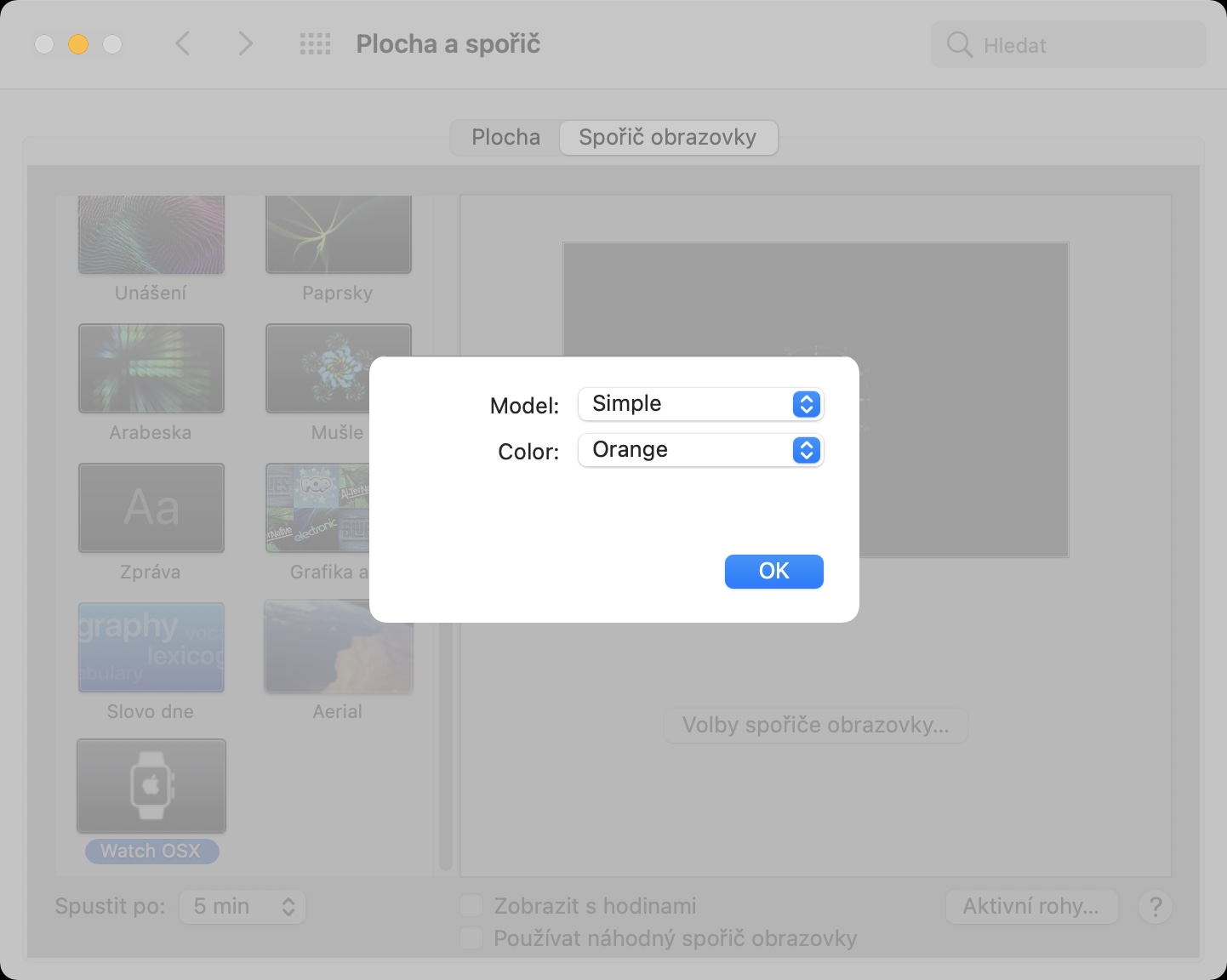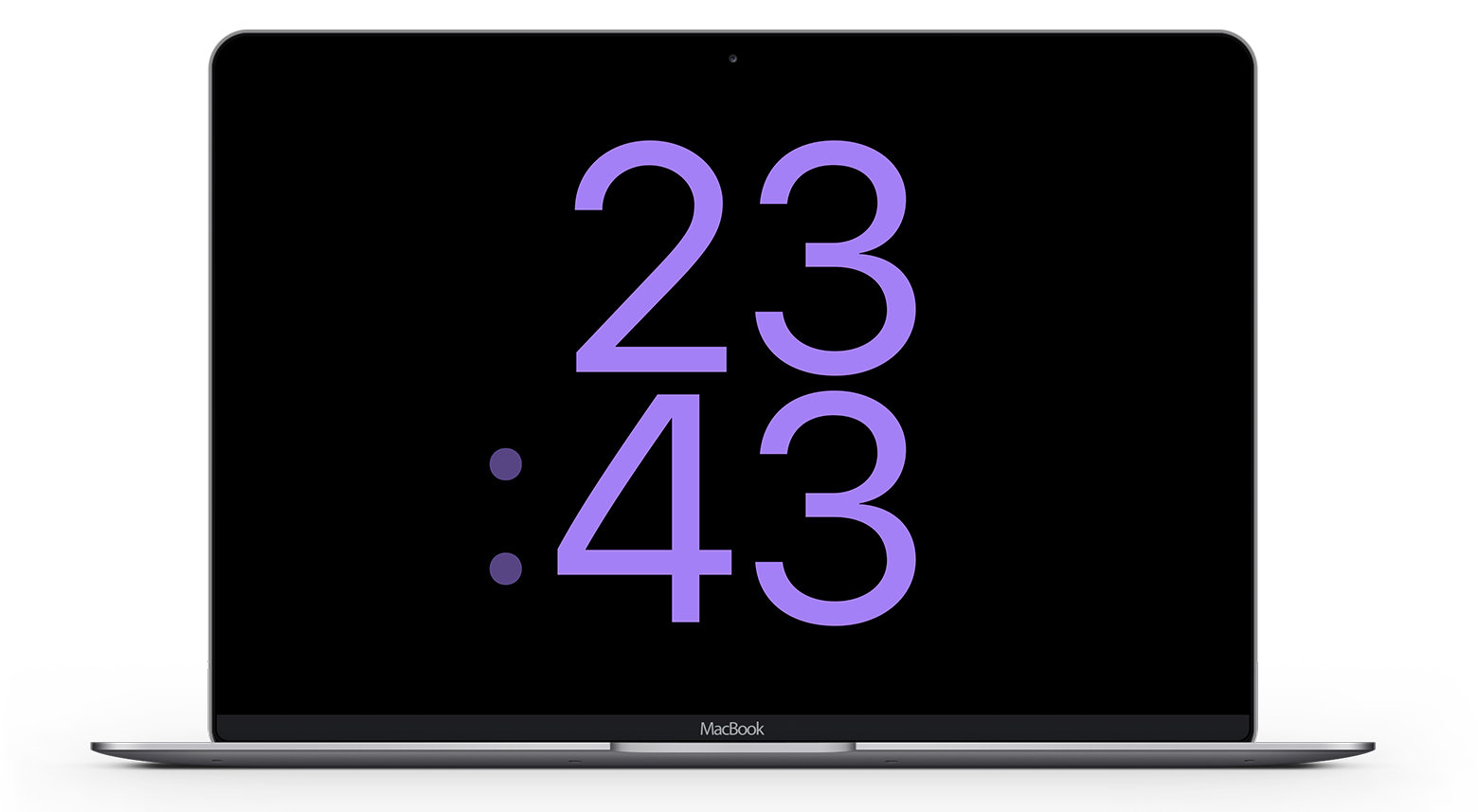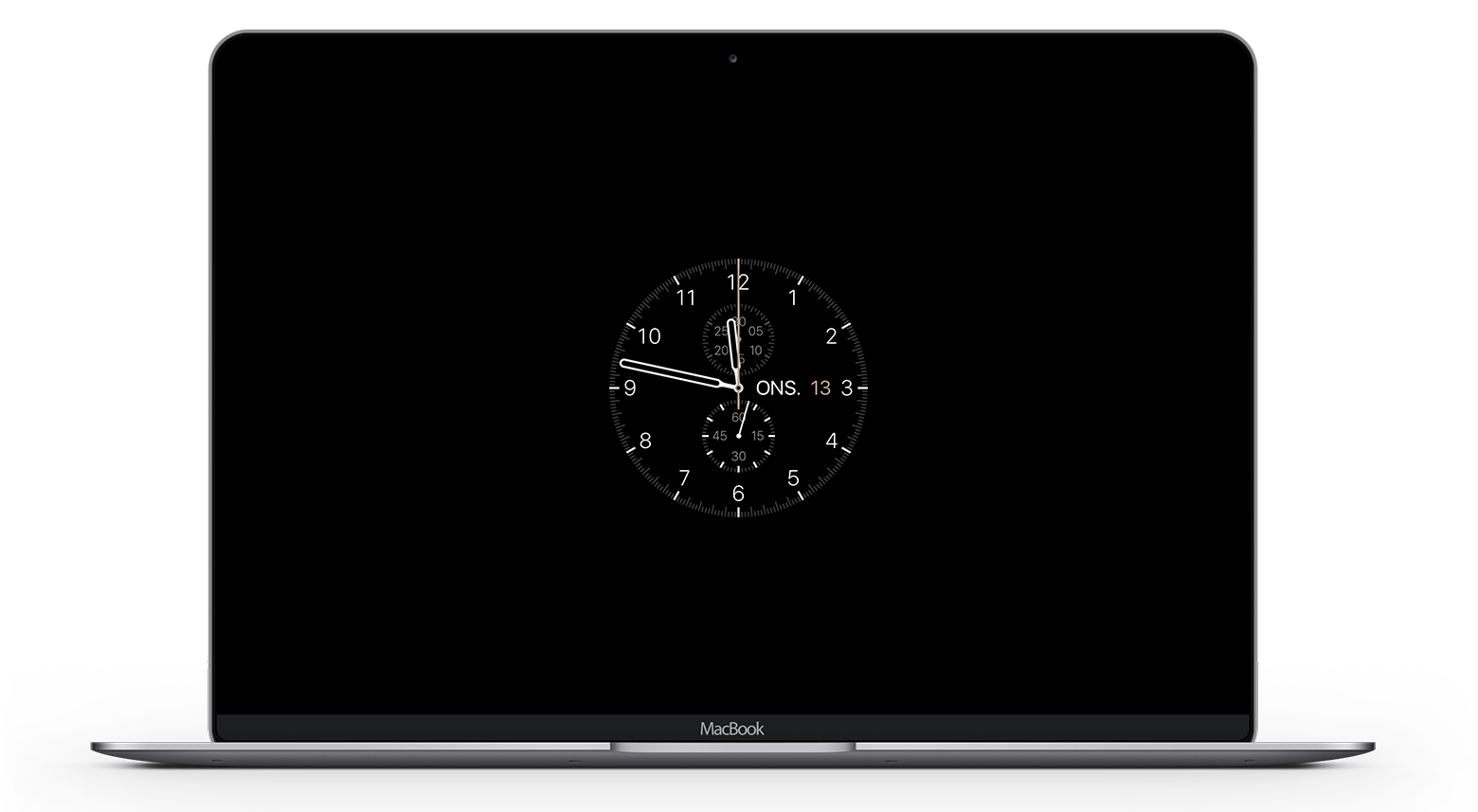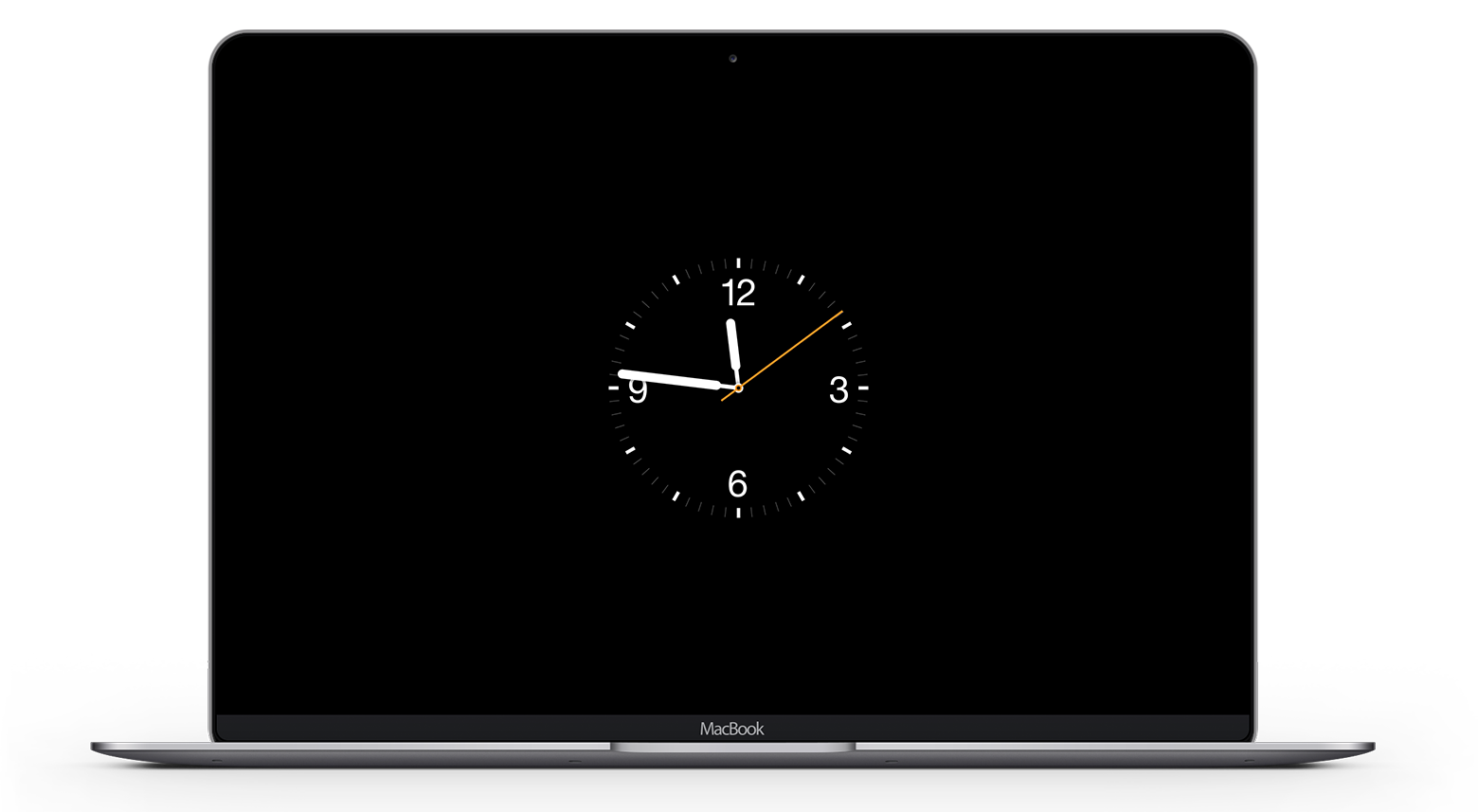Tentu saja, Anda juga dapat mengatur screen saver di perangkat macOS Anda. Ini dimulai secara otomatis setelah jangka waktu tertentu selama Anda tidak menggunakan perangkat Anda. Ini adalah semacam langkah perantara sebelum monitor Mac atau MacBook Anda mati sepenuhnya. Dalam kebanyakan kasus, screen saver harus menampilkan waktu dan tanggal, bersama dengan beberapa latar belakang - misalnya, berbagai bentuk atau foto. Secara asli, Anda akan menemukan beberapa penghemat berbeda dalam macOS yang dapat Anda pilih. Namun, penabung bawaan tidak harus cocok untuk semua orang. Jika Anda salah satu pengguna ini, Anda mungkin menyukai screensaver yang terinspirasi oleh wajah Apple Watch. Pada artikel ini, kita akan melihat cara mengatur screen saver dalam bentuk tampilan jam dari Apple Watch di Mac.
Bisa jadi Anda minati
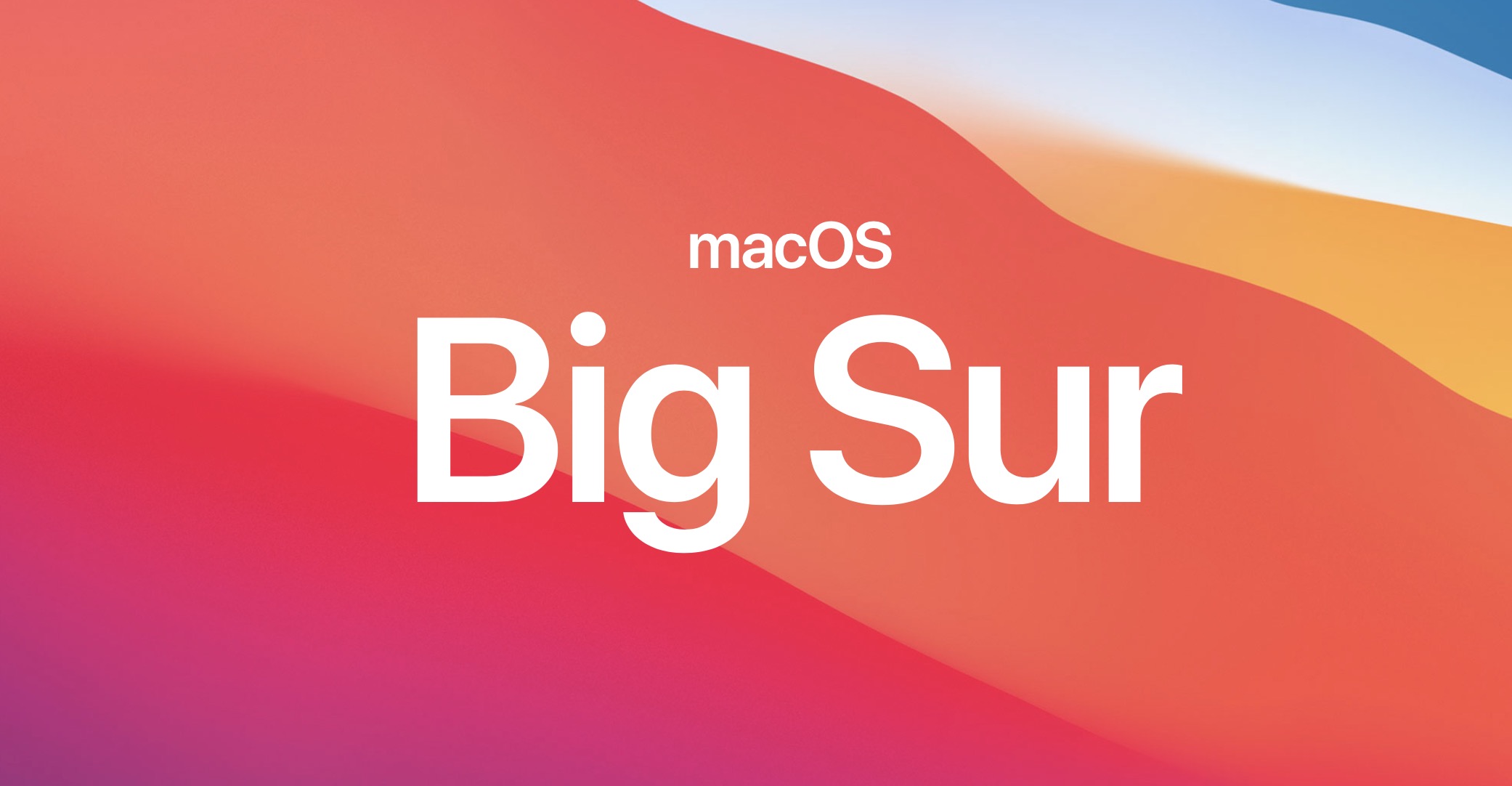
Atur screen saver di Mac Anda dalam bentuk tampilan jam dari Apple Watch
Jika Anda tertarik dengan screen saver yang dijelaskan di atas pada Mac, Anda perlu mengunduh file khusus yang akan menambahkan tampilan jam yang disebutkan. Secara khusus, keseluruhan "proyek" ini disebut Watch OS X Screensaver. Untuk menambahkan penabung, ikuti langkah-langkah berikut:
- Pertama, tentu saja, Anda perlu mengunduh savernya sendiri. Anda melakukan ini dengan menggunakan Link ini, di mana gulir ke bawah dan ketuk Tonton screensaver Unduh OS X.
- Setelah Anda mendapatkan filenya Tonton Screensaver.saver akan mengunduh, jadi klik di atasnya klik kanan.
- Ini akan memunculkan menu tarik-turun, ketuk opsi Membuka.
- Sekarang sebuah jendela dengan preferensi akan terbuka di mana Anda dapat memilih, untuk siapa saver harus dipasang.
- Setelah mengetuk Install saver itu sendiri akan diinstal.
- Sekarang Anda harus lulus Preferensi Sistem -> Desktop & Penghemat -> Penghemat Layar.
- Dalam daftar screensaver yang tersedia, temukan dan ketuk Tonton OSX.
- Kemudian akan terlihat bahwa penghemat berasal dari pengembang yang tidak dikenal - ketuk Membatalkan.
- Sekarang Anda perlu pergi ke sana Preferensi Sistem -> Privasi & Keamanan.
- Setelah Anda selesai melakukannya, ketuk di sudut kanan bawah Masih buka.
- Lalu kembali ke Preferensi Sistem -> Desktop & Penghemat -> Penghemat Layar.
- Di sini sekali lagi pilih sebagai penghemat aktif di menu sebelah kiri Tonton OSX.
- Kotak dialog akan muncul meminta Anda untuk mengetuk Membuka.
- Kemudian cukup ketuk untuk mengonfigurasi penghemat Opsi penghemat layar… dan pilih jenis dan warna tampilan jam.
Dengan menggunakan prosedur di atas, Anda dapat memasang screensaver bergaya yang terinspirasi oleh tampilan jam Apple Watch di Mac atau MacBook Anda. Benar, prosedur pemasangannya sedikit lebih rumit, tetapi tidak ada yang tidak dapat Anda tangani dengan prosedur terperinci di atas. Lalu tentunya jangan lupa atur di System Preferences -> Desktop and Saver -> Screen Saver di kiri bawah, setelah periode tidak aktif saver akan menyala. Ingatlah bahwa waktu ini harus lebih singkat daripada waktu setelah monitor mati atau perangkat masuk ke mode tidur. Di bawah ini Anda dapat melihat galeri dengan beberapa tampilan jam yang tersedia.
 Terbang keliling dunia bersama Apple
Terbang keliling dunia bersama Apple