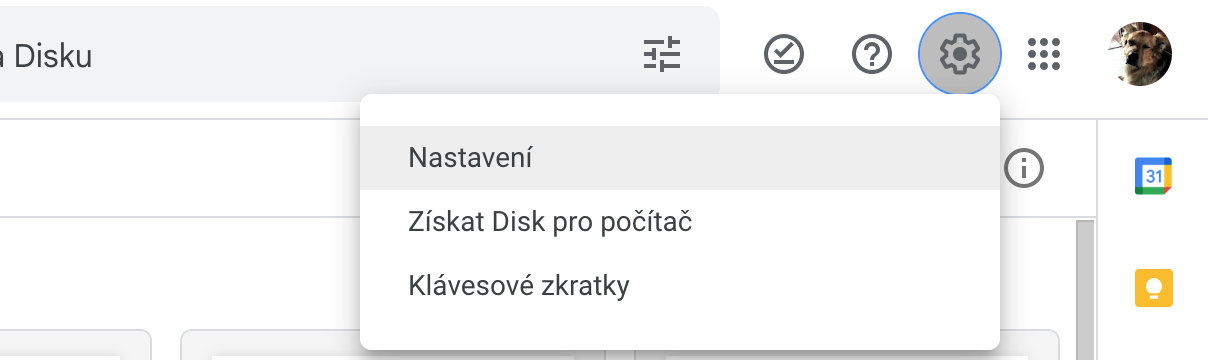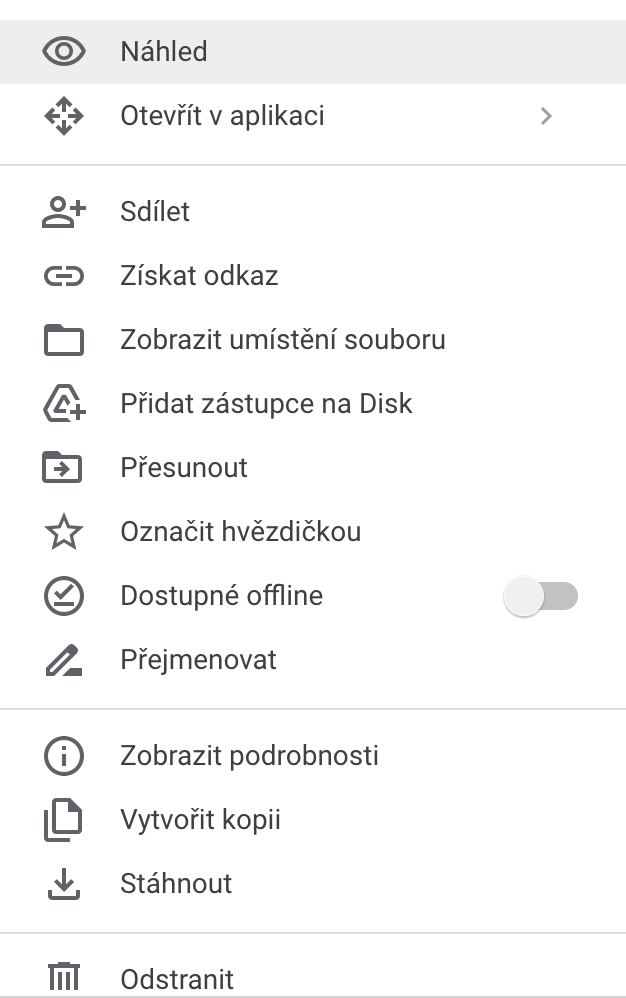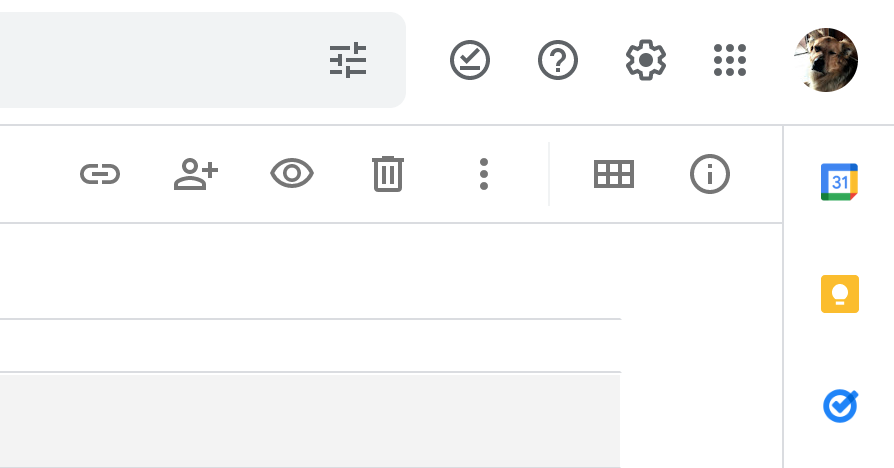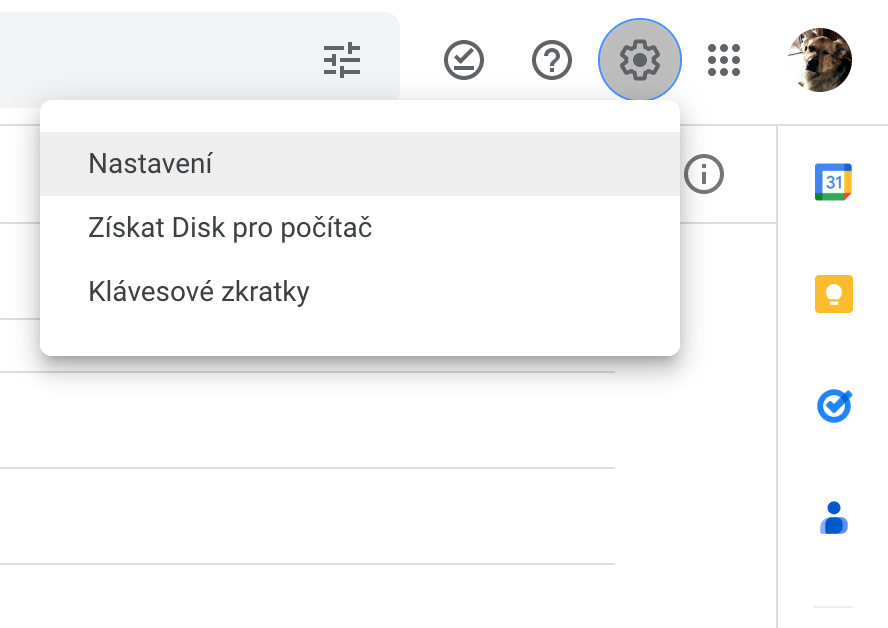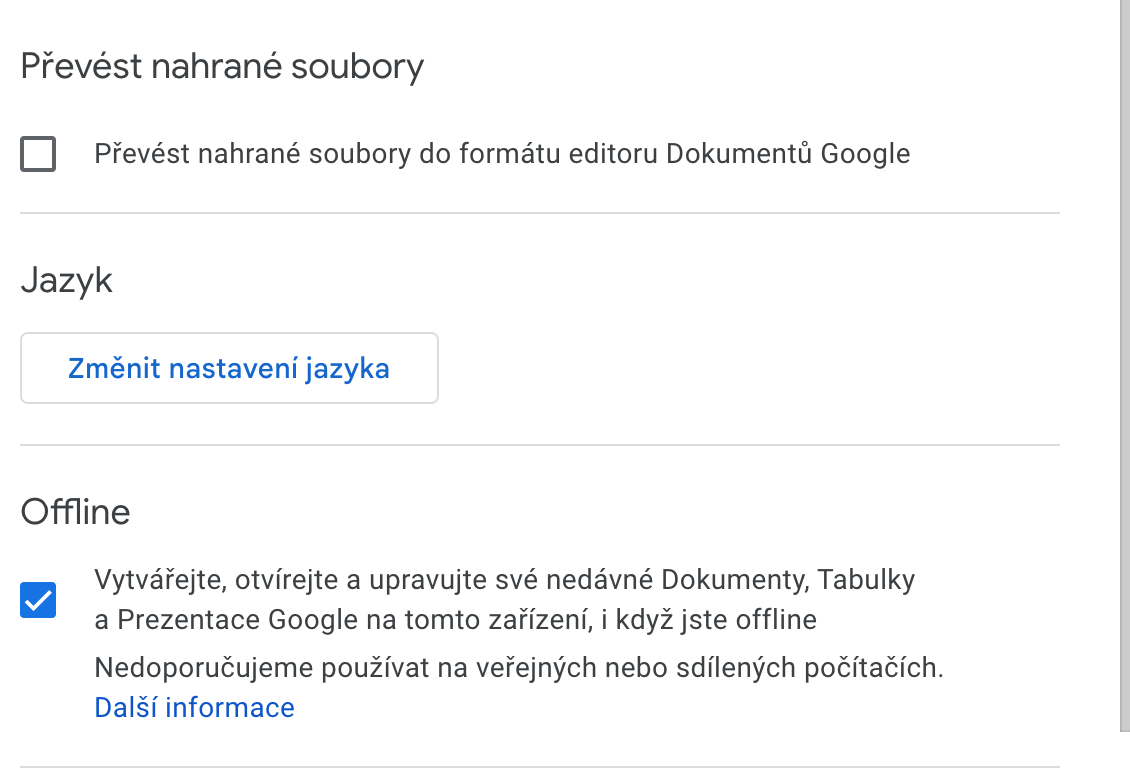Proksi berkas
Jika Anda memiliki item—file atau folder—dan ingin menyimpannya di lebih dari satu folder Drive, buat pintasan untuk menghindari duplikasi. Anda dapat mengganti nama, memindahkan, atau bahkan menghapus pintasan - folder asli tidak terpengaruh. Klik kanan file atau folder yang ingin Anda buat pintasannya. Ketuk opsinya Tambahkan pintasan ke Drive dan pilih lokasi di mana Anda ingin meletakkan pintasan. Terakhir, klik tombol Tambahkan pintasan.
Potong dan tempel
Banyak dari Anda mungkin telah menggunakan prosedur ini sejak lama, namun bagi sebagian lainnya, ini mungkin merupakan hal baru yang mengejutkan. Di Google Drive pada antarmuka browser, Anda dapat menarik dan melepas item dengan cara klasik, namun terkadang Anda mungkin ingin menghindari penggunaan mouse saat berpindah dari satu folder ke folder lainnya. Dalam hal ini, Anda dapat menggunakan pintasan keyboard untuk memotong (Ctrl+X) atau menyalin (Ctrl+C) file yang disimpan, menavigasi ke lokasi yang diinginkan, dan tekan pintasan keyboard Ctrl+V untuk menempelkannya, seperti di Finder di sistem operasi MacOS atau di Windows Explorer. Pintasan keyboard ini berfungsi di browser berbasis Chromium.
Bisa jadi Anda minati
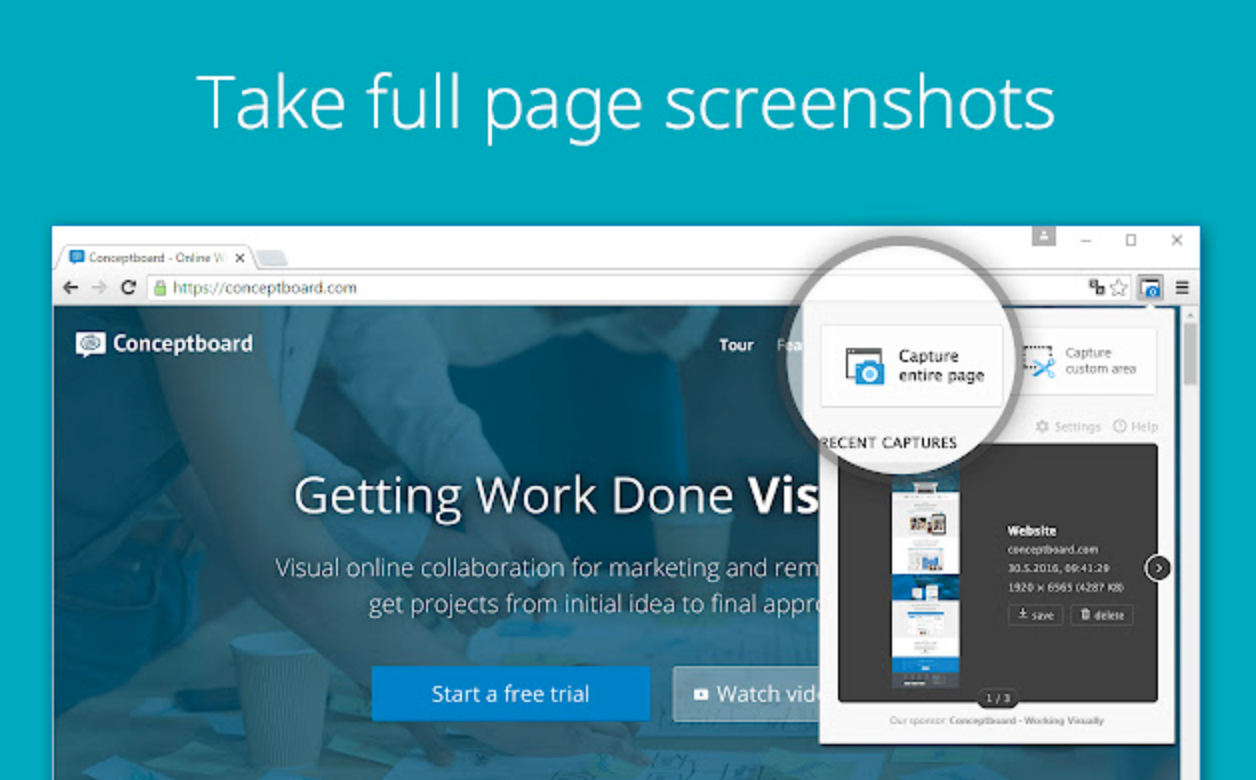
Akses offline
Anda biasanya mengakses file yang disimpan di Google Drive saat browser atau perangkat Anda terhubung ke Internet. Namun, saat Wi-Fi tidak tersedia, Google Drive mendukung akses offline. Pertama, unduh dari Toko Chrome ekstensi Google Dokumen Offline. Lalu buka Google Drive di browser Anda, klik ikon roda gigi di kanan atas dan pilih Pengaturan. Terakhir, centang item yang sesuai di bagian Offline.
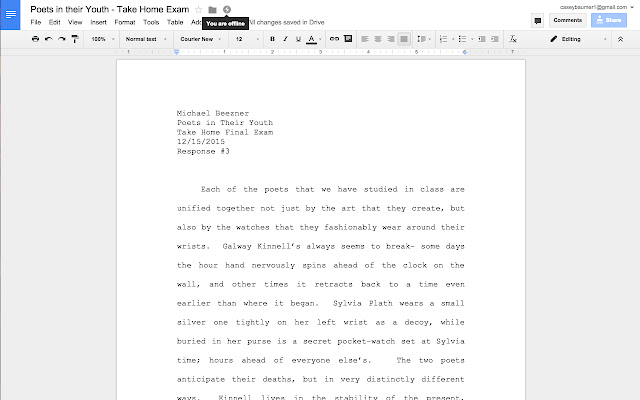
Mengirim file besar di Gmail
Jika Anda mengirim file berukuran besar melalui Gmail, Anda dapat menggunakan Google Drive untuk menghindari pembatasan ukuran lampiran. Yang perlu Anda lakukan hanyalah mengunggah file terkait ke Google Drive, lalu kirimkan saja tautannya melalui email. Dengan cara ini Anda dapat berbagi file berukuran hingga 10GB melalui Gmail. Anda dapat memasukkan tautan ke dalam email dengan mulai menulis pesan yang sesuai di Gmail dan kemudian mengklik ikon Google Drive di bagian bawah jendela.
Bisa jadi Anda minati
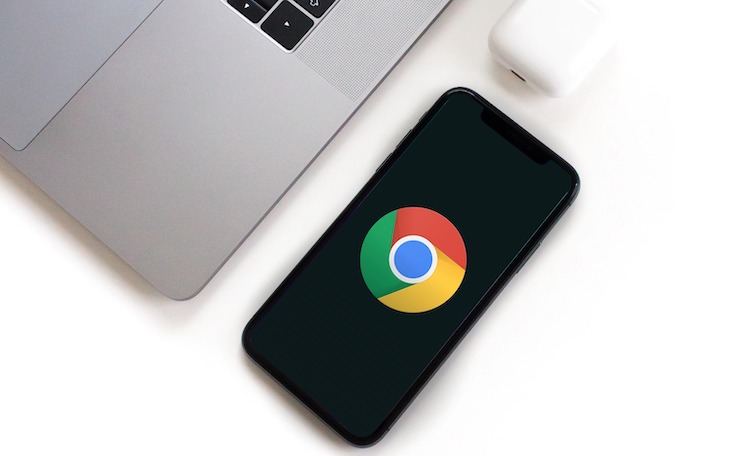
Konversi massal
Mungkin saja Anda mengunduh dokumen ke Google Drive yang tidak dapat digunakan secara default di lingkungan Google Dokumen. Tapi itu bukan masalah untuk diubah. Jika Anda ingin mengonversi file di Google Drive agar dapat diedit di Google Docs, buka Google Drive dan klik ikon roda gigi di kanan atas. Pilih Pengaturan, lalu centang item yang sesuai di bagian Konversi File yang Diunggah.
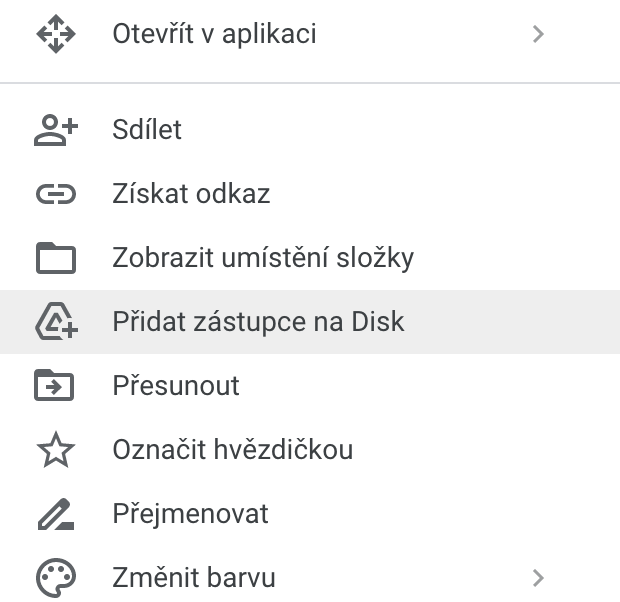
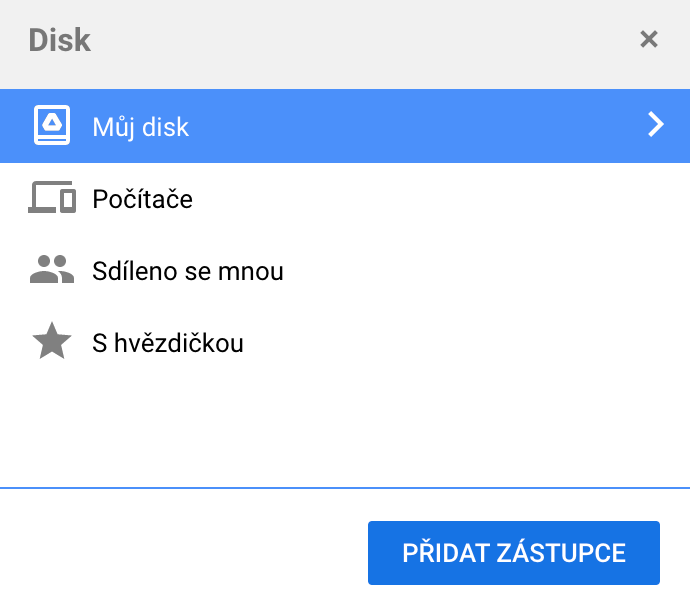
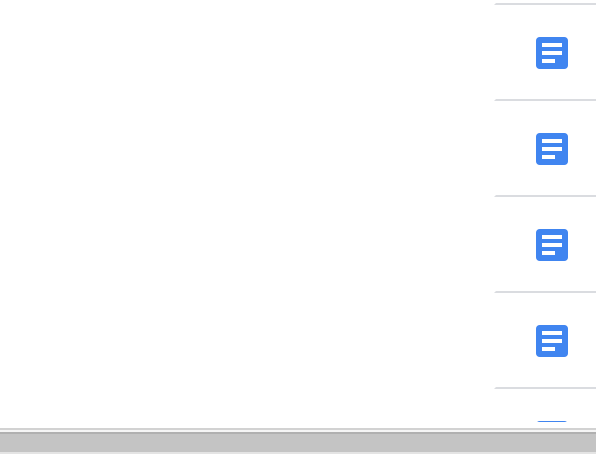
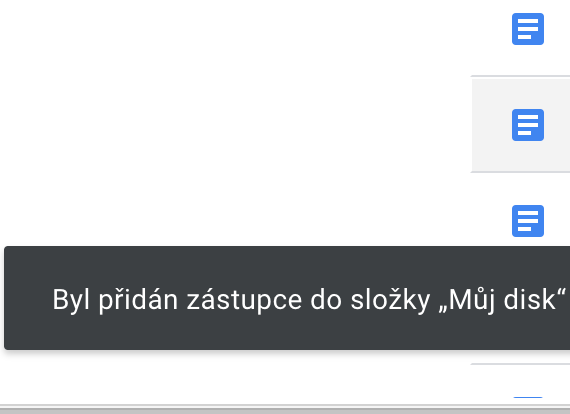
 Terbang keliling dunia bersama Apple
Terbang keliling dunia bersama Apple