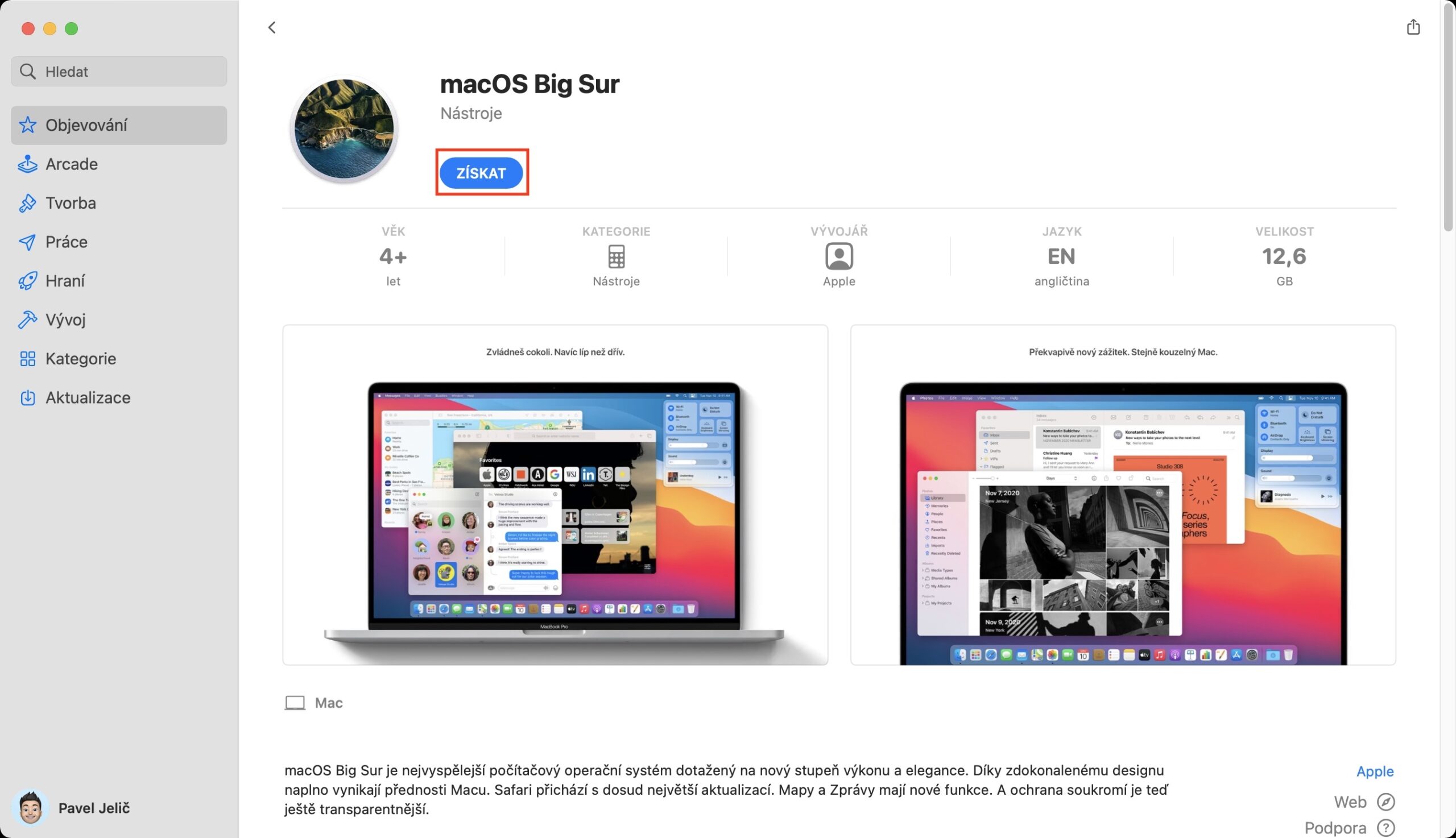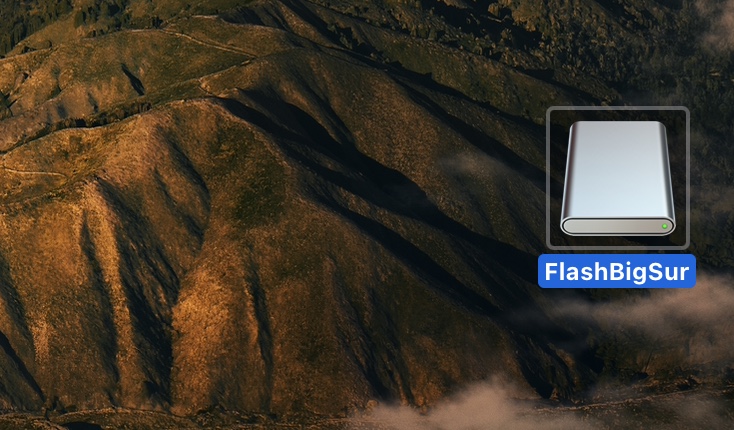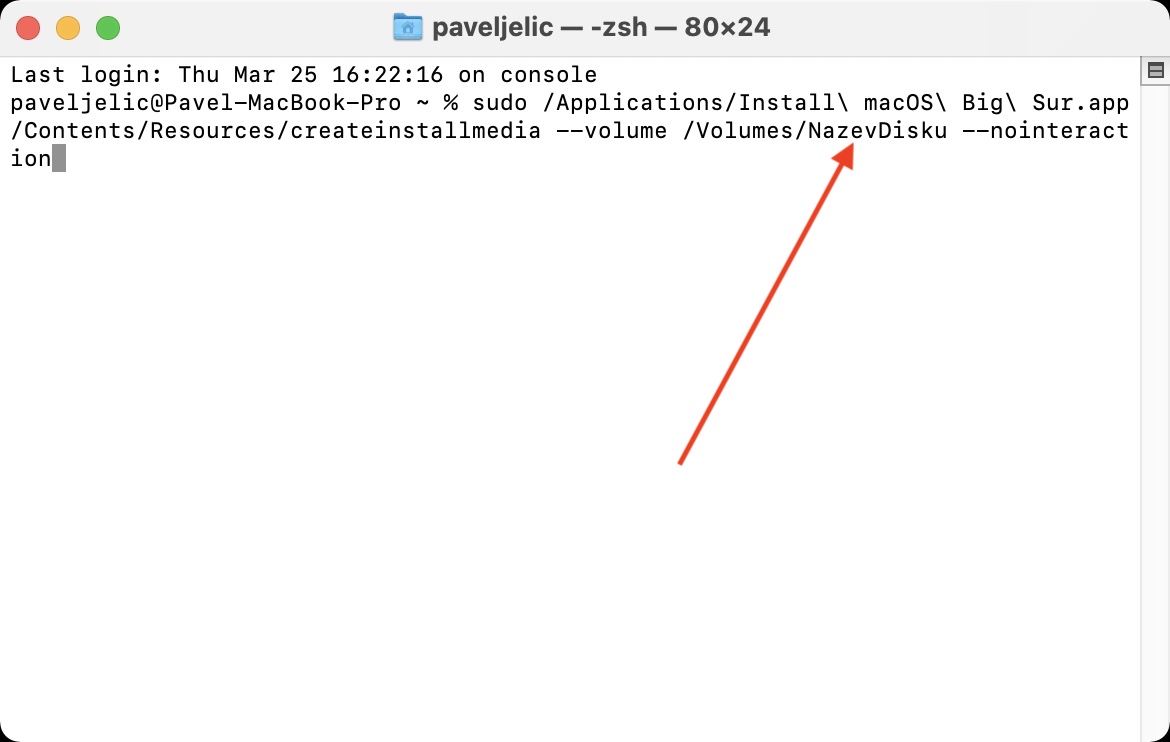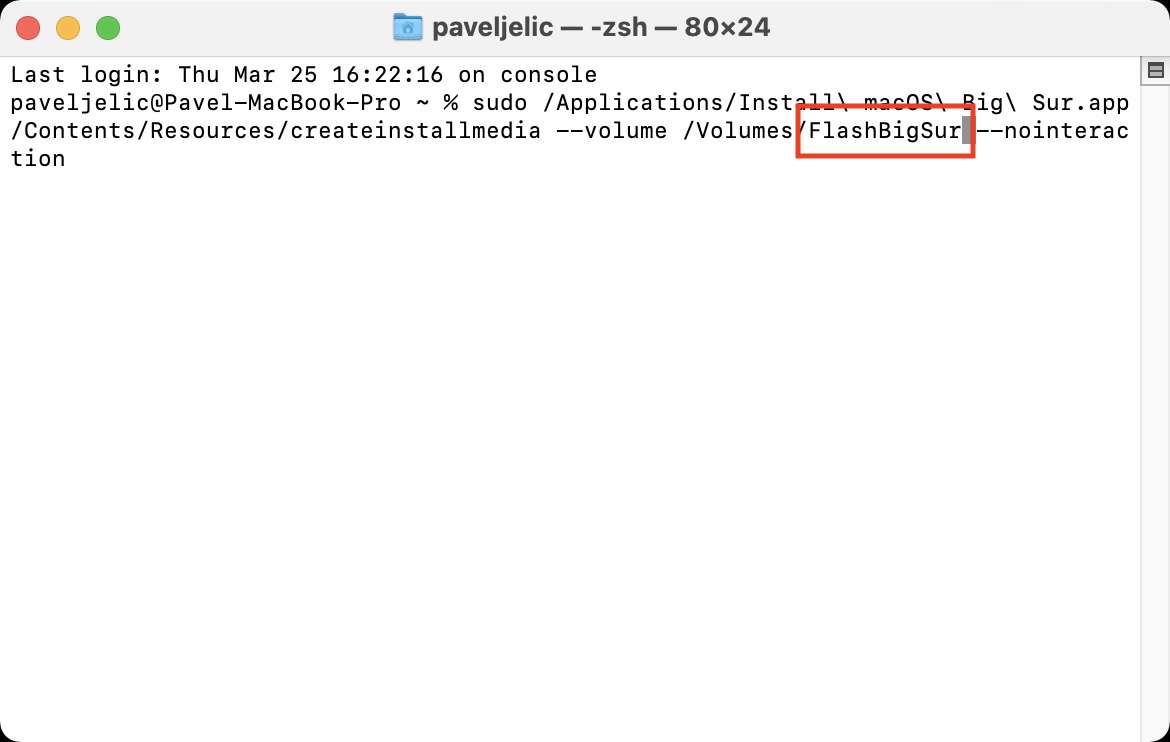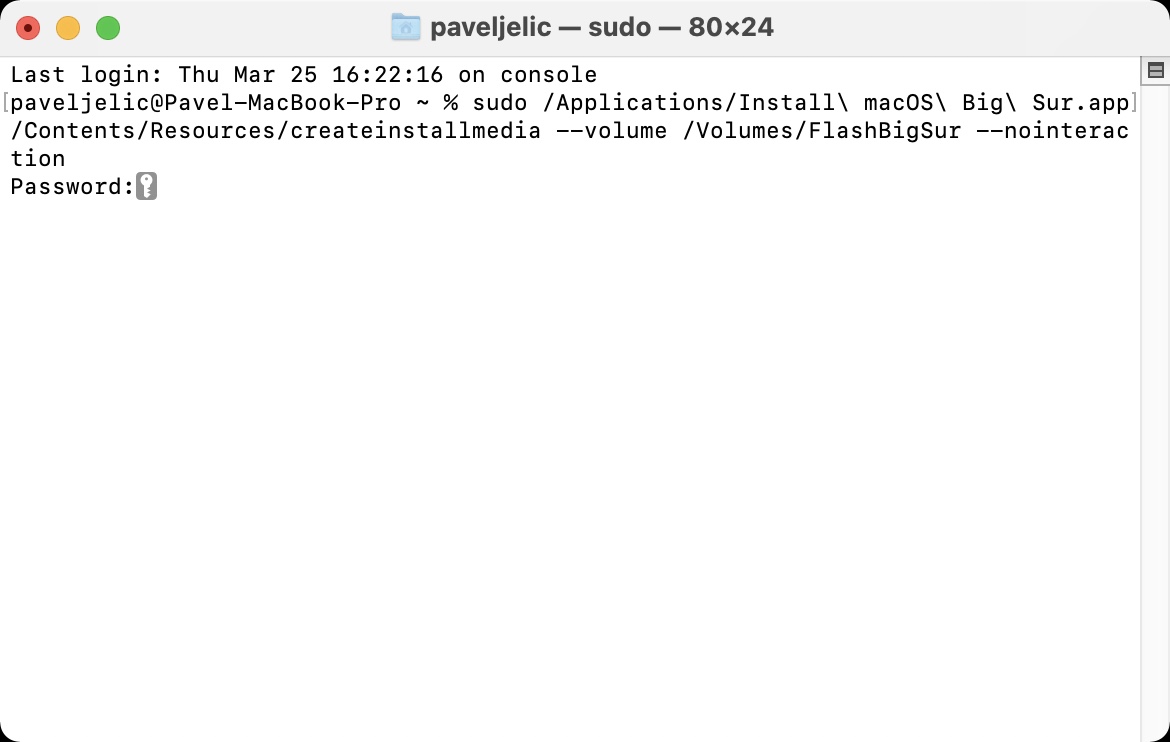Jika Anda memilih untuk melakukan instalasi bersih sistem operasi macOS di perangkat Anda, Anda dapat melakukannya melalui mode Pemulihan macOS. Ini adalah proses yang sangat sederhana yang dapat dilakukan oleh hampir semua orang. Namun, beberapa pengguna, terutama mereka yang lebih mahir dalam teknologi informasi, mungkin menyukai opsi untuk membuat disk instalasi yang dapat di-boot untuk versi terbaru macOS 11 Big Sur. Ini sangat berguna jika Anda perlu menginstal sistem operasi macOS di beberapa komputer tanpa harus mendownloadnya lagi setiap saat.
Bisa jadi Anda minati

Apa saja yang perlu Anda persiapkan sebelum instalasi?
Sebelum instalasi sebenarnya, Anda perlu mempersiapkan tiga hal penting. Pertama, Anda perlu memilikinya mengunduh aplikasi macOS Big Sur, yang akan digunakan untuk membuat disk startup. Anda dapat mengunduhnya dengan mudah melalui App Store - cukup ketuk di sini. Selain aplikasi yang diunduh, Anda juga memerlukannya (flash) disk itu sendiri dengan ukuran minimal 16 GB, yang harus diformat APFS – proses ini dapat dilakukan di Disk Utility. Pada saat yang sama Anda disk ini beri nama dengan tepat tanpa diakritik dan spasi. Selain itu, tentu saja Anda perlu menginstal macOS 11 Big Sur di salah satunya Mac yang mendukung versi ini.
Anda dapat membeli flash drive untuk membuat media yang dapat di-boot dengan macOS di sini
Cara membuat disk instalasi yang dapat di-boot dengan macOS 11 Big Sur
Jika semuanya sudah siap, Anda dapat langsung masuk ke proses sebenarnya pembuatan disk instalasi MacOS 11 Big Sur:
- Jika Anda belum melakukannya, lakukanlah sambungkan disk yang telah disiapkan ke Mac Anda.
- Setelah terhubung, Anda perlu pindah ke aplikasi asli Terminal.
- Anda dapat menemukan terminal di Aplikasi -> Utilitas, atau Anda dapat menjalankannya melalui Menyoroti.
- Sebuah jendela kecil akan terbuka di mana perintah dimasukkan.
- Sekarang Anda perlu melakukannya menyalin perintah yang saya lampirkan di bawah:
sudo /Applications/Install\ macOS\ Big\ Sur.app/Contents/Resources/createinstallmedia --volume /Volumes/Nama Disk --tidak ada interaksi
- Pada saat yang sama, sebelum konfirmasi, Anda perlu bagian dari perintah Nama Disk diganti dengan nama media yang terhubung.
- Setelah mengganti nama, tekan salah satu tombol pada keyboard Masukkan.
- Terminal sekarang akan mengikuti Anda memerlukan kata sandi ke akun administrator yang mana menulis "secara membabi buta".
- Setelah memasukkan kata sandi di jendela Terminal, tekan kembali tombol tersebut Masukkan.
Pembuatan startup disk sendiri bisa memakan waktu beberapa (puluhan) menit, jadi bersabarlah dan biarkan seluruh proses berlangsung hingga akhir. Segera setelah disk pengaktifan siap, sebuah indikator akan muncul di Terminal untuk memberi tahu Anda tentang hal tersebut. Jika Anda ingin menggunakan disk pengaktifan yang dibuat dan menjalankan macOS dari disk tersebut, prosedurnya berbeda-beda bergantung pada apakah Anda memiliki Mac dengan prosesor Intel atau chip M1. Dalam kasus pertama, nyalakan Mac Anda, tahan tombol Option, lalu pilih drive Anda sebagai drive startup. Di Mac dengan M1, tekan dan tahan tombol daya hingga opsi pra-boot muncul di mana Anda dapat memilih disk mulai.
 Terbang keliling dunia bersama Apple
Terbang keliling dunia bersama Apple