Di penghujung tahun lalu, Apple akhirnya bergegas meluncurkan komputer Apple pertama dengan chip Apple Silicon - yaitu MacBook Air, 13″ MacBook Pro, dan Mac mini. Sudah jelas pada presentasinya bahwa perangkat ini akan sangat bertenaga, yang berhasil kami konfirmasikan, antara lain, dalam serangkaian artikel yang baru-baru ini kami siapkan untuk Anda. Jika Anda memiliki Mac dengan M1, atau jika Anda baru mulai melihatnya, artikel ini akan berguna. Di dalamnya, kami melihat 6 tip sederhana yang akan membantu Anda memaksimalkan Mac Anda dengan M1.
Anda dapat membeli MacBook Air, 13″ MacBook Pro, dan Mac mini dengan M1 di sini
Bisa jadi Anda minati
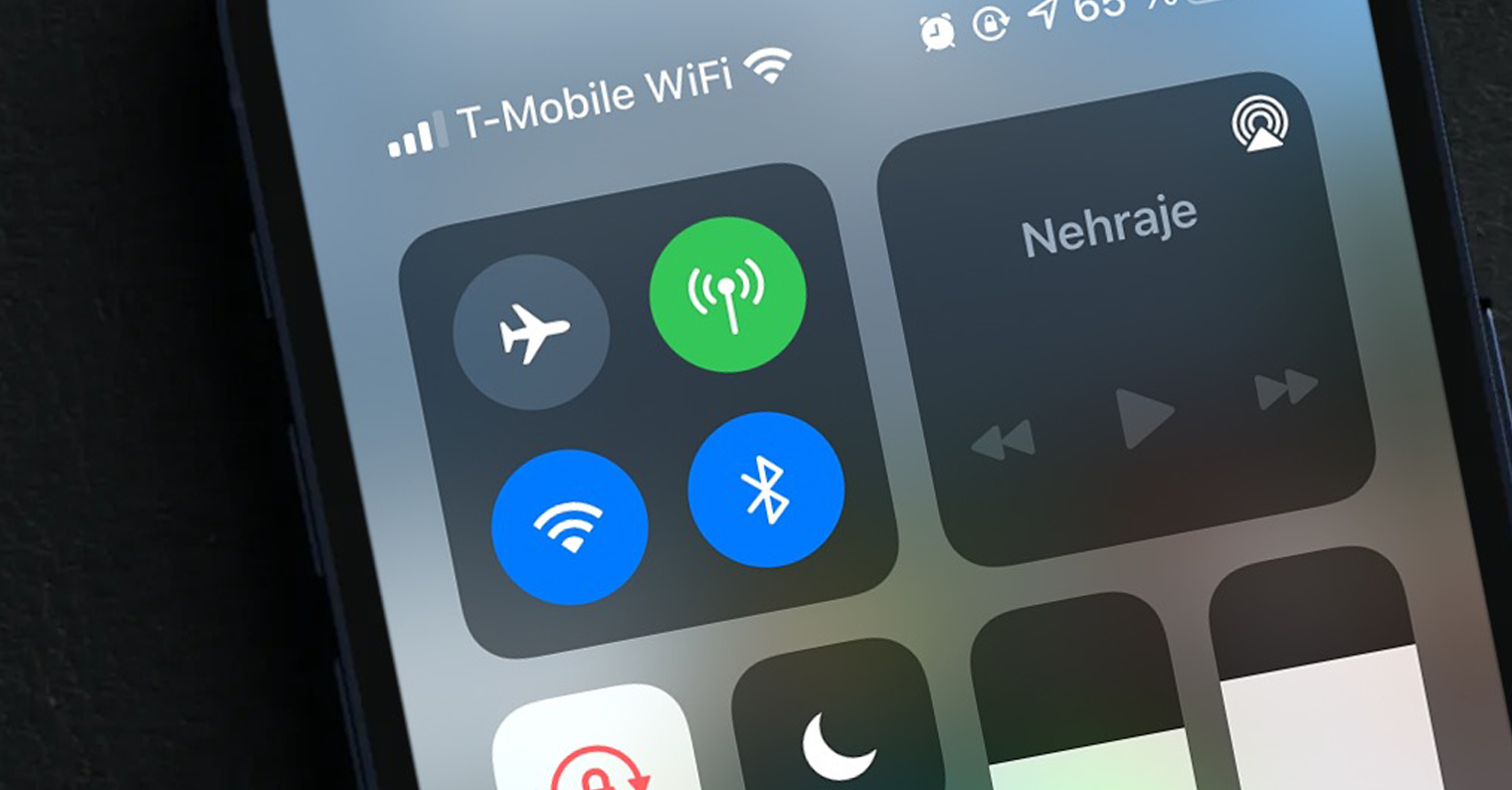
Cari tahu aplikasi mana yang mendukung Apple Silicon
Mac dengan M1 umumnya berfungsi paling baik dengan aplikasi yang dirancang khusus untuk Apple Silicon. Namun perlu dicatat bahwa ini merupakan generasi pertama dari chip tersebut, sehingga tentunya beberapa fungsi dan fitur masih perlu ditingkatkan. Selain itu, banyak pengembang yang masih belum membuat versi Apple Silicon untuk aplikasi mereka, hal ini dapat dimaklumi ketika teknologi ini kurang lebih masih dalam tahap awal. Namun secara bertahap, kita pasti akan melihat versi aplikasinya masing-masing. Jika Anda ingin mengetahui aplikasi mana yang sepenuhnya kompatibel dengan Apple Silicon, kunjungi saja situs webnya Apakah Apple Silicon Siap.
Apa itu Rosetta dan apakah Anda membutuhkannya?
Seperti disebutkan di atas, aplikasi yang ditujukan langsung untuk Apple Silicon berfungsi paling baik di Mac dengan chip M1. Namun masih ada aplikasi yang belum siap untuk Apple Silicon - dan di situlah penerjemah kode Rosetta berperan. Berkat Rosetta, Anda juga dapat menjalankan aplikasi di Mac dengan M1 yang hanya tersedia untuk Mac sebelumnya dengan prosesor Intel. Jika Rosetta tidak ada, Anda harus puas hanya dengan aplikasi yang siap untuk chip ini di Apple Silicon Macs. Penginstalan penerjemah kode Rosetta dimulai secara otomatis setelah Anda memulai aplikasi di Mac Anda, yang awalnya tidak diadaptasi untuk Apple Silicon, jadi Anda tidak perlu khawatir tentang apa pun. Jadi Anda dapat menjalankan aplikasi yang dirancang untuk prosesor Intel tanpa masalah.
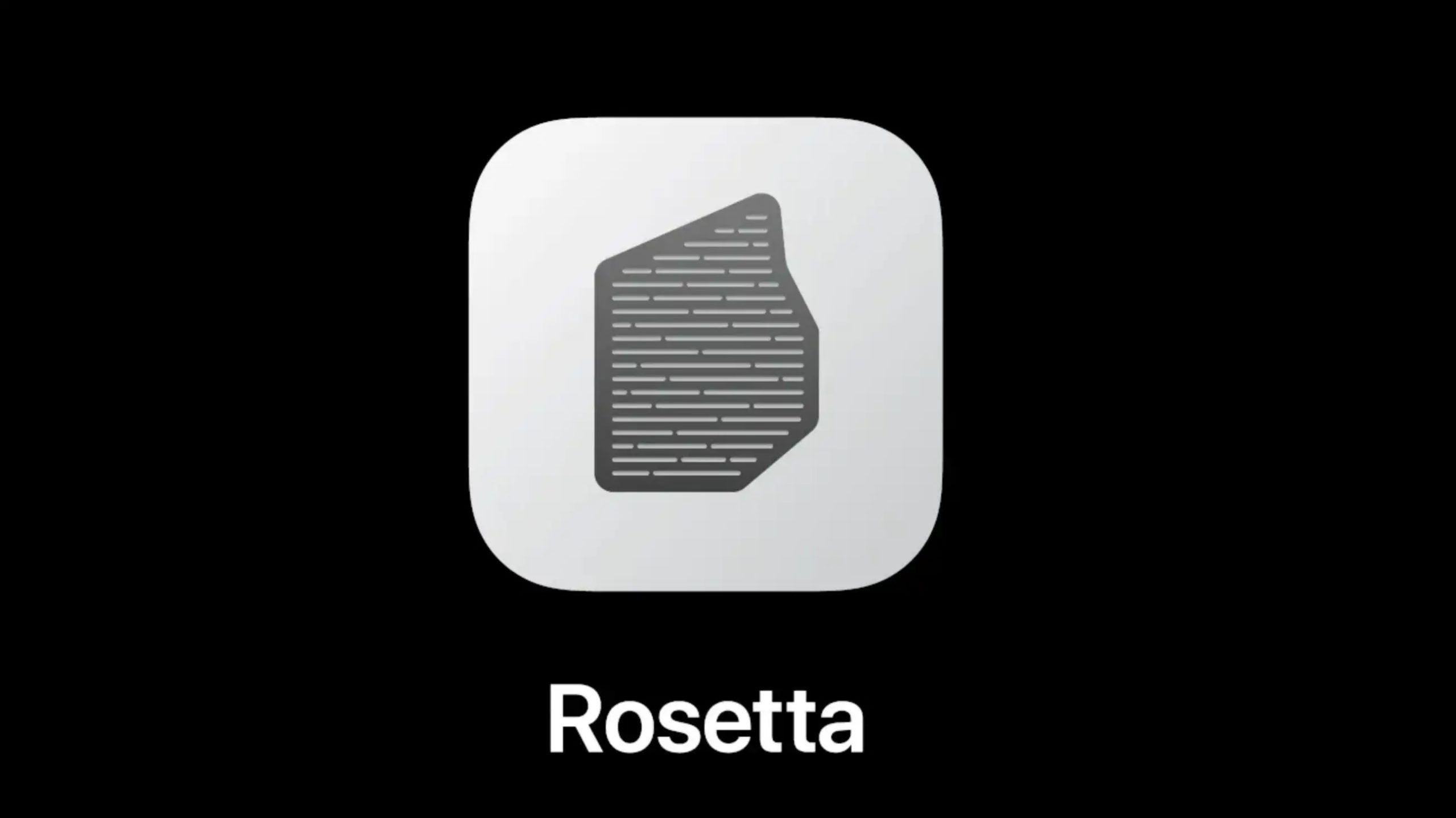
Luncurkan paksa aplikasi di Rosetta
Jika aplikasi tertentu disesuaikan untuk Apple Silicon, maka dalam banyak kasus Anda menang dan tidak perlu berurusan dengan apa pun. Namun, beberapa aplikasi yang hanya tersedia untuk Apple Silicon dalam waktu singkat dan tidak di-debug mungkin mengalami masalah kecil. Masalah ini sering kali teratasi dalam waktu singkat pada pembaruan berikutnya, namun jika Anda perlu segera menggunakan aplikasi dengan benar, Anda dapat mengaturnya agar dijalankan secara otomatis langsung melalui penerjemah kode Rosetta. Cukup klik kanan aplikasinya, pilih Informasi, lalu centang Buka dengan Rosetta. Opsi ini hanya tersedia untuk aplikasi universal.
Pilih di antara versi aplikasi
Karena chip Apple Silicon hanya ada dalam waktu singkat, pengembang sering kali memberikan pilihan kepada pengguna Mac - mengunduh aplikasi yang telah dicoba dan diuji yang dirancang untuk prosesor Intel dan menjalankannya menggunakan Rosetta, atau mengunduh aplikasi langsung untuk Apple Silicon. Seperti yang saya sebutkan di atas, jika Anda memiliki masalah dengan aplikasi Apple Silicon misalnya, Anda tidak punya pilihan selain menginstal versi Intel. Misalnya, saat mengunduh Google Chrome, Anda dapat memilih apakah ingin mengunduh aplikasi yang dirancang untuk Apple Silicon atau untuk Intel.
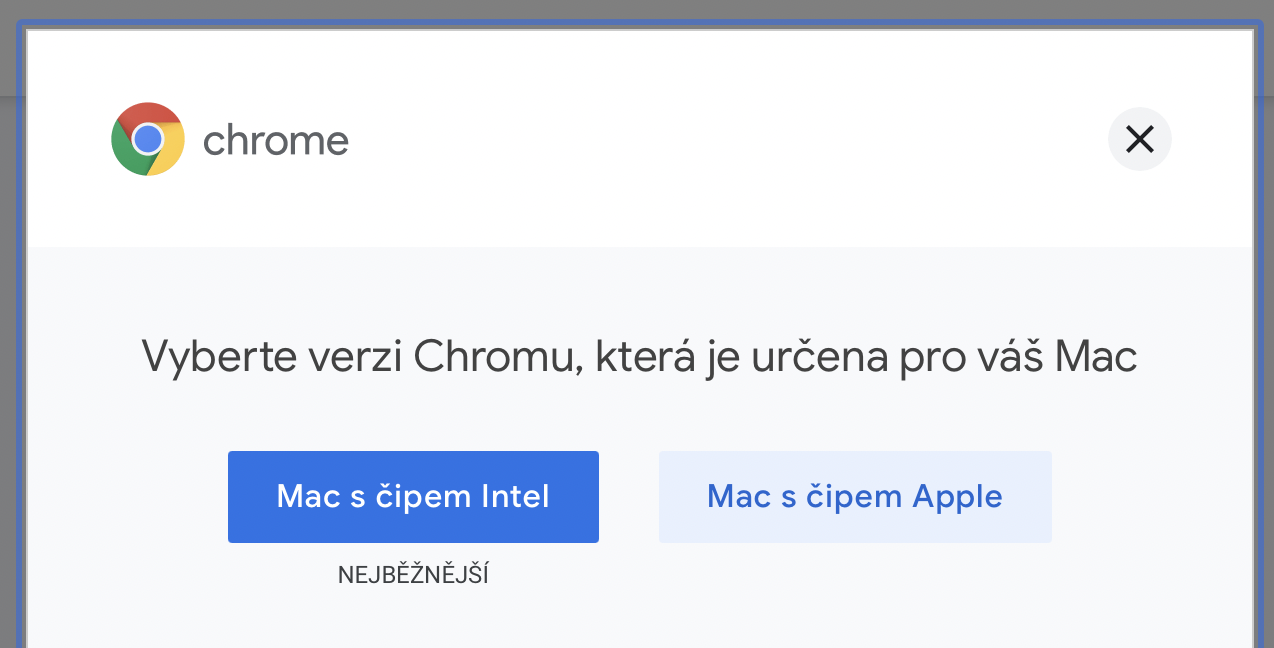
Unduh aplikasi untuk iPad
Salah satu keuntungan besar dari chip M1 adalah ia dapat menjalankan aplikasi di Mac yang dirancang untuk iPhone dan iPad. Ini berarti Anda dapat menginstal aplikasi yang awalnya dirancang untuk layar sentuh di Mac Anda dan mengontrolnya dengan mouse dan keyboard di Mac Anda. Namun, bahkan fungsi ini masih dalam tahap awal dan jalan masih panjang sebelum benar-benar sempurna. Untuk saat ini, versi aplikasi khusus macOS umumnya lebih baik daripada versi iOS dan iPadOS. Namun, ini merupakan langkah maju yang besar, yang berarti bahwa di masa mendatang, pengembang hanya akan memprogram satu aplikasi yang dapat berfungsi di semua sistem operasi Apple.
Bisa jadi Anda minati
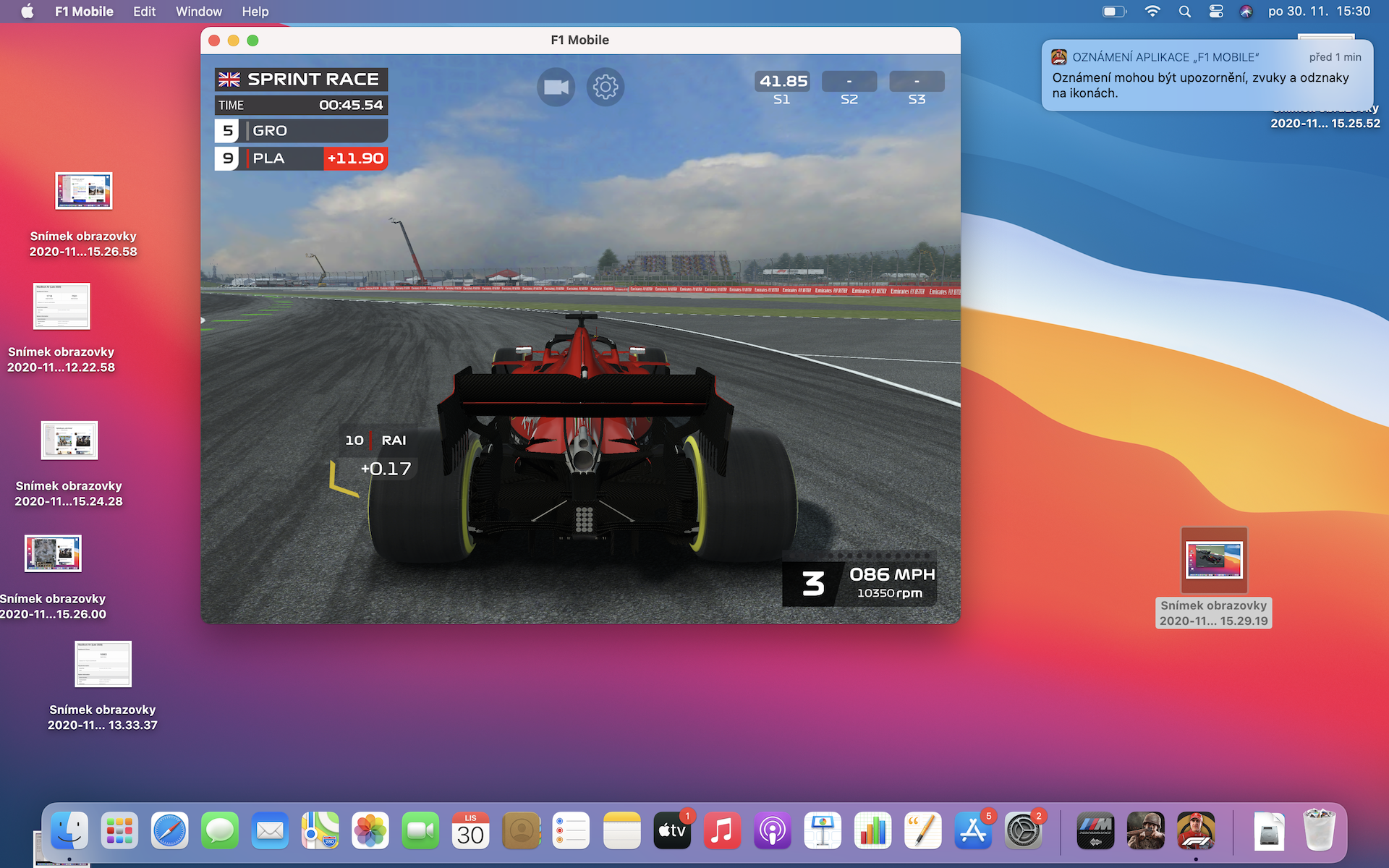
Papan ketik di MacBook Air
Meskipun sepertinya kita belum melihat perubahan apa pun dalam hal tampilan pada MacBook terbaru, percayalah bahwa detail minimal pasti dapat diamati. Salah satunya terlihat pada keyboard MacBook Air dengan M1, tepatnya di baris atas tombol fungsi. Sementara di semua MacBook lama Anda mengontrol kecerahan lampu latar keyboard menggunakan tombol F5 dan F6, dalam kasus MacBook Air dengan M1, perusahaan apel memutuskan bahwa ini adalah fungsi yang tidak berguna. Jadi fungsi tombol ini telah diubah, dengan F5 Anda memulai dikte dan dengan F6 Anda dapat dengan cepat memulai mode Jangan Ganggu.
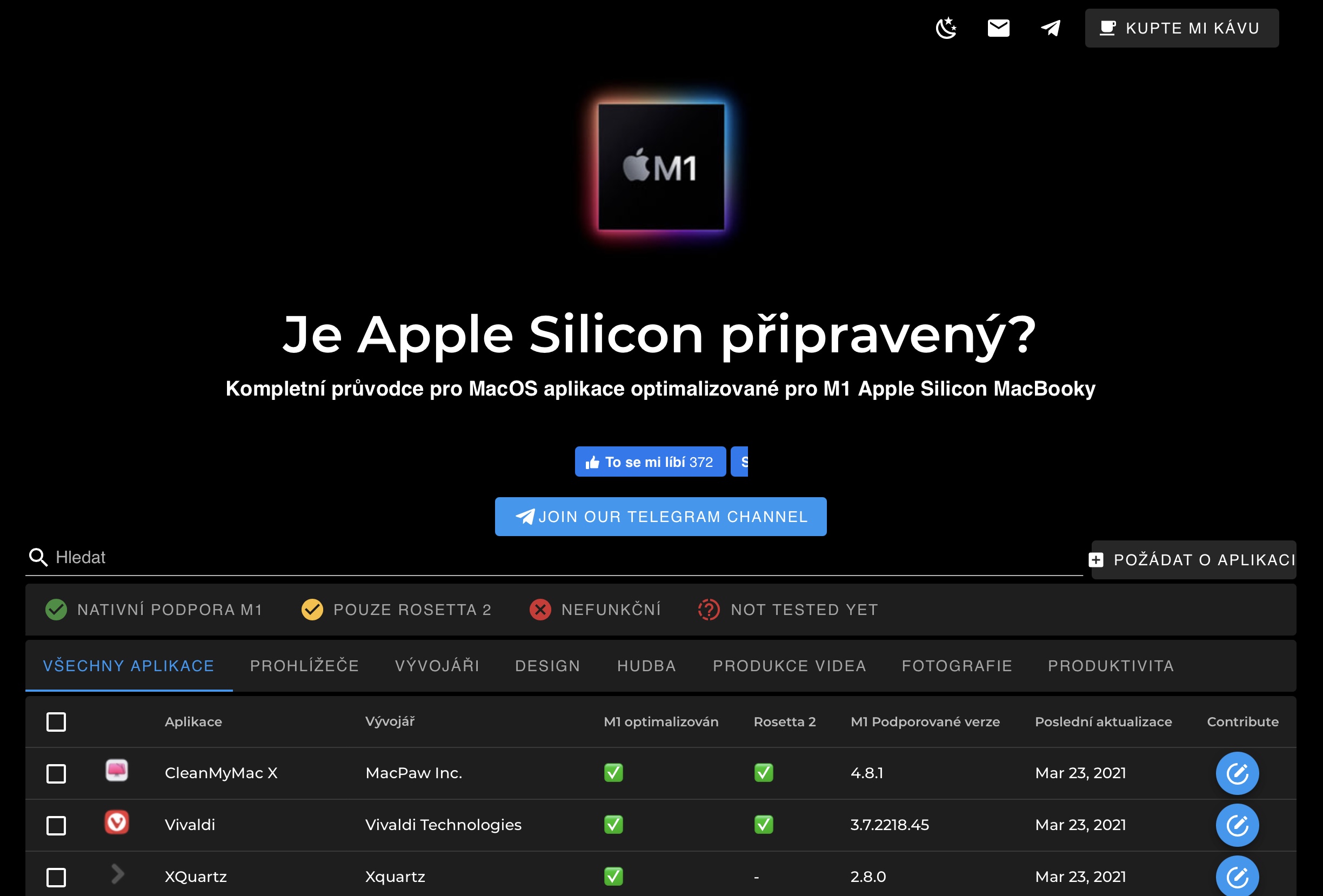
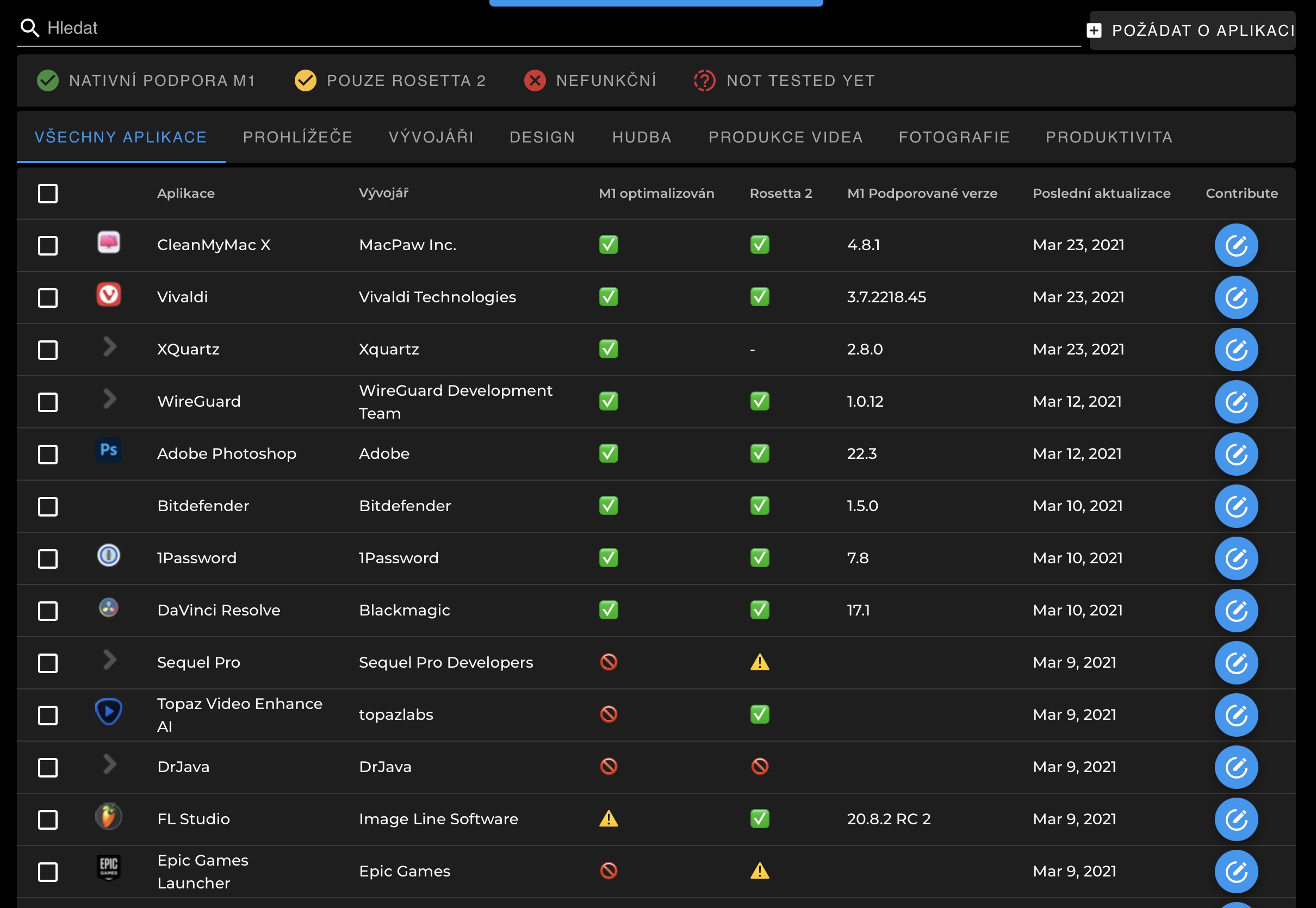
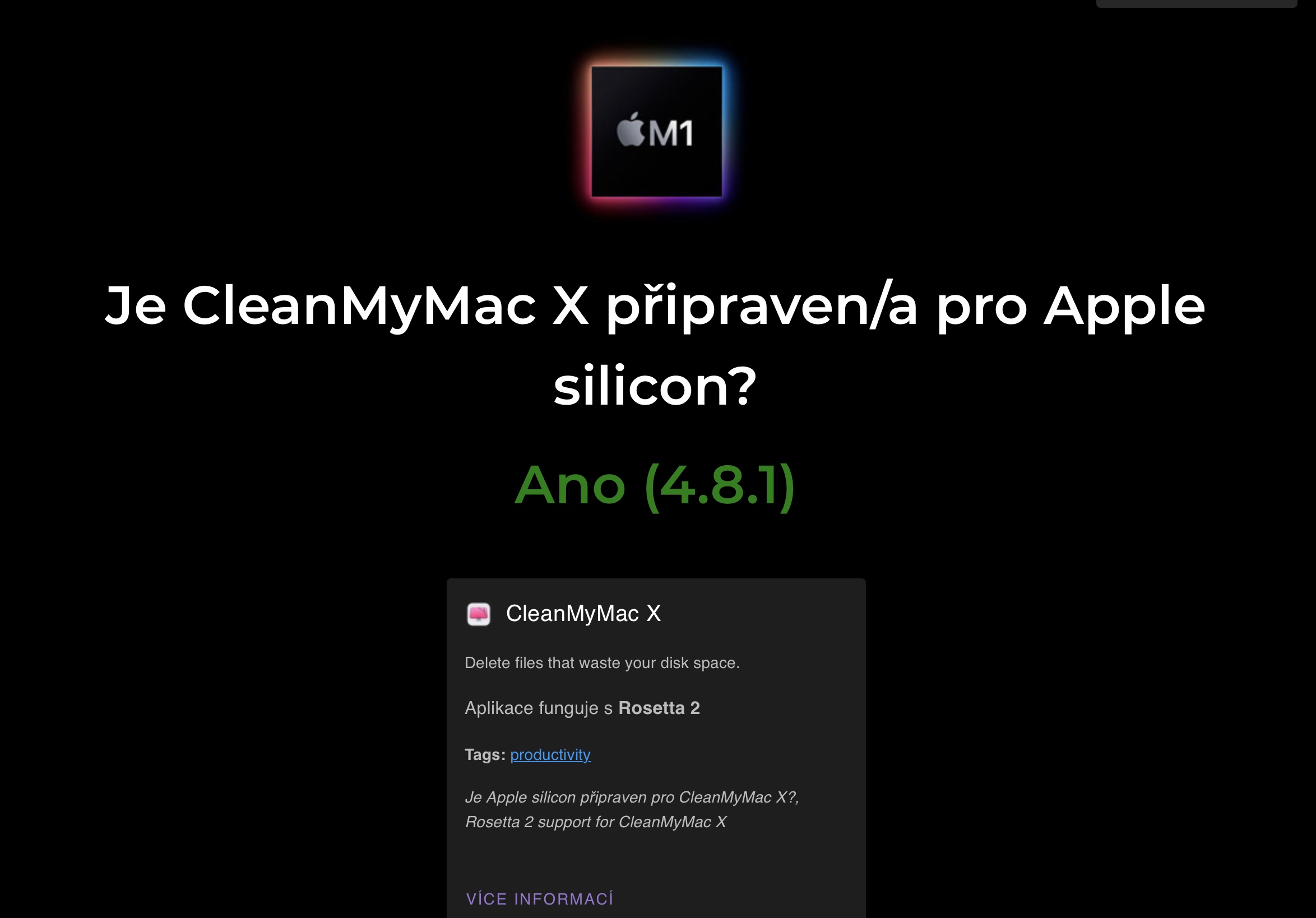


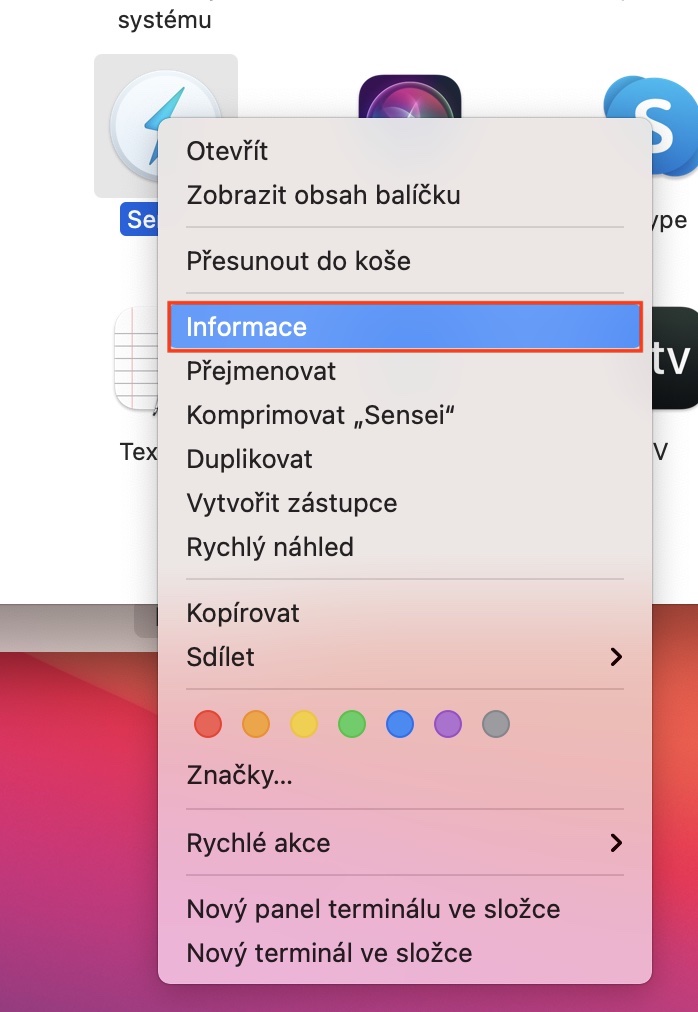
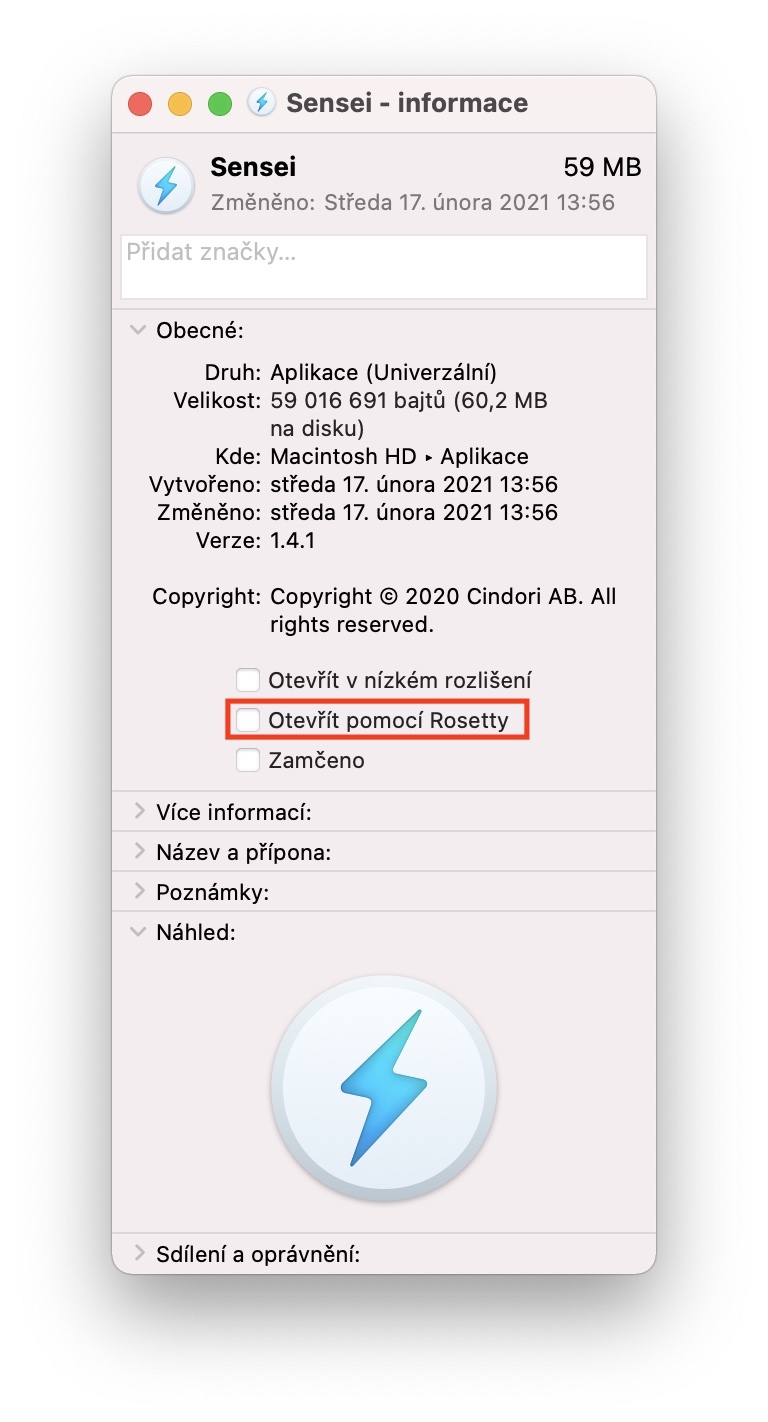
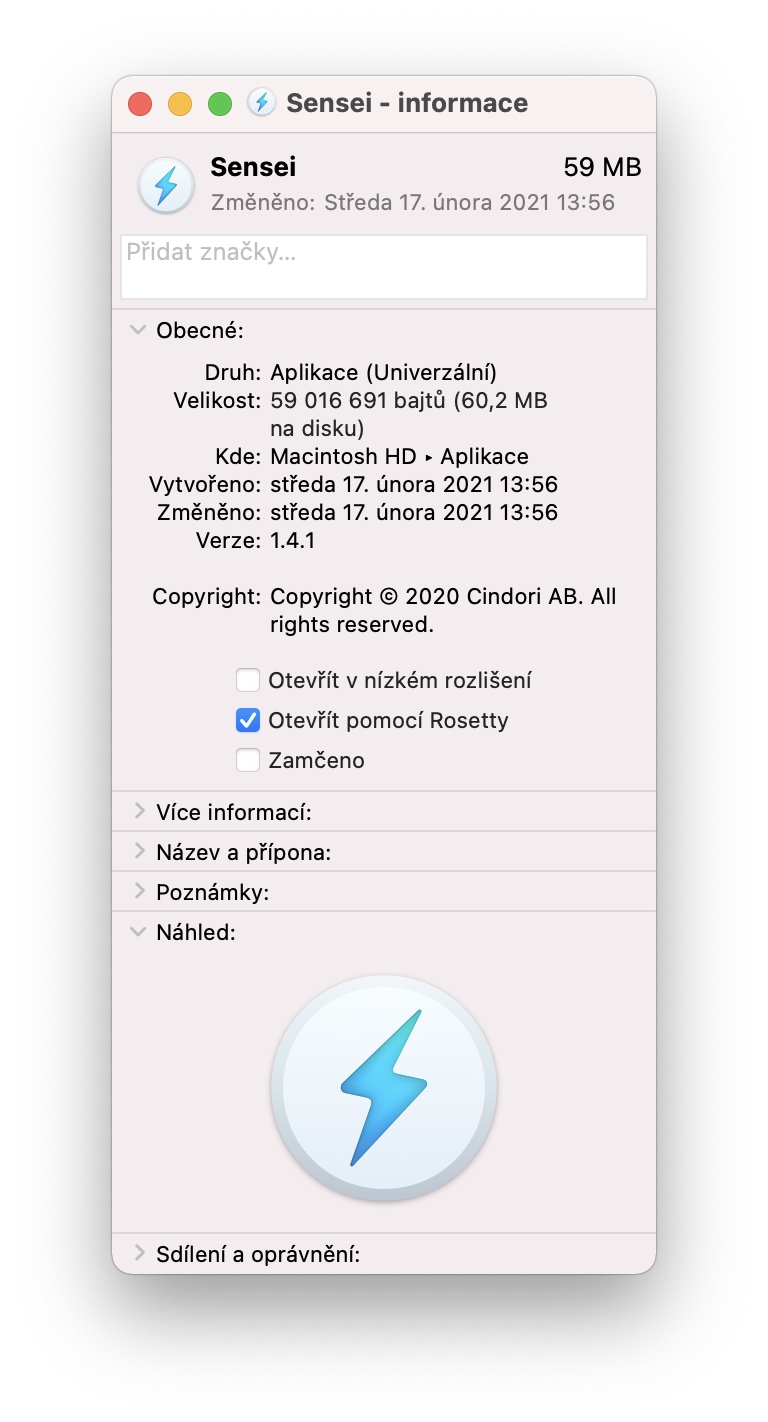
 Terbang keliling dunia bersama Apple
Terbang keliling dunia bersama Apple 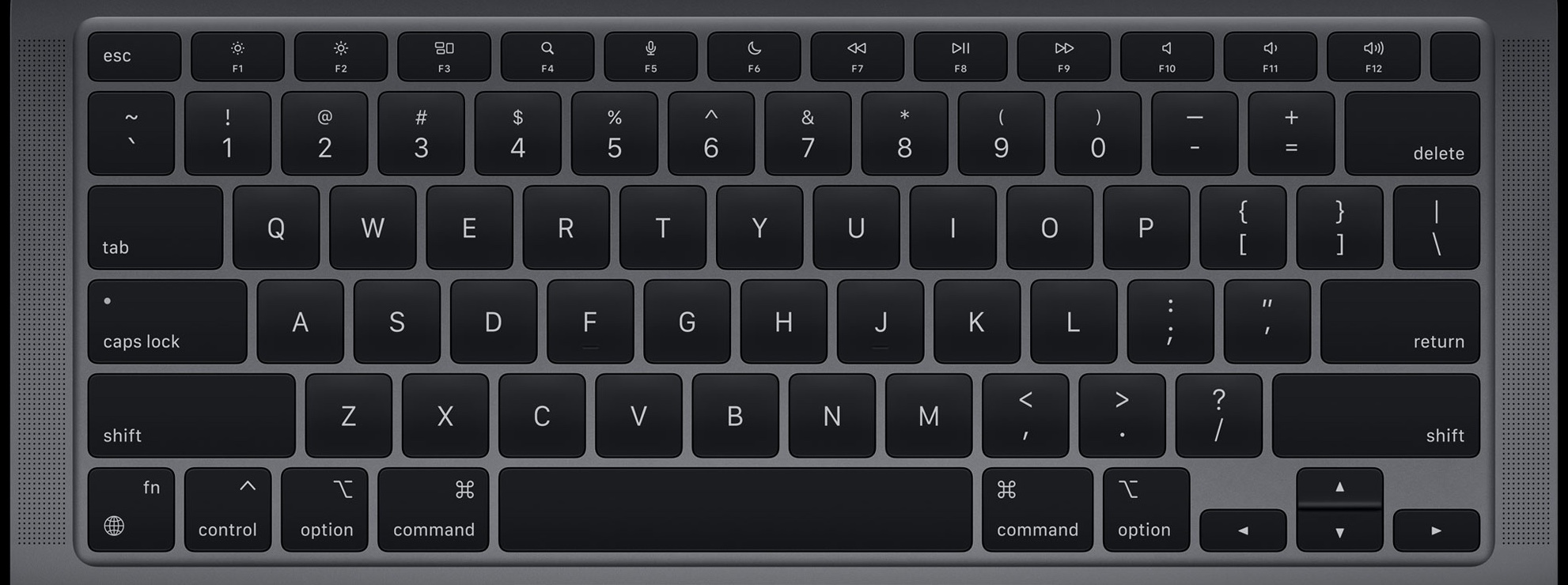









Terima kasih atas artikelnya. Saya memiliki M1 Air dan saya menemukan sesuatu yang baru lagi. Selamat membaca…
Terima kasih atas artikel informatifnya, terutama tautan ke Apakah Apple Silicon Siap. Saya memiliki Mac mini M1, dan semua yang saya perlukan berfungsi untuk saya. Satu-satunya masalah yang saya miliki adalah dengan pemindai Canon, yang tidak dapat dijalankan bahkan di desktop Parallels versi M1, tetapi ini sudah merupakan versi yang lebih lama.