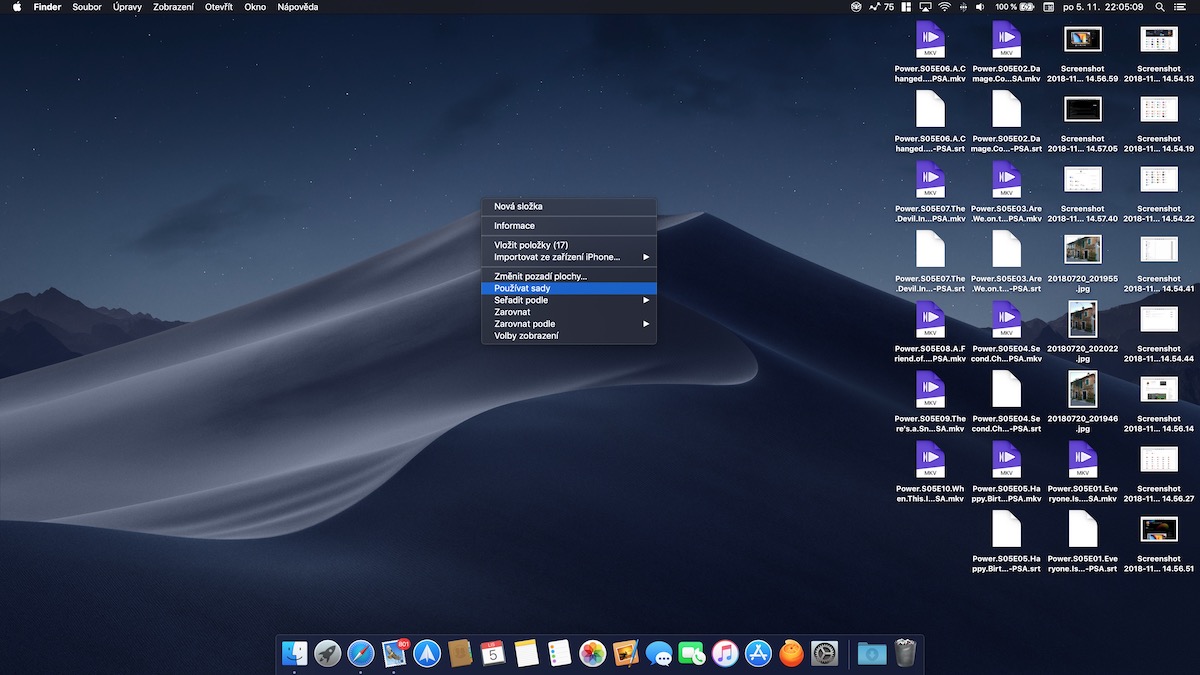Apakah Anda salah satu pengguna yang menyimpan sebagian besar file di desktop mereka? Maka Anda pasti akan menyukai fitur Set baru di macOS Mojave. Ini dirancang untuk mengelompokkan file dengan rapi dan membebaskan Anda dari kekacauan di desktop Anda. Jadi, mari tunjukkan cara mengaktifkan Set, menggunakannya, dan apa saja yang ditawarkannya.
Aktivasi fungsi
Secara default, fitur ini dinonaktifkan. Ada tiga cara berbeda untuk mengaktifkannya, dan untuk membuat panduan kami komprehensif, mari daftar semuanya:
- Metode satu: Klik kanan pada desktop dan pilih Gunakan set.
- Metode dua: Di desktop, pilih di baris atas Zobrazeni -> Gunakan set.
- Metode ketiga: Buka desktop dan gunakan pintasan keyboard Command + kontrol + 0 (nol).
Susunan set
Kumpulan diatur berdasarkan jenis file secara default. Anda dapat mengubah urutan dan mengelompokkan file berdasarkan tanggal (terakhir dibuka, ditambahkan, diubah, atau dibuat) dan tag. Untuk mengubah pengelompokan set, lakukan hal berikut:
- Metode satu: Klik kanan pada desktop dan pilih Kumpulan grup berdasarkan -> pilih dari daftar.
- Metode dua: Di desktop, pilih di baris atas Zobrazeni -> Kumpulan grup berdasarkan -> pilih dari daftar.
- Metode ketiga: Buka desktop dan gunakan salah satu pintasan keyboard:
- Command + kontrol + 2 (berdasarkan jenis)
- Command + kontrol + 3 (sesuai tanggal pembukaan terakhir)
- Command + kontrol + 4 (menurut tanggal ditambahkan)
- Command + kontrol + 5 (sesuai dengan tanggal perubahan)
- Command + kontrol + 7 (menurut merek)
Tag paling baik diurutkan dalam kumpulan karena dapat dikonfigurasi pengguna dan warna dapat digunakan untuk mengidentifikasi jenis file tertentu. Dengan cara ini Anda dapat dengan mudah menemukan file yang berhubungan dengan topik tertentu.

Pilihan set lainnya:
- Untuk membuka semua set sekaligus, klik salah satunya bersama dengan kuncinya Option.
- Anda dapat dengan mudah menyimpan set dalam folder. Cukup klik kanan pada set, pilih Folder baru dengan pilihan lalu beri nama.
- Dengan cara yang sama, Anda dapat mengganti nama secara massal, membagikan, mengompres, mengirim, mengedit, membuat PDF dari file dalam satu kumpulan, dan banyak lagi, pada dasarnya, Anda memiliki semua opsi organisasi yang sama yang akan Anda pilih di grup mana pun di desktop, tetapi tanpa perlu pemilihan manual.