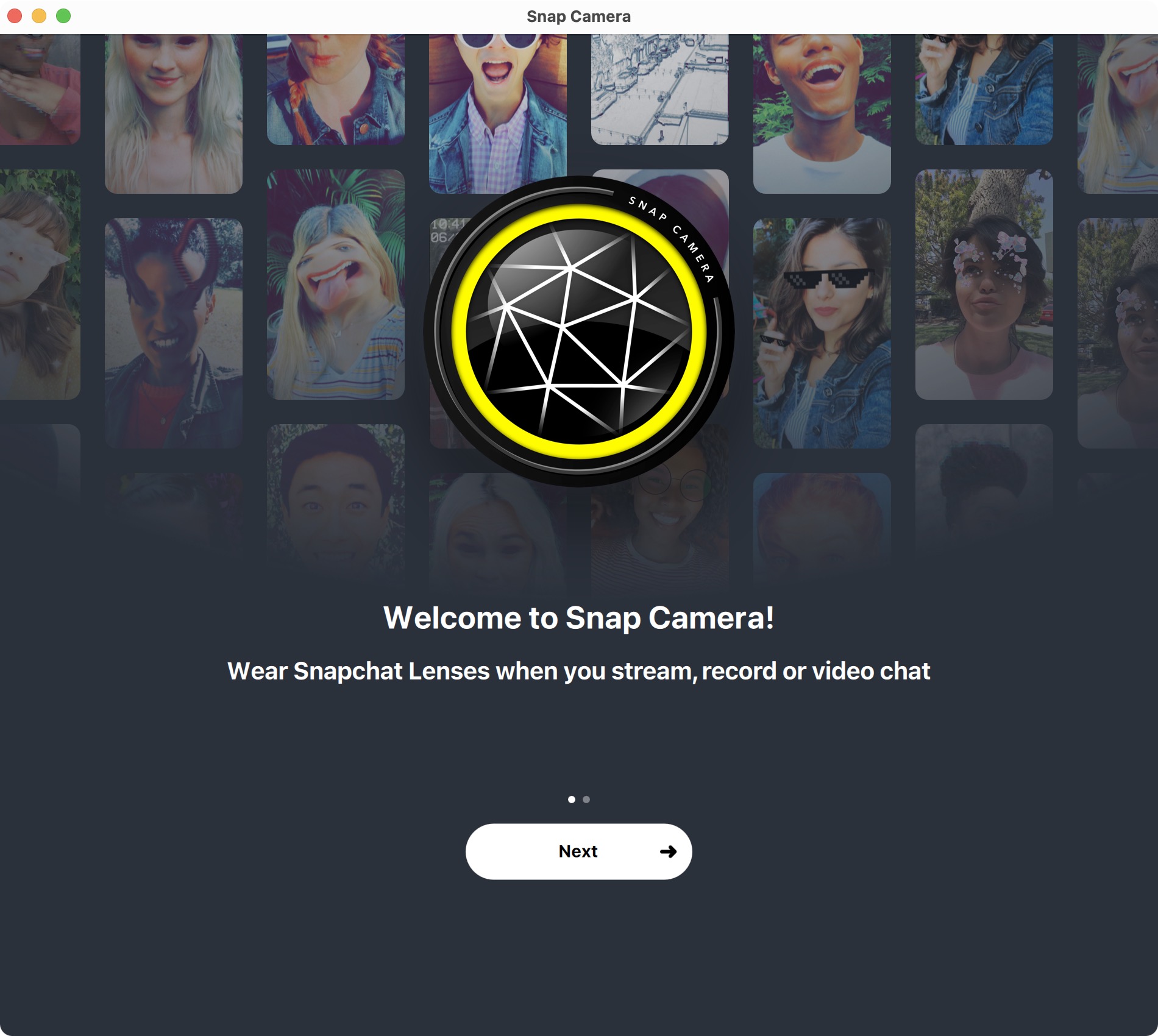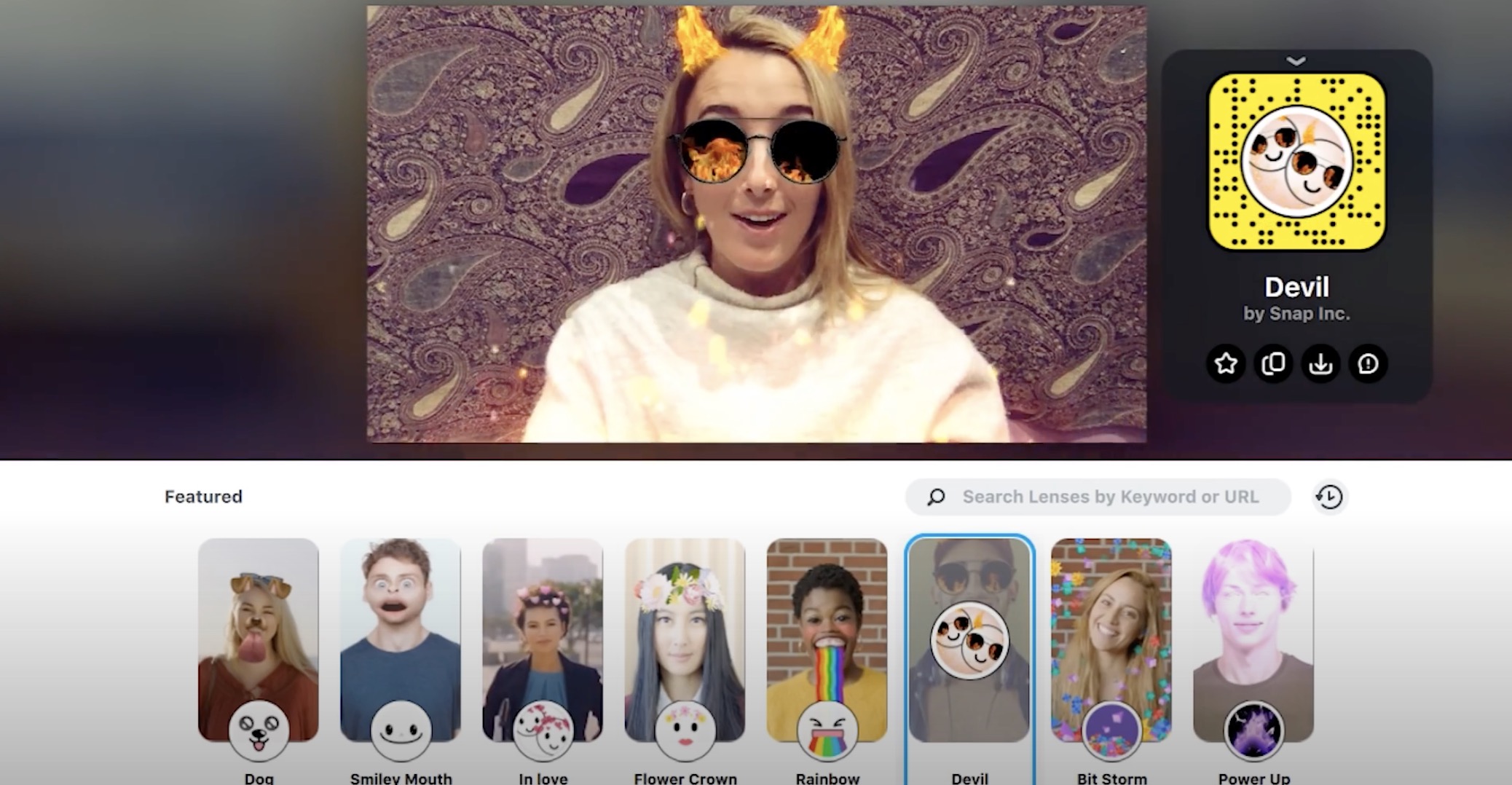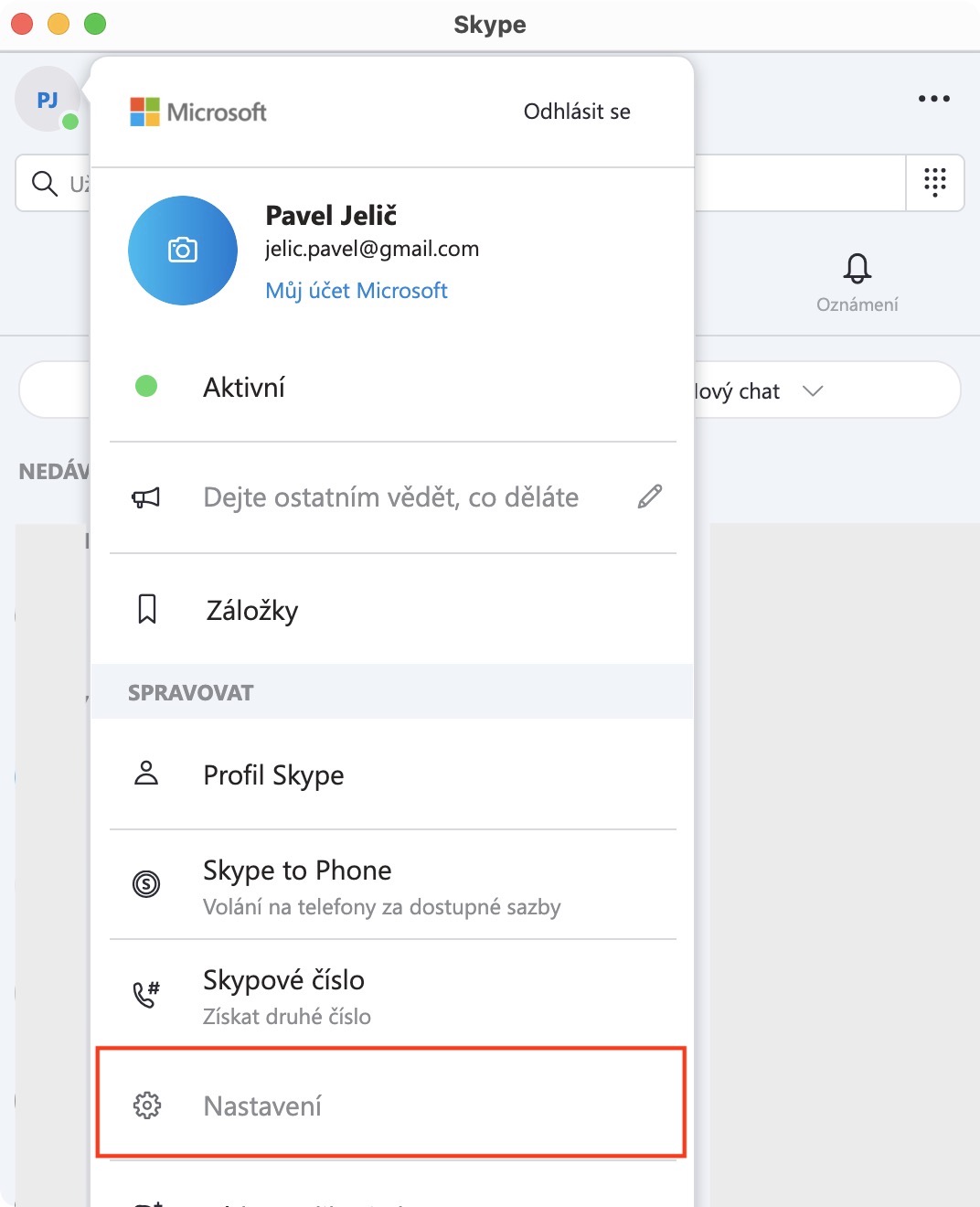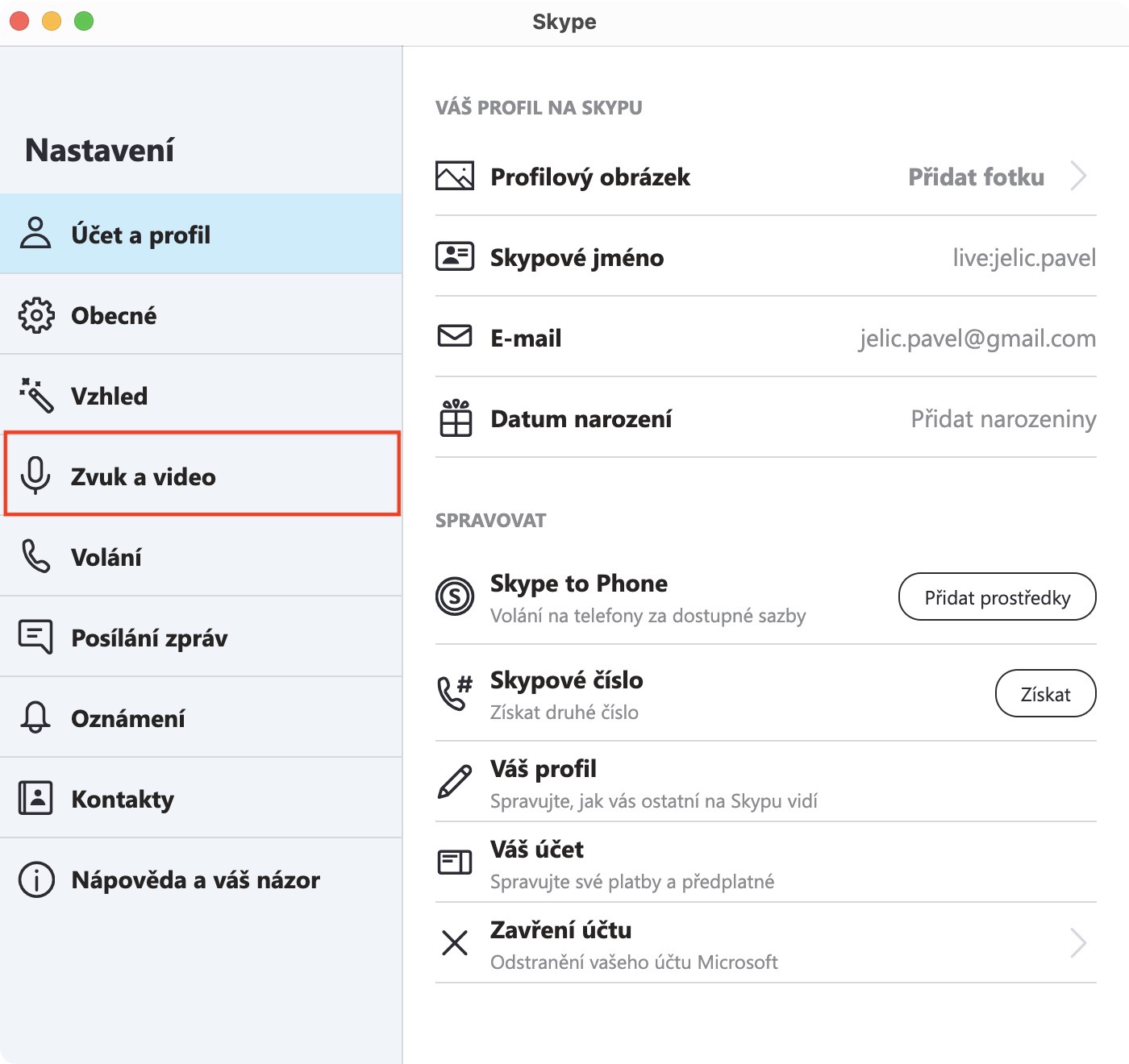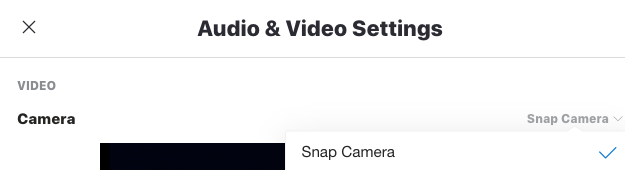Segala jenis filter kamera telah ada bersama kami sejak lama. Untuk pertama kalinya, mereka mungkin muncul di aplikasi Snapchat, misalnya, foto terkenal dengan wajah anjing berasal. Lambat laun, filter ini terus menyebar, dan kini Anda dapat menemukannya, misalnya, di Instagram dan bahkan Facebook. Namun kenyataannya filter ini praktis hanya tersedia di iPhone dan iPad. Tentu saja hal ini masuk akal, karena kamera dari Instagram atau Facebook tidak tersedia di macOS. Namun, ada aplikasi lain di Mac yang dapat Anda gunakan untuk melakukan panggilan video – seperti Skype. Jika Anda ingin mengambil gambar dari sisi lain video call, atau jika Anda hanya ingin membuatnya tertawa, Anda datang ke tempat yang tepat.
Bisa jadi Anda minati

"Filter" tertentu sudah tersedia di Skype. Namun, filter ini hanya dimaksudkan untuk mengubah latar belakang. Anda dapat memburamkan latar belakang atau menyisipkan gambar ke dalamnya, yang berguna misalnya di tempat kerja atau di kafe. Namun, Anda akan sia-sia mencari filter langsung di wajah Anda di Skype. Namun, ada berbagai aplikasi yang dapat Anda gunakan untuk menerapkan filter lucu tersebut, seperti dari Snapchat, ke wajah Anda. Semuanya bekerja sangat sederhana - Anda mengatur filter yang ingin Anda gunakan, lalu di Skype Anda mengalihkan sumber video dari kamera internal ke kamera yang berasal dari aplikasi dengan filter. Anda kemudian dapat mengubah filter selama panggilan. Salah satu dari sekian banyak aplikasi yang bisa Anda gunakan adalah Kamera Jepret. Seperti namanya, aplikasi ini menawarkan filter dari Snapchat.
Cara menggunakan filter Snapchat di Skype di Mac
Jika Anda ingin menggunakan aplikasi SnapCamera di Mac Anda, prosedurnya sangat sederhana. Cukup ikuti langkah-langkah ini:
- Pertama tentunya Anda perlu mendownload aplikasinya SnapCamera telah diunduh a mereka menginstal.
- Unduh SnapCamera gratis membantu Link ini, di halaman lalu ketuk saja Download. Kemudian lakukan instalasi klasik.
- Setelah Anda menginstal aplikasi, itu berlari a mengizinkan akses k mikropon a kamera.
- Setelah itu, Anda tinggal masuk ke dalam aplikasi tersebut pilih filter, yang ingin Anda terapkan.
- Seperti yang saya sebutkan di atas, pada akhirnya Anda perlu beralih di Skype sumber video dari kamera internal hingga Kamera Jepret.
- Anda dapat melakukan ini dengan mengetuk aplikasi skype na ikon profil Anda, dan seterusnya Sekarang. Lalu pergi ke bagian Audio dan video dan di kolom Kamera pilih dari menu Kamera Jepret.
- Jika Anda tidak melihat SnapCamera di Skype, Anda memerlukan aplikasinya mengulang kembali.
Perlu diperhatikan bahwa Anda juga dapat memilih SnapCamera sebagai sumber video dengan cara yang sama Aplikasi lain, misalnya di Zoom, atau mungkin Google Hangout. Setelah Anda memilih SnapCamera, setelah mengubah filter dalam aplikasi, Anda tidak perlu mengakhiri panggilan atau memulai ulang aplikasi - semuanya berfungsi dalam waktu nyata. Jika Anda menggunakan beberapa webcam, itu diperlukan dalam aplikasi Kamera Jepret untuk melakukan pengaturan kamera, dari mana gambar akan diambil. Meskipun ini bukan fitur yang luar biasa, saya yakin banyak pengguna yang dapat menikmati berbagai filter.