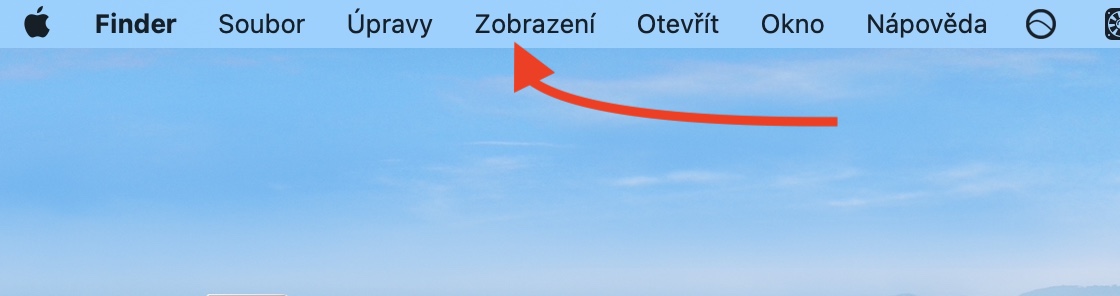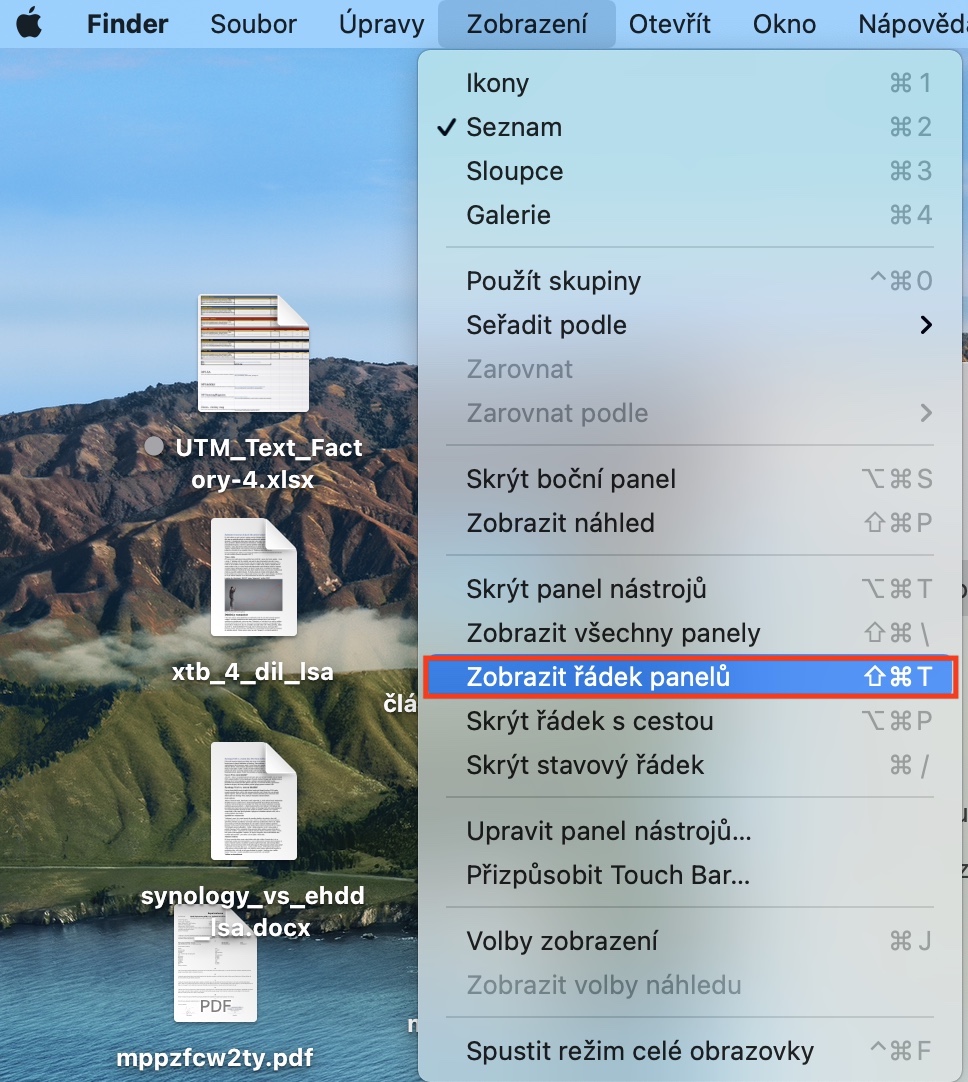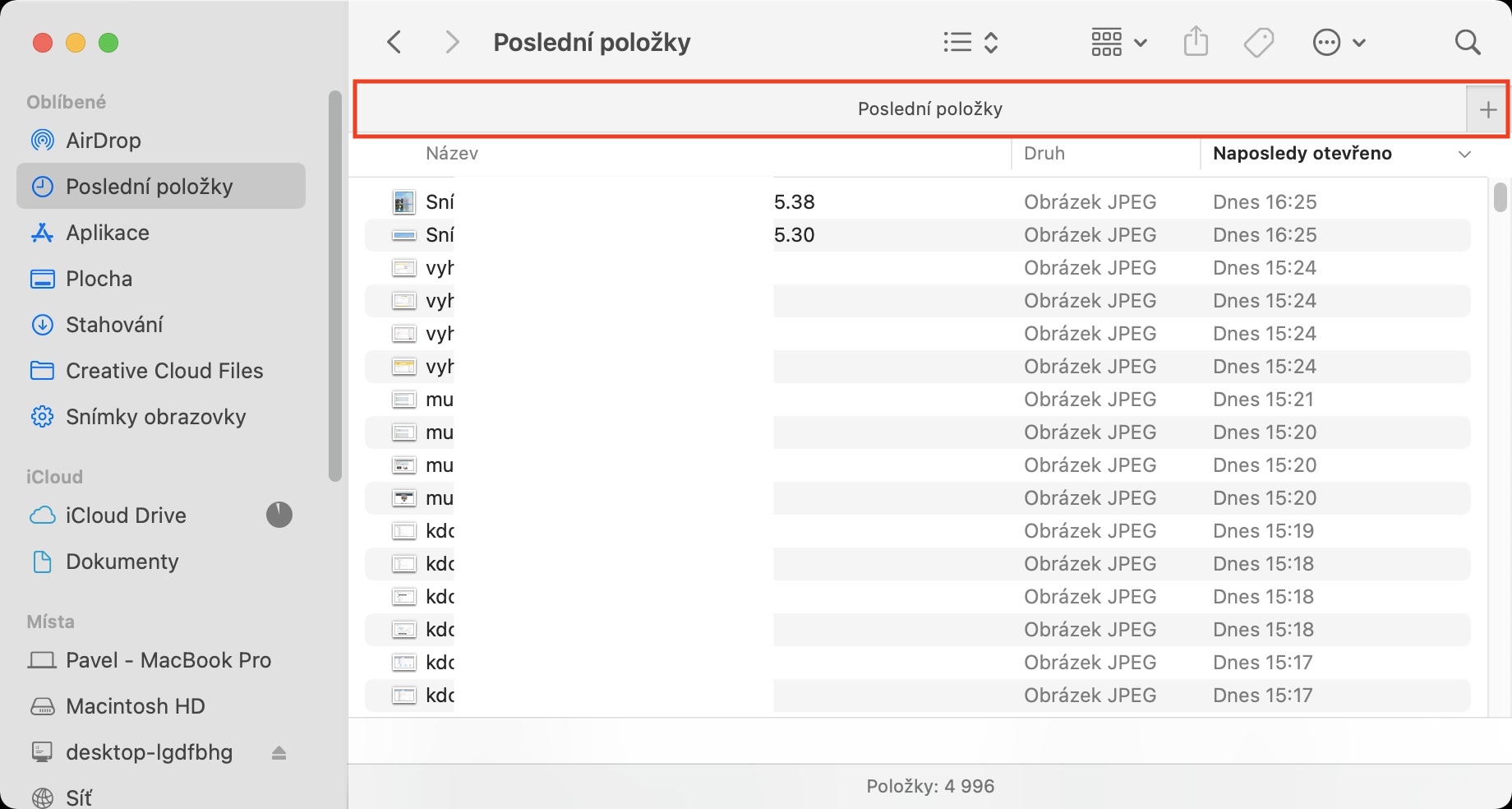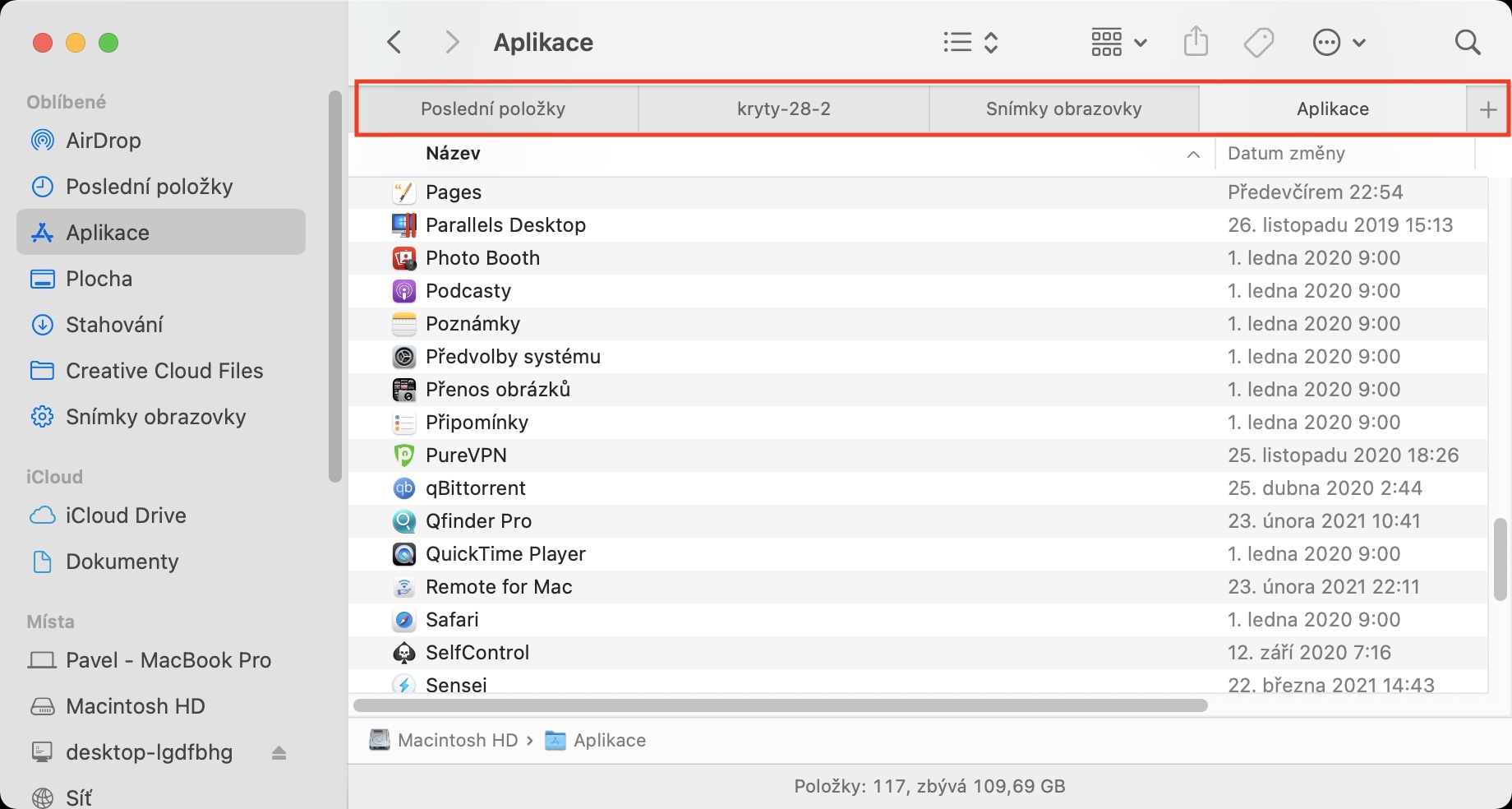Anda dapat dengan mudah membuka banyak panel di browser web apa pun. Panel ini berguna saat Anda perlu berpindah dengan cepat dan mudah antar halaman web individual. Berkat panelnya, Anda tidak perlu membuka jendela lain dan semua situs web tersedia dalam satu jendela. Pernahkah Anda bertanya-tanya apakah fitur serupa dapat diaktifkan di Finder, yang akan berguna saat bekerja dengan folder dan file? Jika demikian, saya punya kabar baik untuk Anda - Anda sebenarnya dapat menampilkan baris panel di Finder.
Bisa jadi Anda minati

Cara mengaktifkan tampilan baris dengan panel di Finder di Mac
Untuk mengaktifkan tampilan baris dengan panel di Finder, yang secara fungsional dan visual sangat mirip dengan Safari, lakukan sebagai berikut:
- Pertama, tentu saja Anda perlu berpindah ke jendela aplikasi yang aktif di Mac Anda Penemu.
- Setelah Anda selesai melakukannya, klik tab di bilah atas Menampilkan.
- Ini akan memunculkan menu tarik-turun, ketuk opsi di bawah Tampilkan deretan panel.
- Segera setelah itu, deretan panel akan muncul di Finder dan Anda dapat mulai mengerjakannya.
Anda dapat dengan mudah bekerja dengan beberapa lokasi dalam satu jendela di Finder menggunakan baris panel, yang dapat membuat bekerja di Mac menjadi lebih mudah. Jika Anda mengklik ikon + di bagian kanan baris, Anda dapat menambahkan panel lain. Jika Anda ingin menambahkan folder yang sudah ada ke baris panel, ambil saja dengan kursor lalu masukkan ke dalam baris itu sendiri. Untuk menutup panel tertentu, gerakkan kursor ke atasnya, lalu klik ikon silang di bagian kirinya. Anda juga dapat mengubah urutan panelnya sendiri - cukup ambil dengan kursor dan gerakkan ke kiri atau kanan. Anda juga dapat menggunakan pintasan keyboard untuk menyembunyikan dan menampilkan baris dengan panel dengan cepat Shift + Perintah + T.
 Terbang keliling dunia bersama Apple
Terbang keliling dunia bersama Apple