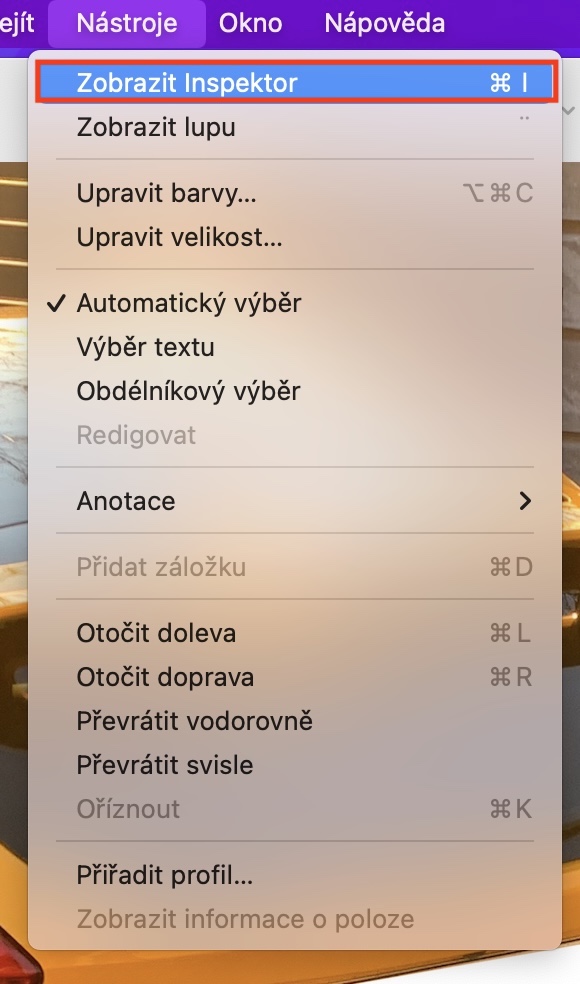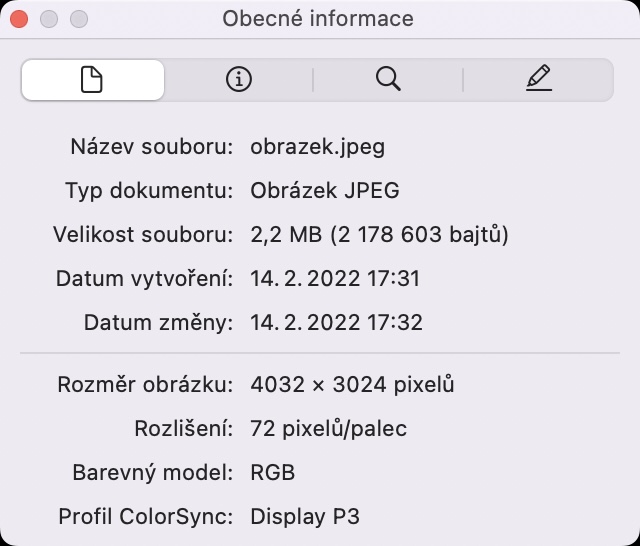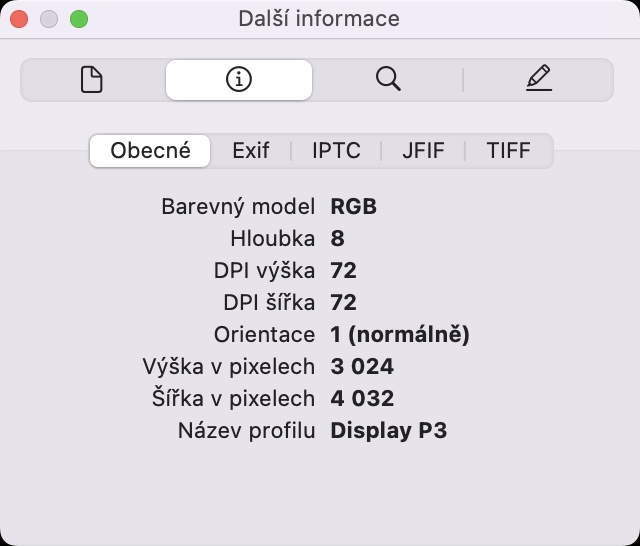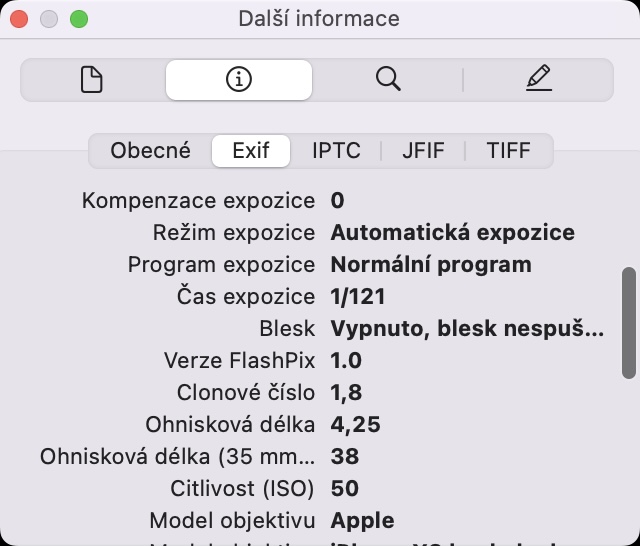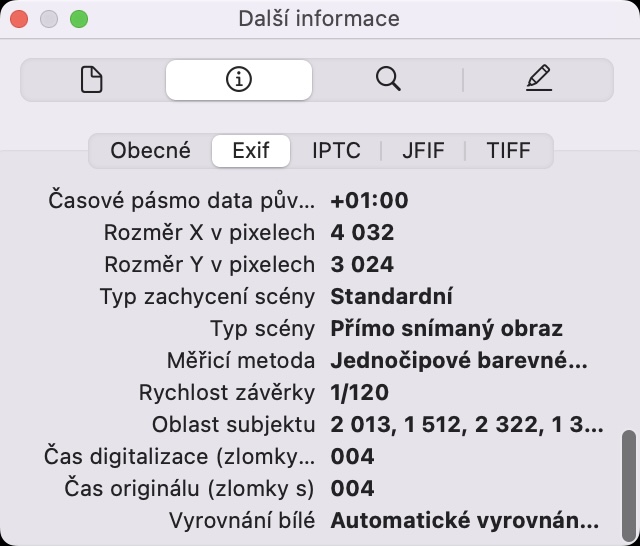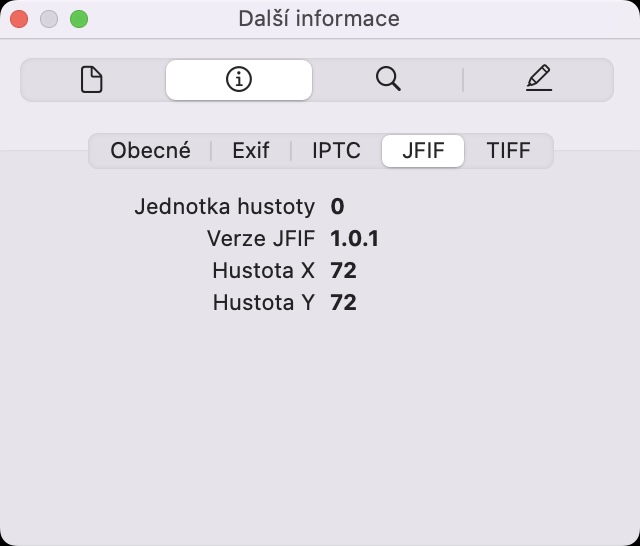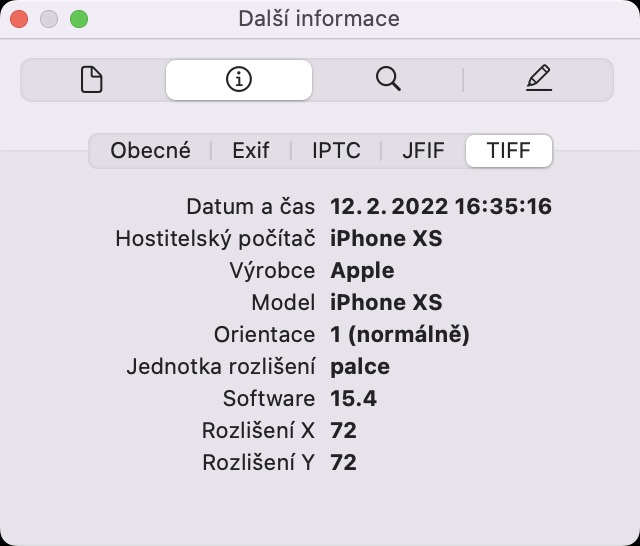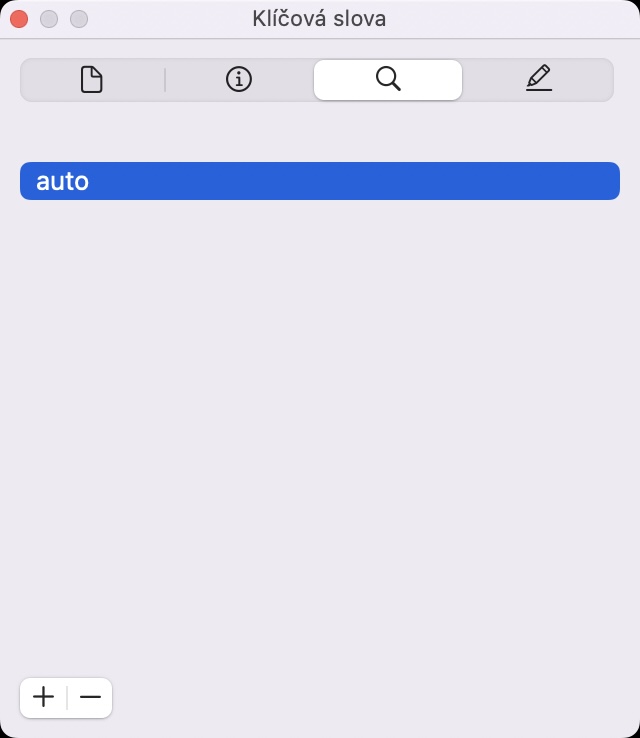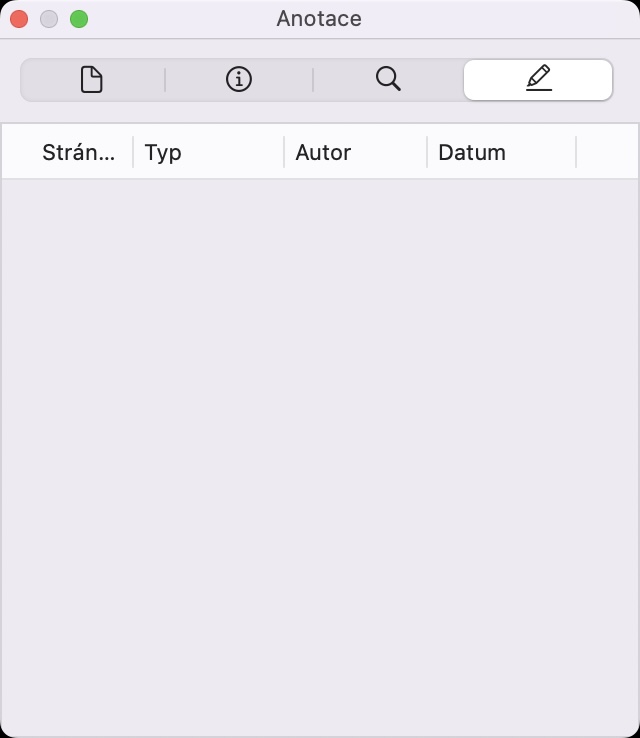Saat Anda mengambil gambar di iPhone atau kamera, ada banyak hal yang terjadi di latar belakang. Dengan ponsel Apple, ada banyak sekali penyesuaian berbeda yang dapat dilakukan dalam hitungan detik - dan itulah yang membuat foto iPhone begitu indah. Selain fakta bahwa foto tersebut kemudian disimpan dalam memori perangkat, apa yang disebut metadata ditulis langsung ke dalamnya. Jika Anda belum pernah mendengar tentang metadata, itu adalah data tentang data, dalam hal ini data tentang foto. Metadata ini mencakup informasi tentang apa, di mana dan kapan gambar diambil, bagaimana perangkat diatur, lensa apa yang digunakan, dan banyak lagi.
Bisa jadi Anda minati
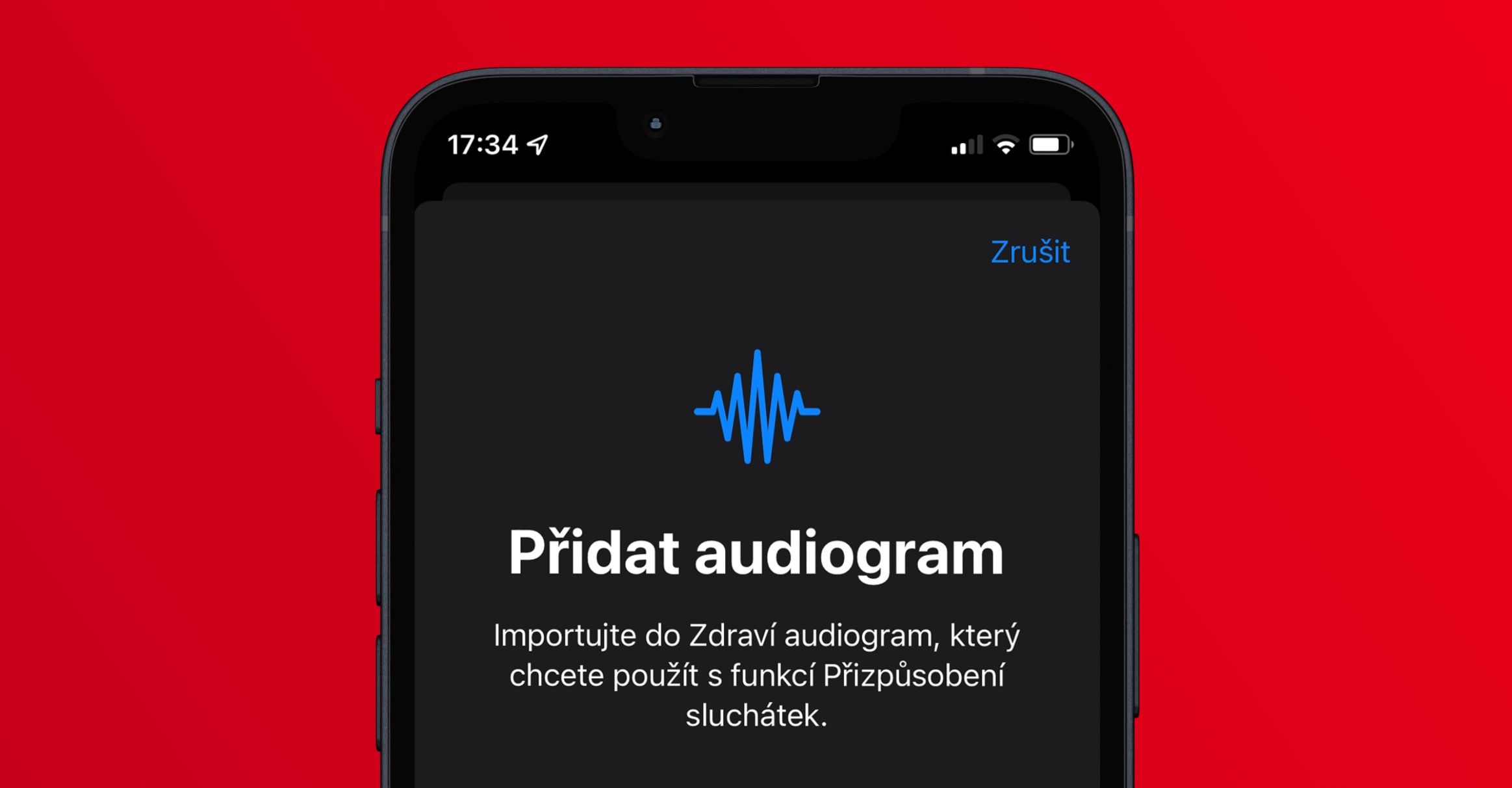
Cara melihat metadata foto di Pratinjau di Mac
Anda tentu saja dapat dengan mudah melihat metadata ini setelahnya, dan ini juga berlaku untuk foto atau gambar yang Anda simpan di Mac Anda. Jadi, jika Anda ingin menampilkan metadata suatu gambar dengan cepat dan mudah, tidak ada yang rumit. Fitur ini tersedia langsung dalam aplikasi Pratinjau, yang merupakan aplikasi default untuk membuka hampir semua gambar dan foto, sehingga Anda tidak perlu beralih ke aplikasi lain. Prosedurnya adalah sebagai berikut:
- Pertama, Anda perlu mencari foto atau gambar dan klik dua kali mereka membukanya dengan mengetuk.
- Setelah Anda melakukannya, gambar akan terbuka untuk Anda di aplikasi asli Pratinjau.
- Kemudian temukan tab dengan nama di bilah atas Nastroje dan klik di atasnya.
- Ini akan memunculkan menu di mana tekan opsi di bagian atas Lihat inspektur.
- Alternatifnya, Anda dapat dengan cepat menggunakan pintasan keyboard Perintah + I.
- Selanjutnya, Anda akan melihat yang baru jendela kecil dengan semua metadata yang tersedia.
Dengan menggunakan prosedur di atas, Anda dapat melihat metadata foto atau gambar di Pratinjau di Mac. Segera setelah Anda membuka Inspektur, Anda terutama tertarik pada dua bagian pertama pada menu di bagian atas jendela, yaitu Informasi Umum dan Informasi Tambahan. Di sinilah Anda akan menemukan sebagian besar informasi tentang foto atau gambar yang mungkin Anda perlukan. Di bagian ketiga yang disebut Kata Kunci, Anda kemudian dapat menambahkan kata kunci ke gambar yang dapat digunakan untuk mencarinya. Kategori keempat yang disebut Anotasi kemudian menampilkan riwayat semua anotasi, tetapi hanya sebelum foto disimpan. Setelah disimpan, riwayat tidak lagi tersedia secara surut.