Anda mungkin berpikir setelah membaca judul artikel ini bahwa mencopot pemasangan aplikasi di macOS sangatlah sederhana dan bahkan monyet terlatih pun dapat melakukannya. Namun, saya harus meyakinkan Anda bahwa tidak semuanya seindah kelihatannya pada pandangan pertama. Di sistem operasi Windows yang bersaing, bagian khusus dibuat untuk menghapus instalasi aplikasi di pengaturan, di mana Anda cukup menghapus instalasi setiap program dengan menekan sebuah tombol. Seringkali, semua data dihapus bersama dengan programnya, tetapi hal ini tidak selalu benar saat menghapus instalasi aplikasi di macOS.
Bisa jadi Anda minati
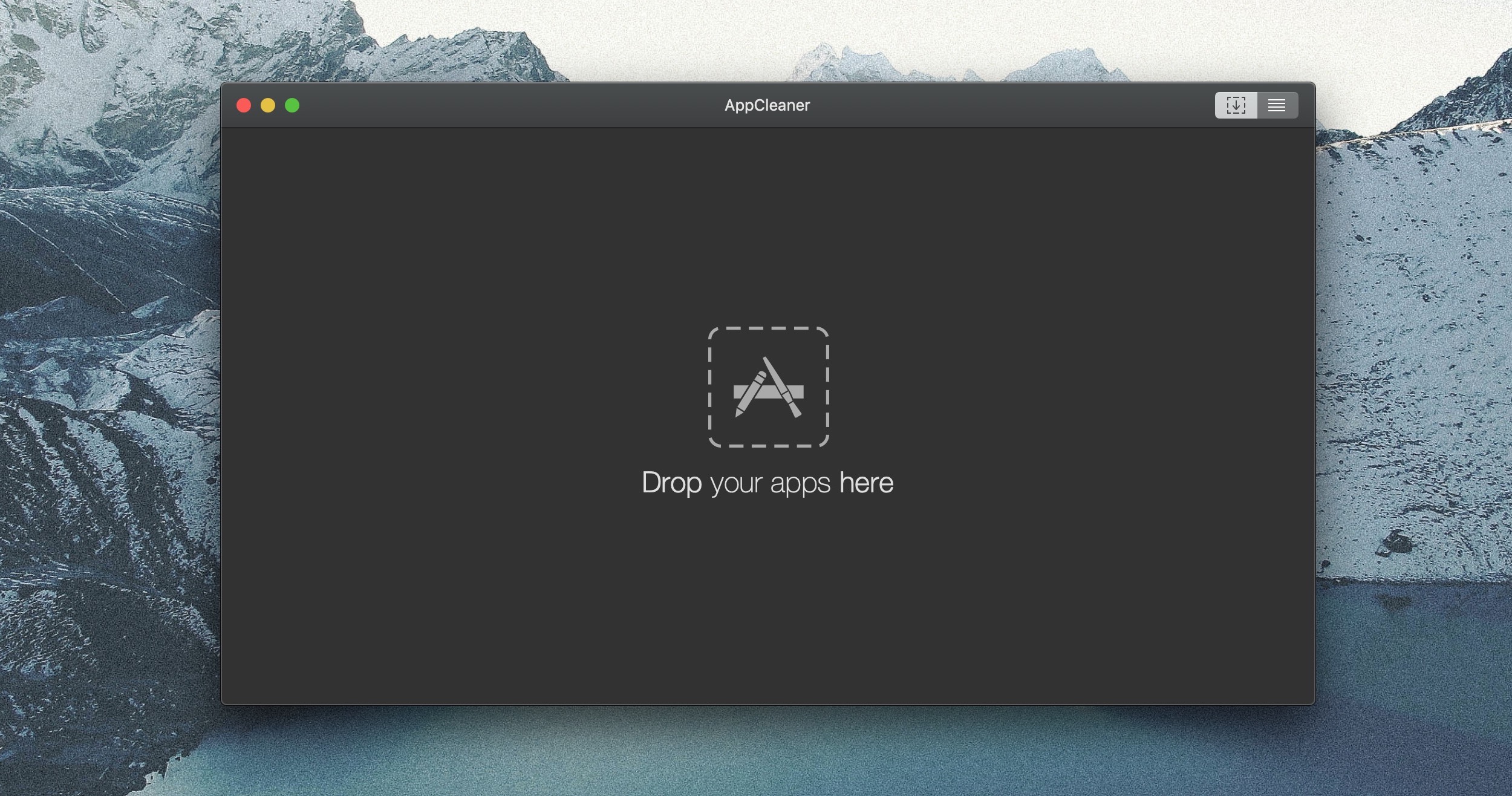
Saya memutuskan untuk membagi artikel ini menjadi tiga tingkat mencopot pemasangan aplikasi yang berbeda. Level pertama yang paling sederhana terjadi ketika Anda telah mengunduh aplikasi dari App Store. Jika Anda menginstal aplikasi yang tidak berasal dari App Store, menghapus instalannya akan sedikit lebih rumit, namun masih relatif sederhana. Dan jika Anda ingin memastikan bahwa Anda menghapus semua data beserta aplikasi saat menghapus aplikasi, Anda harus menggunakan program yang dapat membantu Anda dalam prosedur ini. Jadi mari kita hindari formalitas awal dan langsung ke pokok persoalan.
Menghapus instalasi aplikasi yang diunduh dari App Store
Jika Anda telah mengunduh aplikasi dari App Store, prosedurnya bisa dibilang paling sederhana. Yang harus Anda lakukan untuk menghapus instalan aplikasi yang diunduh dari App Store adalah membukanya Launchpad. Anda dapat menggunakan pintasan di Dock atau menekan tombol F4. Setelah Anda berada di Launchpad, memegang kunci pilihan. Semua ikon aplikasi akan dimulai menggoyang dan di beberapa di antaranya muncul di pojok kiri atas menyeberang. Aplikasi dengan tanda silang adalah aplikasi yang Anda unduh dari App Store, dan Anda dapat menghapusnya dengan satu ketukan. Untuk mencopot pemasangan aplikasi karena itu klik pada tanda silang dan itu selesai.
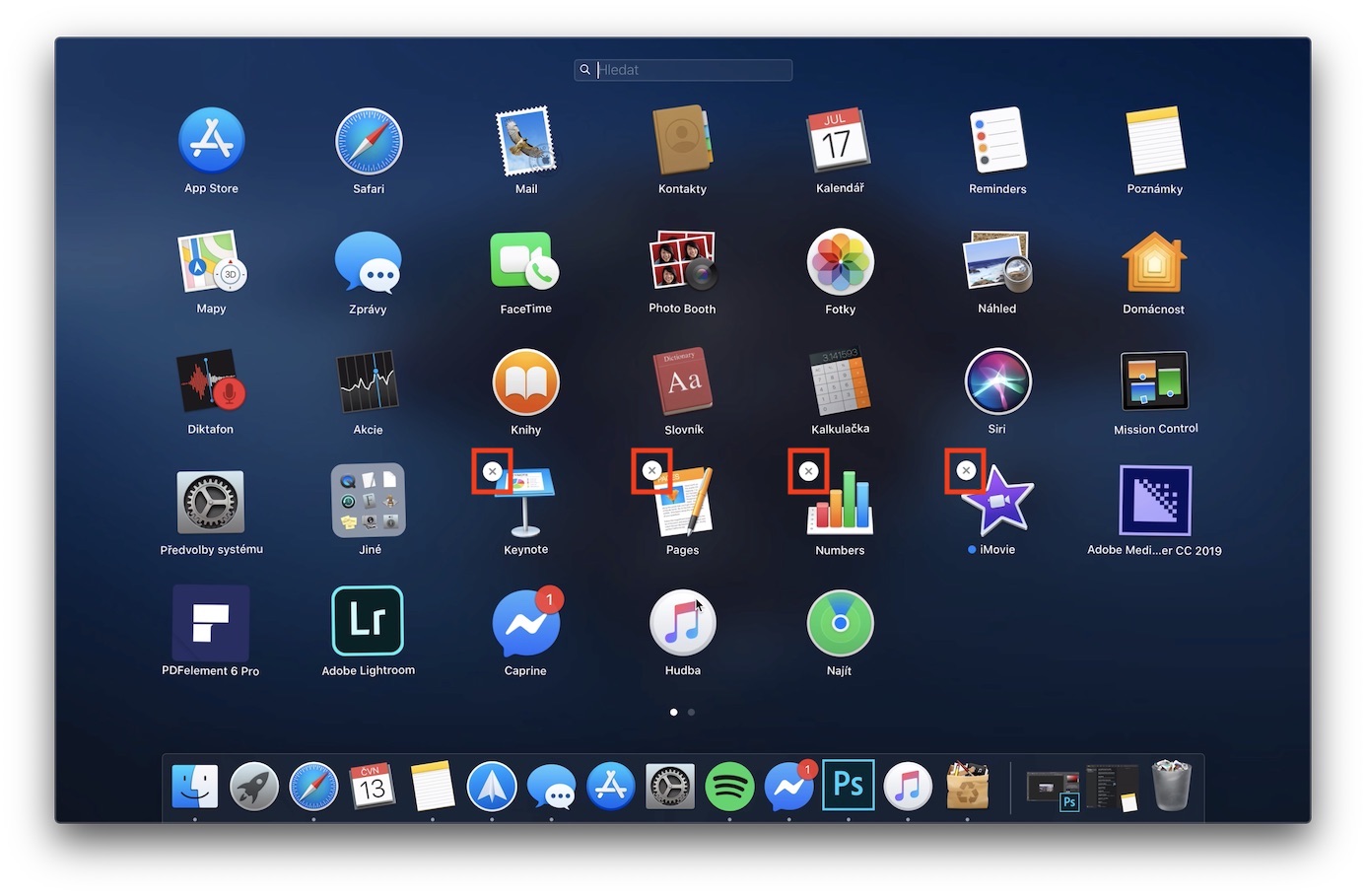
Menghapus instalasi aplikasi yang diunduh di luar App Store
Jika Anda mengunduh paket instalasi suatu aplikasi di Internet dan kemudian menginstalnya, prosedur di atas tidak akan berhasil untuk Anda. Dalam hal ini, Anda perlu membukanya Finder dan pergi ke bagian di menu sebelah kiri aplikace, tempat semua aplikasi yang telah Anda instal di perangkat macOS Anda berada. Di sini, daftarnya saja sudah cukup temukan aplikasinya, yang Anda inginkan hapus instalan, lalu dia tanda dan klik di atasnya klik kanan. Dari menu drop-down yang muncul, lalu klik tombol Pindah ke sampah. Ada kemungkinan sistem akan menanyakan beberapa aplikasi kepada Anda otorisasi menggunakan kata sandi. Tentu saja, aplikasi tersebut juga perlu dihapus dihentikan. Oleh karena itu, jika muncul notifikasi bahwa aplikasi tidak dapat dihapus, tutup terlebih dahulu lalu coba hapus kembali.
Menghapus instalasi aplikasi bersama dengan data lainnya menggunakan AppCleaner
Jika Anda menghapus instalasi aplikasi di Mac Anda, dalam banyak kasus aplikasi tersebut akan terhapus hanya aplikasinya. Data yang dibuat aplikasi di Mac Anda zustanou jika Anda memutuskan untuk menginstal ulang aplikasi. Jika Anda ingin menghapus aplikasi dan datanya, Anda dapat menggunakan aplikasi lain untuk ini. Namun, aplikasi tersebut terbukti paling bermanfaat bagi saya AppCleaner, yang keduanya mutlak gratis, aa di satu sisi memilikinya antarmuka pengguna yang sederhana, yang semua orang akan mengerti.
Aplikasi AppCleaner Anda dapat mengunduh menggunakan Link ini. Pilih di sisi kanan halaman versi terbaru dan konfirmasi unduhan. Aplikasinya bahkan tidak perlu diinstal - itu sudah cukup membongkar dan segera jalankan. Antarmuka pengguna aplikasi ini sangat sederhana. Itu selalu cukup untuk masuk ke jendela itu sendiri dari folder aplikace (lihat prosedur di atas) pindah ke sini aplikasi, yang Anda inginkan hapus instalan. Setelah menyeret, semacam "pemindaian" file yang terkait dengan aplikasi dilakukan. Setelah pemindaian selesai, ukuran dan jumlah total file yang dapat Anda hapus akan ditampilkan. Anda kemudian bisa memilih, apakah Anda ingin mencopot pemasangannya semua file-file ini, atau adil beberapa. Setelah Anda menentukan pilihan, cukup klik tombolnya Remove di bagian kanan bawah jendela.
Beberapa aplikasi memiliki paket uninstallnya sendiri
Sebelum Anda mencoba mencopot pemasangan aplikasi, pastikan aplikasi tersebut tidak tersedia file untuk dihapus. Misalnya, jika Anda bekerja dengan program dari Adobe, sehingga Anda dapat menggunakan file khusus yang dapat menghapus semua data bersama dengan aplikasi tersebut. File khusus dapat ditemukan di Aplikasi, untuk menemukan aplikasi yang ingin Anda copot pemasangannya. Jika aplikasi terletak di folder, jadi kemungkinan besar berisi i hapus instalan file – biasanya memiliki nama Uninstall. Setelah menjalankan file ini, file uninstall melalui cara resmi.
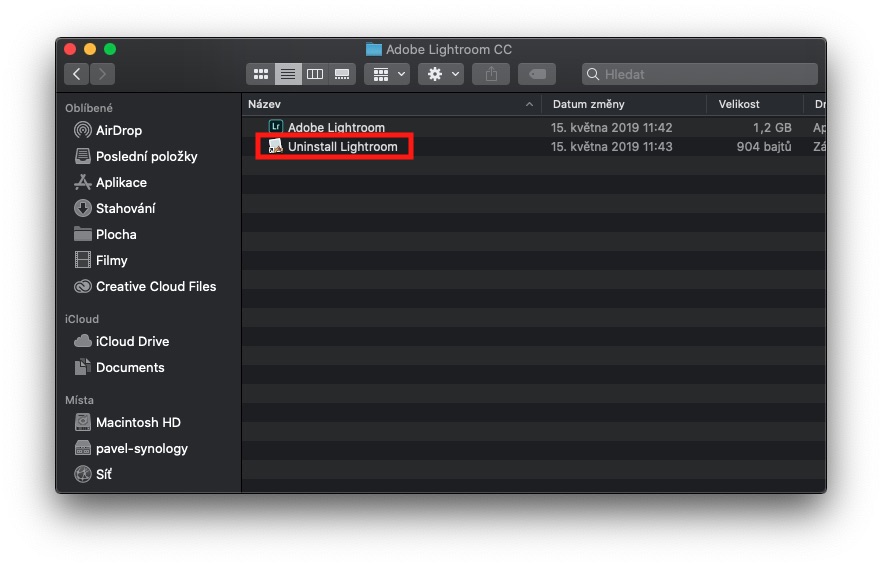
Anda mungkin berpikir bahwa mencopot pemasangan aplikasi bukanlah ilmu di macOS. Jadi, dalam artikel ini, saya mungkin meyakinkan Anda sebaliknya. Jika Anda ingin menghapus seluruh aplikasi beserta datanya sepenuhnya, Anda mungkin tidak dapat melakukannya tanpa aplikasi pihak ketiga.
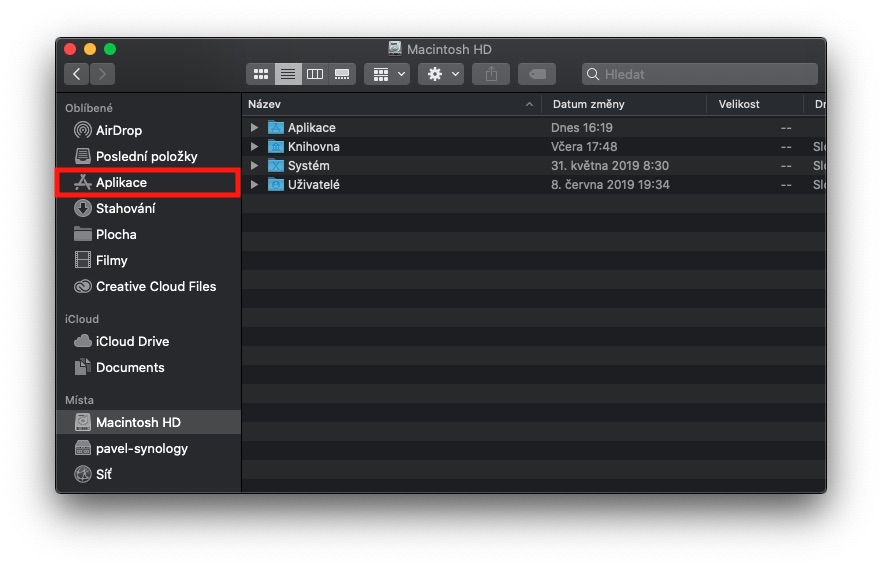
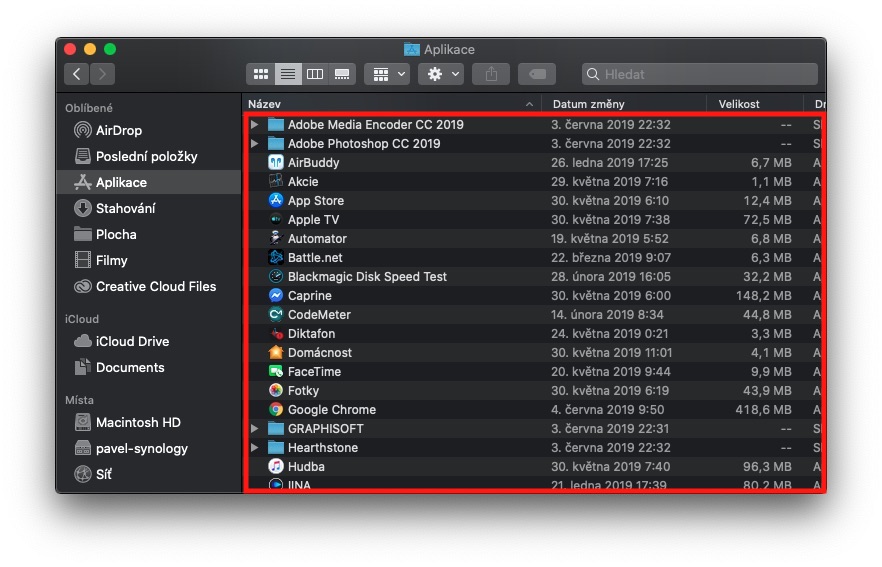
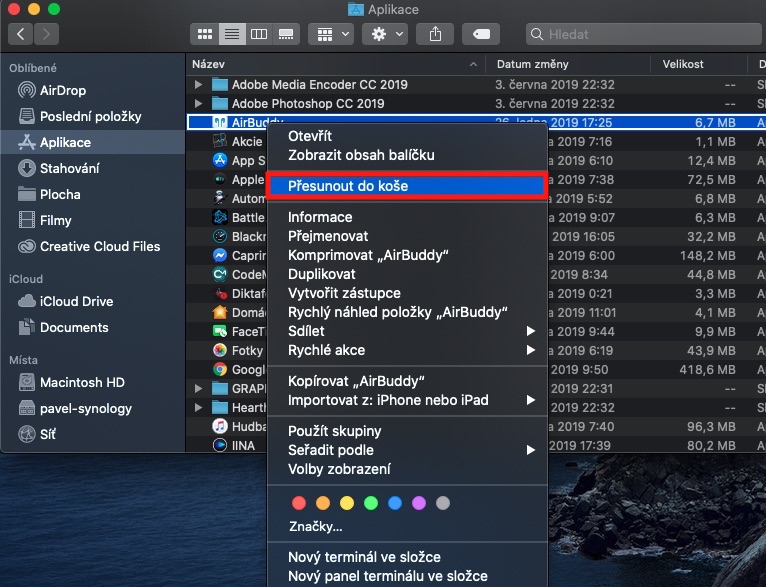
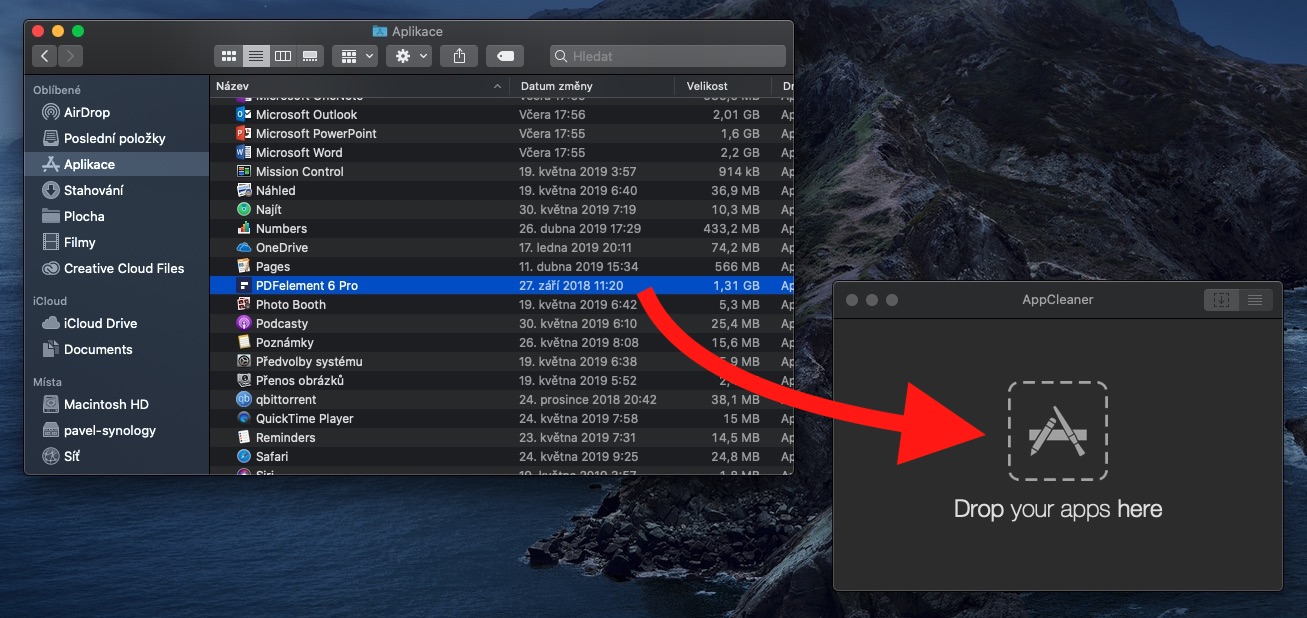
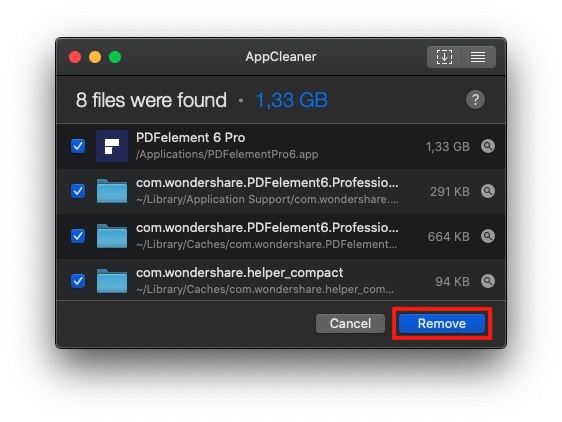
"Menghapus instalasi aplikasi yang diunduh di luar App Store"
—> Sayangnya, itu hanya separuh proses. Ini akan menghapus "aplikasi" (sebenarnya paket file), tetapi preferensi dan file di Perpustakaan akan tetap ada - dan ini adalah ratusan megabita untuk beberapa aplikasi. Dengan kata lain: gunakan Spotlight untuk mencari jejak aplikasi lainnya. Dan yang lebih parah lagi, ada dua Perpustakaan, sistem dan pengguna.
Kalau soal instruksi menulis, benarkah?
Oleh karena itu penulis langsung menjelaskan kegunaan aplikasi AppCleaner yang melakukan apa yang Anda tulis tanpa mencari file secara manual di perpustakaan ;-)