Jika saat ini Anda ingin berbagi dokumen, Anda dapat memilih dari beberapa format berbeda. Jika Anda ingin pihak lain dapat mengedit dokumen lebih lanjut, Anda dapat menggunakan format DOCX dari Word, atau dalam kasus dunia Apple, format Pages. Namun, dengan berbagi ini, dokumen mungkin terlihat berbeda di satu komputer dibandingkan di komputer lain. Hal ini dapat dipengaruhi, misalnya, dengan hilangnya font atau versi aplikasi yang Anda gunakan untuk membukanya. Jika Anda ingin 100% yakin bahwa dokumen yang dibagikan akan terlihat sama persis baik di tempat Anda maupun di mana pun, maka Anda harus memilih format PDF, yang saat ini sangat populer. Mari kita lihat bersama bagaimana Anda dapat dengan mudah menggabungkan beberapa file PDF menjadi satu di macOS.
Bisa jadi Anda minati

Cara menggabungkan file PDF dengan mudah di Mac
Jika Anda sering bekerja dengan file PDF di Mac, Anda mungkin tahu bahwa Anda dapat menggabungkan beberapa file menggunakan aplikasi Pratinjau asli, atau dengan bantuan beberapa alat Internet. Namun, ada cara yang lebih cepat untuk menggabungkan beberapa file PDF menjadi satu dalam tiga klik. Lanjutkan sebagai berikut:
- Pertama, Anda harus memiliki file PDF yang ingin Anda gabungkan di Mac Anda mereka menemukan dan menempatkannya bersama-sama, idealnya do folder.
- Setelah Anda memiliki semua dokumen PDF dalam satu folder, selesai tandai secara massal (singkatan Command + A).
- Jika Anda ingin mempertahankan pesanan, maka tunggulah perintah a perlahan-lahan PDF menandai file tersebut dalam urutan.
- Setelah Anda menandai file, klik salah satunya klik kanan (dua jari).
- Menu tarik-turun akan terbuka, tempat Anda memindahkan kursor ke tab di bagian bawah Tindakan cepat.
- Ini akan membuka menu tingkat berikutnya, di mana Anda akhirnya harus memilih sebuah opsi Buat PDF.
Dengan cara yang disebutkan di atas, Anda dapat dengan cepat membuat file PDF, yang dibuat dengan menggabungkan beberapa dokumen PDF menjadi satu, dengan beberapa klik. Anda juga dapat menggunakan tindakan cepat yang disebut Buat PDF dalam banyak situasi lain, misalnya jika Anda ingin membuat satu file PDF dari beberapa foto. Dalam hal ini, prosedurnya persis sama – cukup tandai gambar secara berurutan, lalu pilih opsi Buat PDF. Selain dokumen dan gambar PDF itu sendiri, tindakan cepat yang disebutkan di atas juga berfungsi pada file dari editor teks.
 Terbang keliling dunia bersama Apple
Terbang keliling dunia bersama Apple 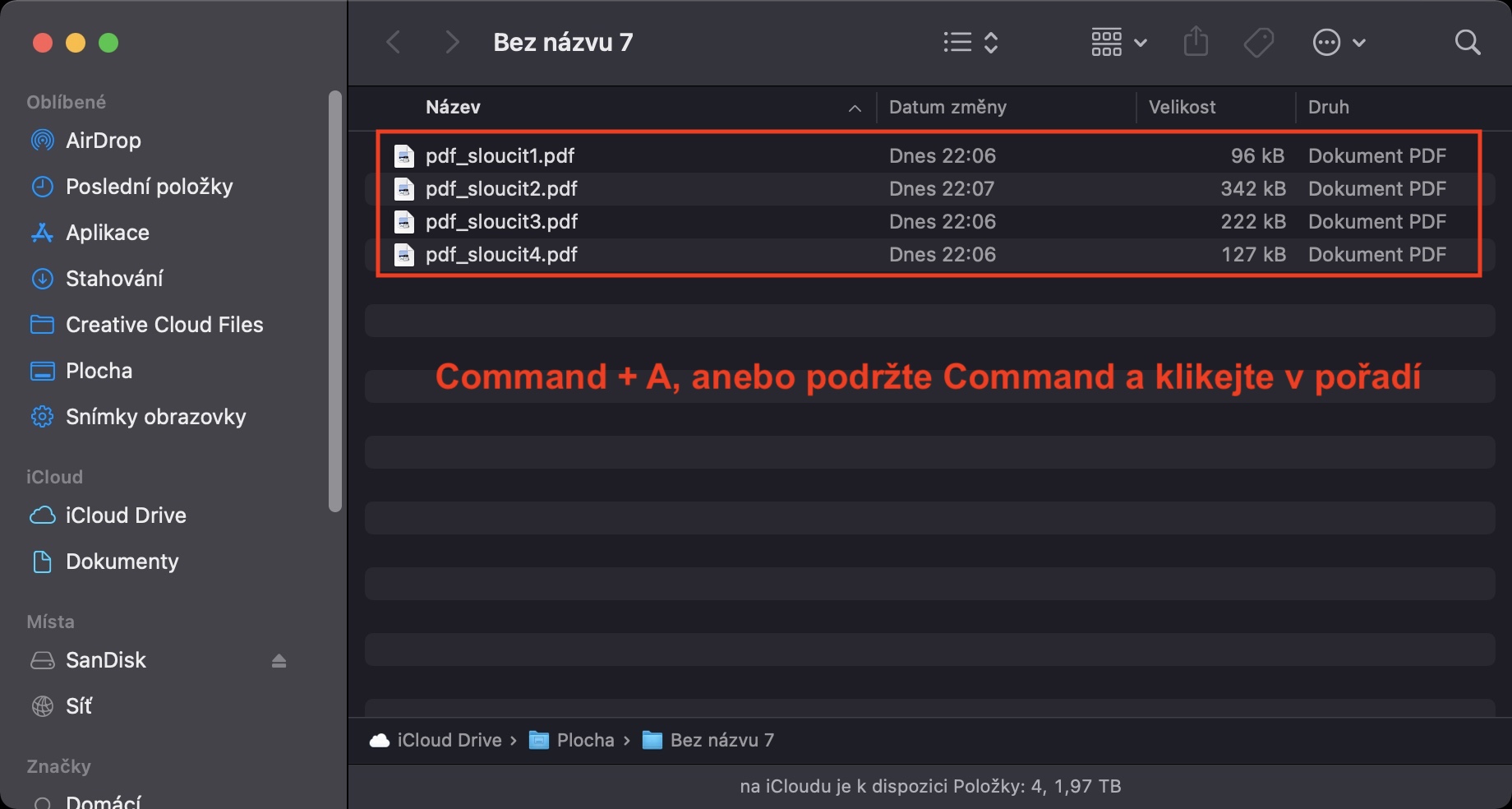
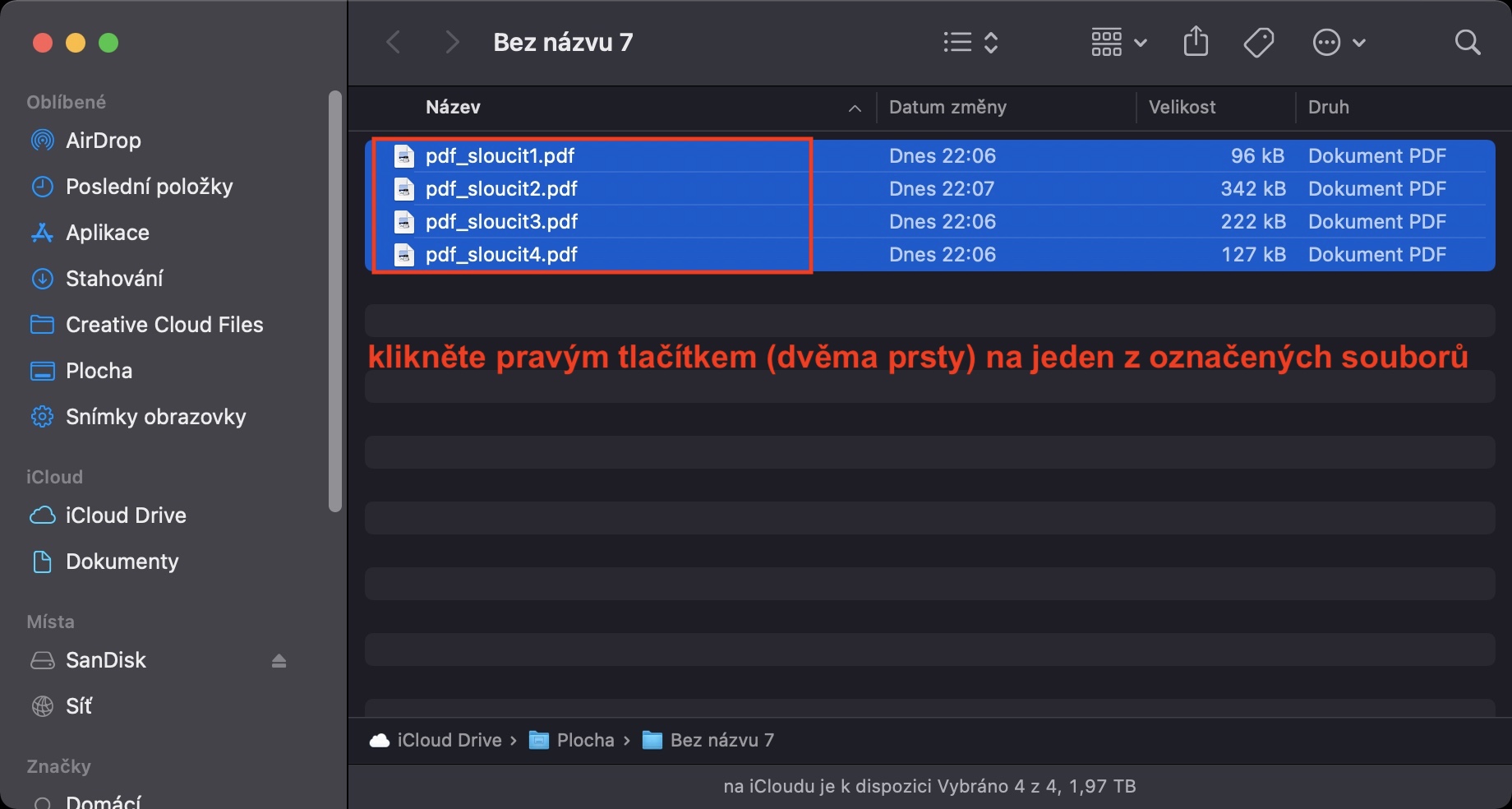

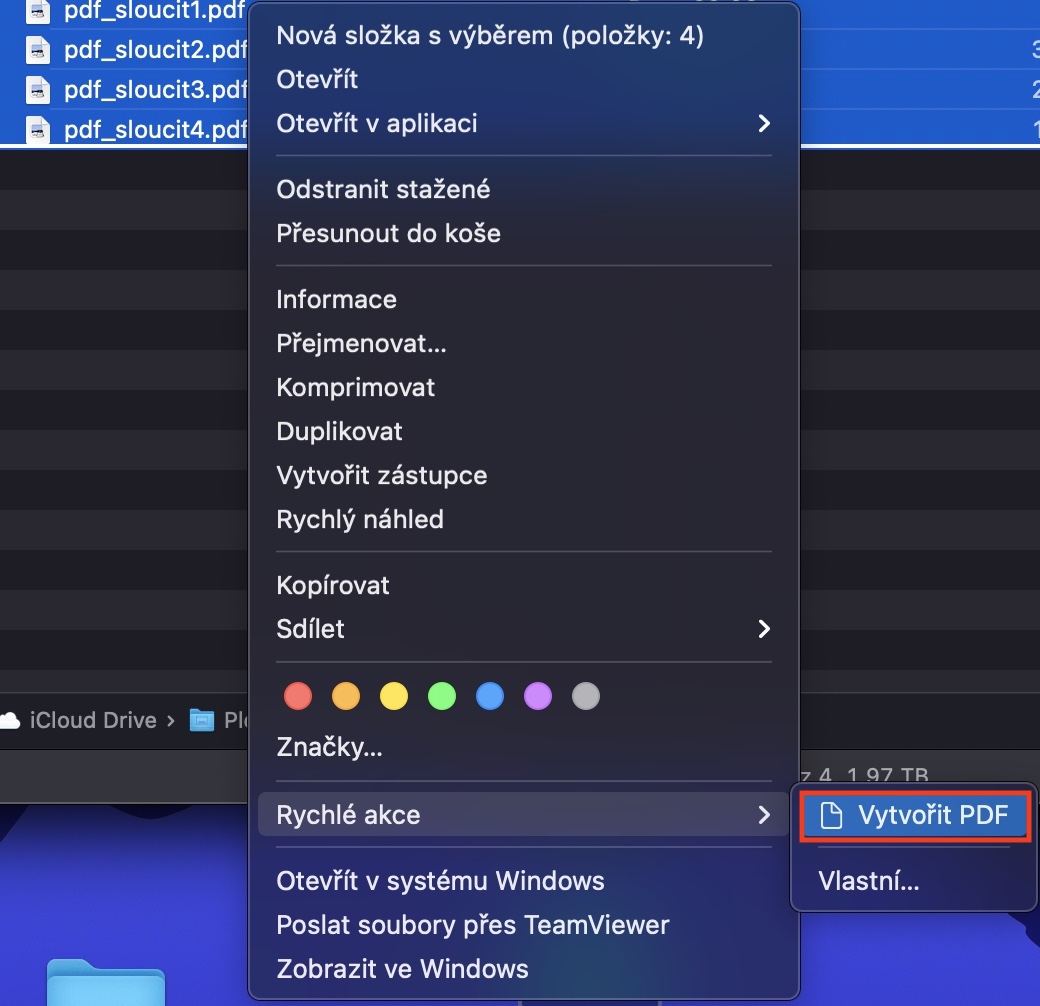
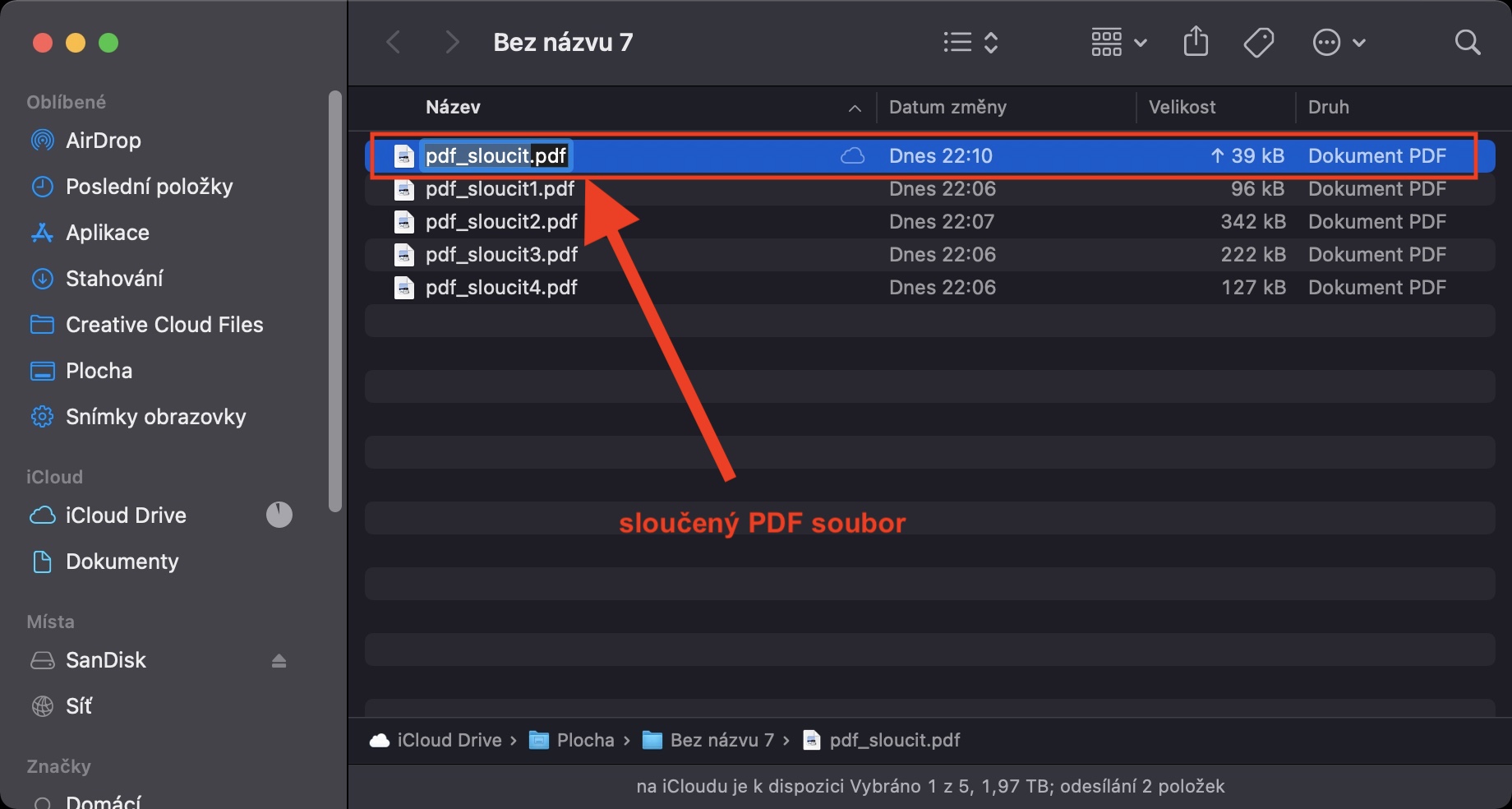
Halo, ini banyak membantu saya, sehubungan: apakah ada opsi untuk mengatur resolusi saat menyimpan PDF dari Word (atau mengatur printer Adobe PDF sebagai printer)?