Baru-baru ini, sebuah artikel muncul di majalah kami, di mana kami menunjukkan bagaimana Anda dapat dengan mudah membuat flash drive yang dapat berfungsi baik di sistem operasi Windows dan sistem operasi macOS. Kami harus mengikuti prosedur ini karena macOS tidak mendukung sistem file NTFS yang digunakan Windows secara default. Jika Anda ingin mempelajari lebih lanjut tentang cara membuat drive eksternal dengan sistem file exFAT, klik tautan di bawah.
Bisa jadi Anda minati

Pada artikel hari ini, kita akan fokus pada cara membuat sistem file NTFS berfungsi di macOS. Meskipun saya sebutkan di paragraf di atas bahwa sistem file NTFS tidak didukung oleh macOS secara default, ini tentu tidak berarti bahwa memeriksa opsi dukungan NTFS di suatu tempat di preferensi saja sudah cukup - bahkan bukan karena kesalahan. Jika Anda ingin mengaktifkan sistem file NTFS secara gratis, maka Anda harus menggunakan kerangka kerja yang rumit dan pada saat yang sama Anda harus menerapkan beberapa perintah rumit di terminal. Karena ada kemungkinan Anda, dan saya, dapat merusak Mac Anda, kami akan mengesampingkan kemungkinan ini sejak awal.
Pokud se v problematice neorientujete, tak vězte, že NTFS, exFAT, FAT32 (souborové systémy) si volíte při formátování disku. Tyto systémy umožňují organizaci dat, jejich ukládání a čtení – zpravidla ve formě souborů a adresářů na pevném disku či jiném typu úložiště. K těmto datům jsou v rámci souborového systému přiřazována ještě metadata, která nesou informaci o datech – např. velikost souboru, vlastníka, oprávnění, čas změny apod. Jednotlivé souborové systémy se od sebe liší např. i tím, jakou můžete mít maximální velikost diskového oddílu či souboru na disku.
Beberapa tahun yang lalu, ketika macOS Yosemite masih dalam masa pertumbuhan, ada beberapa program yang dapat bekerja dengan NTFS. Ada beberapa pilihan untuk dipilih dan banyak dari program ini bahkan tersedia untuk diunduh gratis. Namun, seiring berjalannya waktu, banyak dari program ini yang hilang karena pengembangan macOS, dan dapat dikatakan bahwa hanya dua program paling terkenal yang tersisa - Tuxera NTFS untuk Mac dan Paragon NTFS untuk Mac. Kedua program ini sangat mirip. Jadi mari kita lihat keduanya di artikel ini.
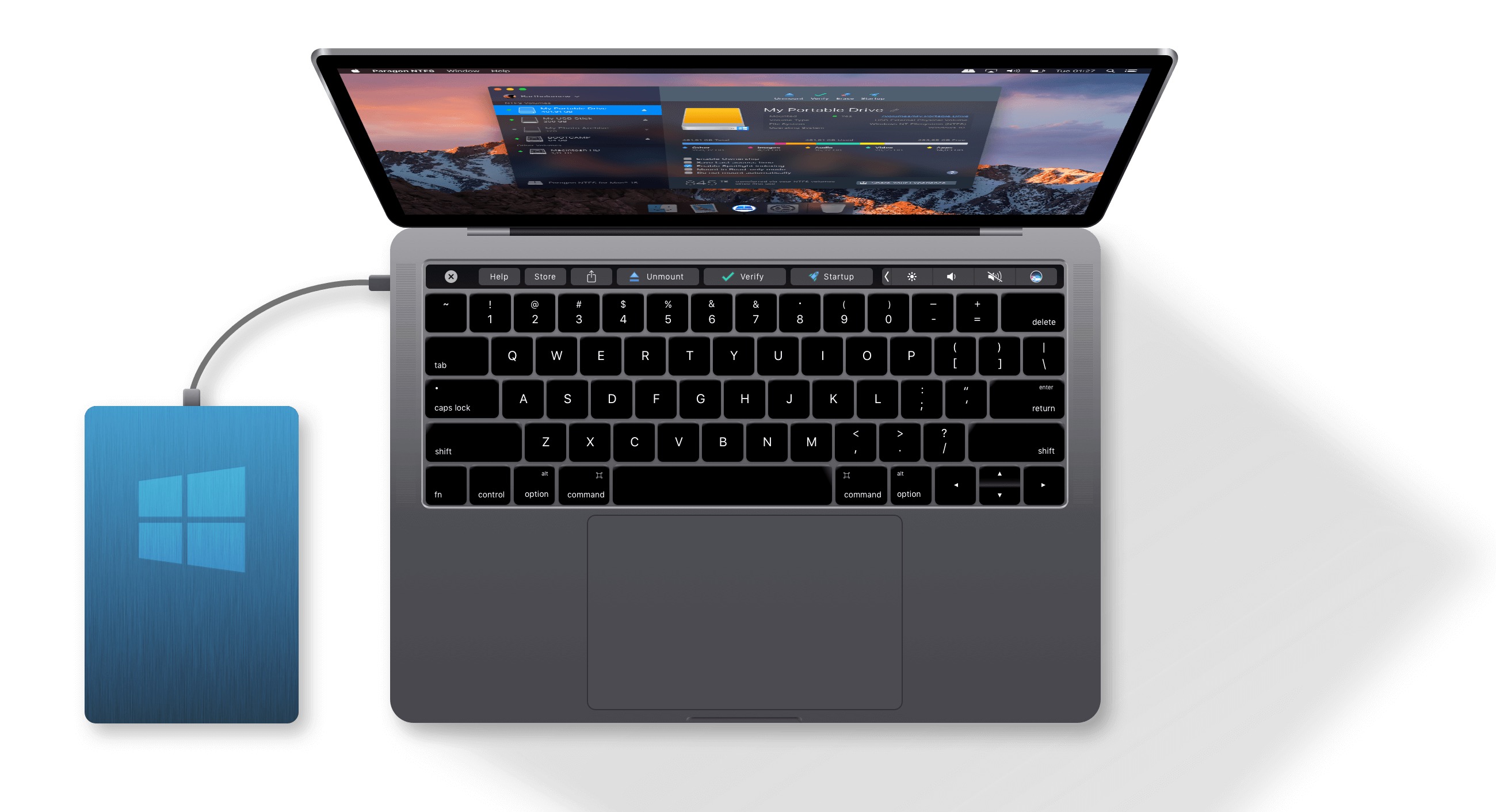
Tux NTFS
Menginstal aplikasi Tuxera cukup sederhana, Anda perlu melakukan beberapa langkah tambahan dibandingkan jika Anda menginstal aplikasi klasik, tetapi penginstal akan memandu Anda melalui semuanya. Pertama, Anda akan dimintai otorisasi, lalu Anda harus mengaktifkan Tuxera secara aman. Selama instalasi, Anda juga dapat memilih apakah akan mencoba Tuxera secara gratis selama 15 hari, atau memasukkan kunci lisensi untuk mengaktifkan versi lengkap program. Setelah itu, restart saja Mac Anda dan selesai.
Yang paling saya sukai dari solusi ini adalah Anda tidak perlu melakukan langkah tambahan apa pun untuk menghubungkan drive eksternal. Anda cukup menginstal Tuxera, restart perangkat, dan tiba-tiba Mac Anda dapat bekerja dengan perangkat NTFS seolah-olah sudah dapat melakukannya dari pabrik. Tidak diperlukan aplikasi pihak ketiga untuk menelusuri disk dengan sistem file NTFS, karena semuanya dilakukan secara klasik di Finder. Jika Anda masih ingin membuka aplikasi Tuxera, Anda bisa. Namun Anda mungkin tidak akan menemukan sesuatu yang lebih menarik di sini selain di Disk Utility asli. Kemampuan untuk memformat, menampilkan informasi dan pemeliharaan untuk memperbaiki disk - itu saja.
Label harga Tuxera terjangkau - $25 untuk lisensi seumur hidup pengguna tunggal. Artinya, Anda dapat menerapkan lisensi ke beberapa perangkat sebagai satu pengguna. Pada saat yang sama, dengan aplikasi Tuxera Anda mendapatkan semua pembaruan di masa mendatang secara gratis. Mengenai kecepatan, kami mencapai kecepatan membaca 206 MB/s pada drive SSD eksternal yang kami uji, dan kemudian kecepatan menulis sekitar 176 MB/s, yang menurut saya cukup untuk pekerjaan yang lebih kompleks. Namun, jika Anda ingin memutar video dalam format 2160p pada 60 FPS melalui disk ini, maka menurut program Blackmagic Disk Speed Test, Anda kurang beruntung.
Paragon NTFS
Menginstal Paragon NTFS sangat mirip dengan Tuxer. Anda masih perlu mengambil beberapa langkah tambahan. Misalnya, dalam bentuk otorisasi dan mengaktifkan ekstensi sistem di preferensi Mac Anda - namun sekali lagi, penginstal akan memperingatkan Anda tentang segalanya. Setelah instalasi, yang harus Anda lakukan adalah me-restart Mac Anda dan selesai.
Seperti halnya Tuxer, Paragon juga bekerja "di latar belakang". Oleh karena itu, tidak perlu mengklik di mana pun untuk menghubungkan disk, atau mengaktifkan program apa pun. Paragon juga dapat bekerja dengan perangkat NTFS langsung di Finder. Sederhananya, jika saya meletakkan Mac dengan Tuxera terinstal dan Mac dengan Paragon di depan Anda, Anda mungkin tidak akan tahu bedanya. Hal ini terlihat hanya dalam bentuk lisensi dan terutama pada kecepatan menulis dan membaca. Selain itu, Paragon NTFS menawarkan aplikasi yang sedikit lebih canggih dan "lebih cantik" di mana Anda dapat mengelola semua disk - misalnya, mencadangkan, memeriksa apakah disk dipasang secara manual dalam mode berbeda (baca, baca/tulis, atau manual).
Anda bisa mendapatkan Paragon NTFS dengan harga kurang dari $20, yaitu $5 lebih murah dari Tuxera, tetapi aturan satu lisensi = satu perangkat Paragon berlaku. Oleh karena itu, lisensi ini tidak portabel dan jika Anda mengaktifkannya di satu Mac, Anda tidak akan menerimanya lagi di Mac lain. Selain itu, Anda harus membayar untuk setiap pembaruan aplikasi yang selalu keluar dengan versi "utama" macOS yang baru (misalnya, Mojave, Catalina, dll.). Dari segi kecepatan, Paragon jauh lebih baik daripada Tuxera. Dengan SSD eksternal yang kami uji, kami mencapai kecepatan baca 339 MB/s, kemudian menulis pada 276 MB/s. Dibandingkan dengan aplikasi Tuxera, Paragon lebih unggul dalam kecepatan membaca sebesar 130 MB/s, dan dalam kecepatan menulis lebih cepat tepatnya 100 MB/s.
iBoysoft NTFS untuk Mac
Ini adalah program yang sangat menarik iBoysoft NTFS untuk Mac. Seperti namanya, ini adalah perangkat lunak menarik yang memungkinkan Anda bekerja dengan disk yang menggunakan format NTFS, bahkan di Mac. Ini adalah utilitas ringkas untuk bilah menu yang membantu Anda memasang, melepas, dan bekerja dengan drive NTFS di Mac Anda. Tentu saja, Anda akan selalu melihat disk di Finder atau Disk Utility. Tapi apa yang sebenarnya bisa dia lakukan? Itu dapat dengan mudah mengatasi membaca file individual, atau bahkan menyalinnya ke disk Anda. Pada saat yang sama, ini adalah penulis NTFS, berkat itu Anda dapat dengan mudah menulis, langsung di dalam Mac Anda. Ini adalah solusi sempurna. Bagian terbaiknya adalah opsi program selalu ada di ujung jari Anda, langsung dari bilah menu atas.
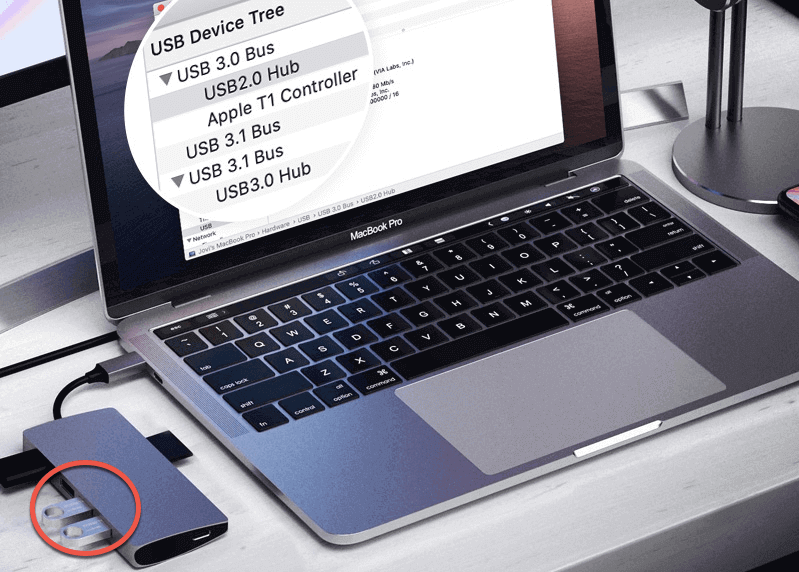
Dengan bantuan software ini, Anda mendapatkan akses penuh untuk membaca dan menulis disk yang menggunakan sistem file Windows NTFS. Jadi Anda dapat mengerjakan semuanya tanpa perlu memformat. Pada saat yang sama, ini dapat membantu Anda dalam pengelolaan lengkap disk tertentu, saat menangani pemutusan sambungan, perbaikan, atau pemformatan. Tentu saja, selalu langsung di Mac. Secara keseluruhan, ini adalah solusi yang tidak ada duanya, terutama jika Anda mempertimbangkan keseluruhan opsi dan fitur, desain penuh gaya, dan pengoptimalan yang hebat.
Unduh iBoysoft NTFS untuk Mac di sini
záver
Jika saya pribadi harus memilih antara Tuxera dan Paragon, saya akan memilih Tuxera. Di satu sisi, ini karena lisensinya bersifat portabel antara beberapa perangkat, dan di sisi lain, saya membayar satu biaya dan mendapatkan semua pembaruan lainnya secara gratis. Paragon lebih murah beberapa dolar, tetapi dengan biaya untuk setiap versi baru, Anda akan segera mendapatkan harga yang sama, jika tidak lebih tinggi, daripada Tuxera. Secara pribadi, saya mungkin tidak akan yakin dengan kecepatan membaca dan menulis yang lebih tinggi dalam kasus Paragon, karena saya pribadi tidak bekerja dengan data sebesar itu untuk memperhatikan perbedaan kecepatan dengan cara apa pun. Untuk pengguna biasa, kecepatan kedua program ini sudah cukup memadai.
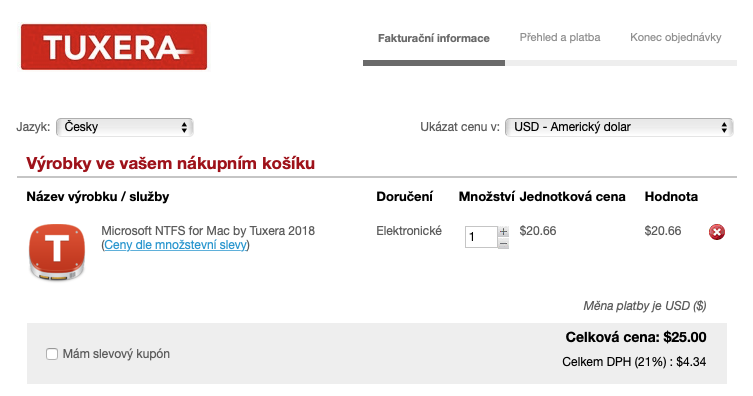
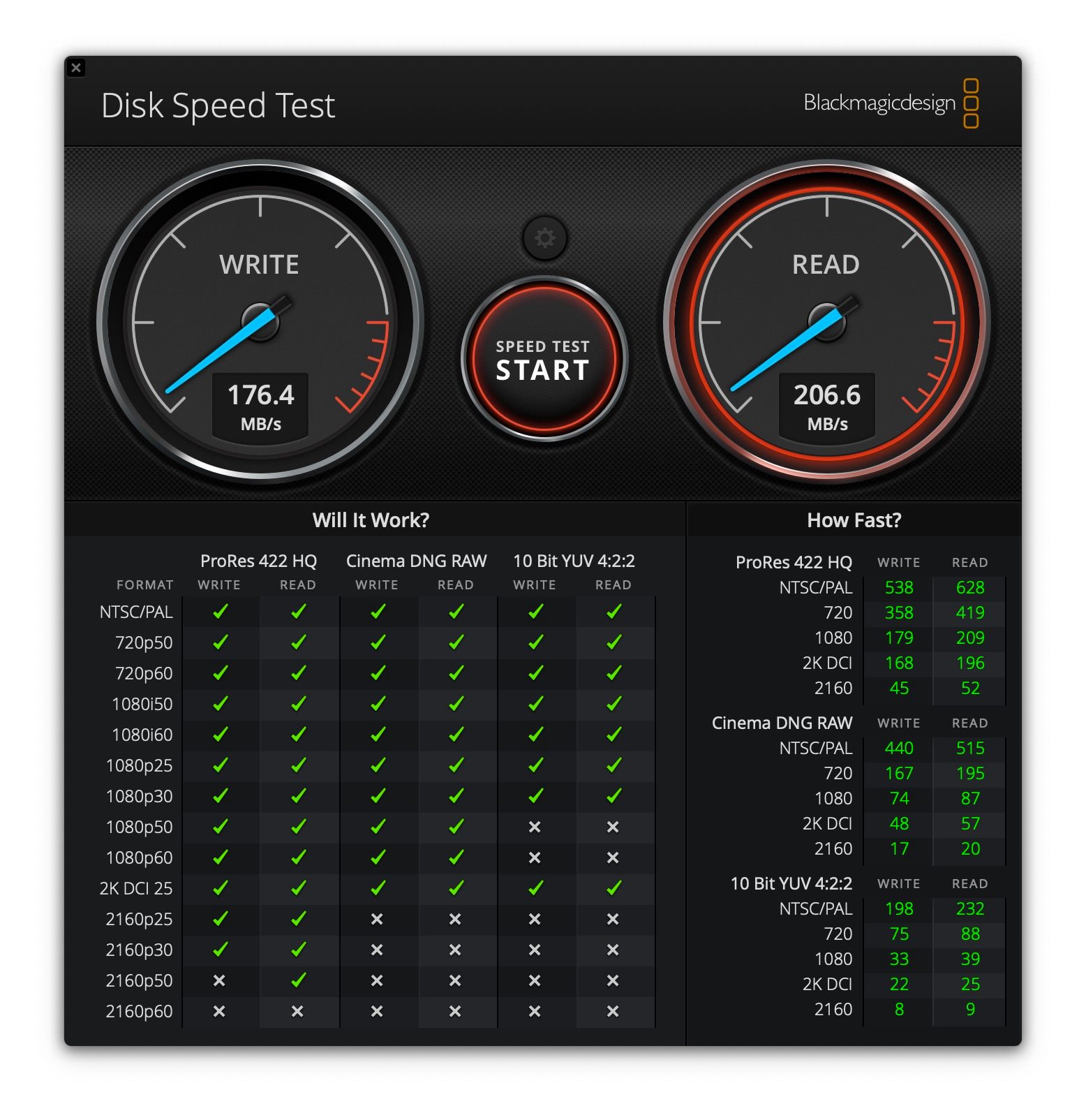
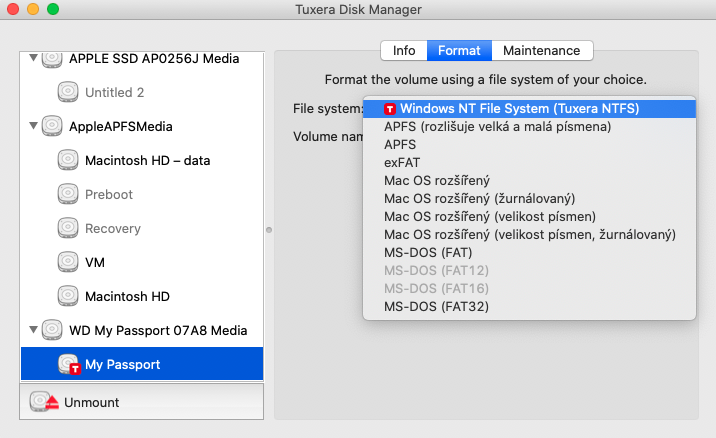
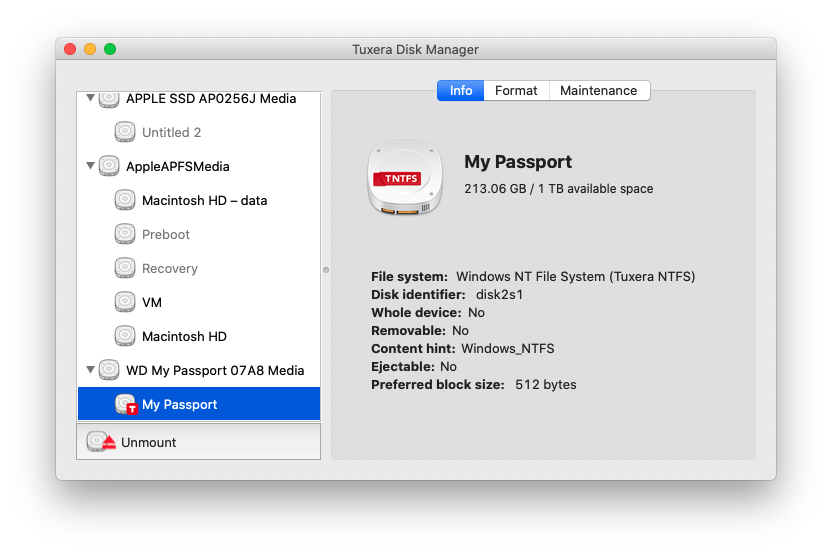
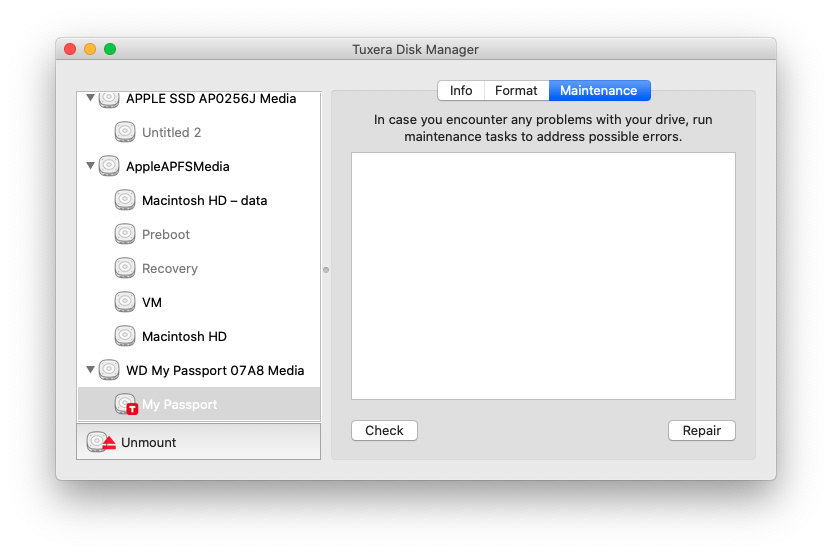
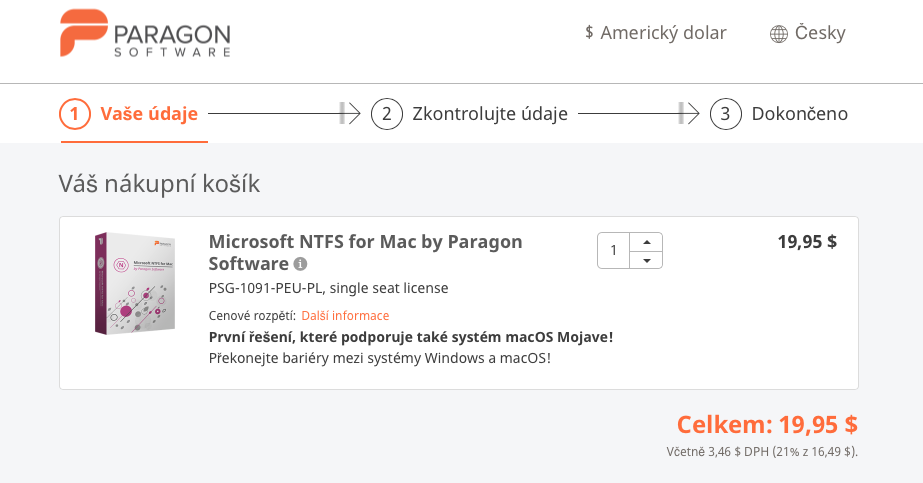
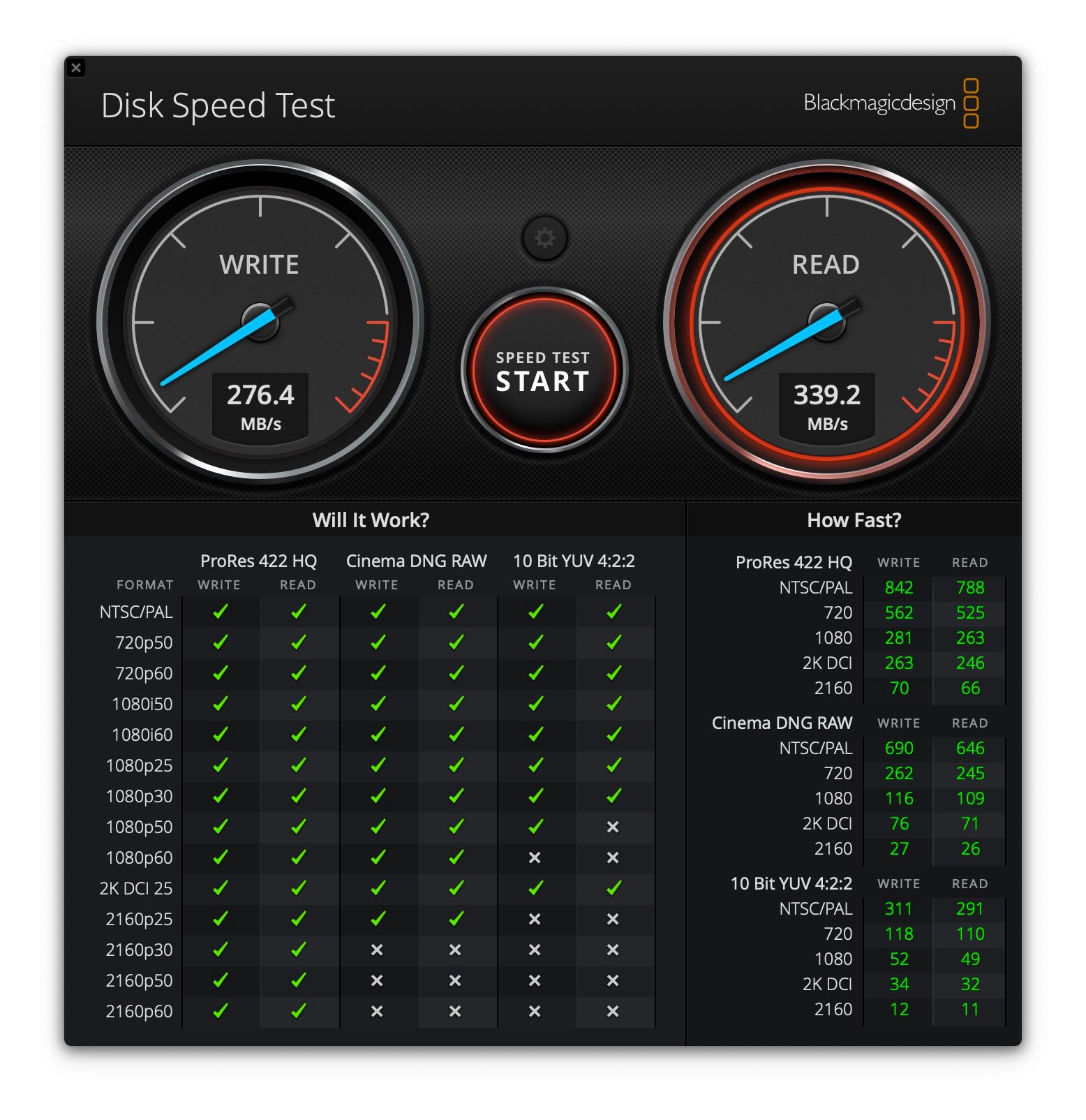
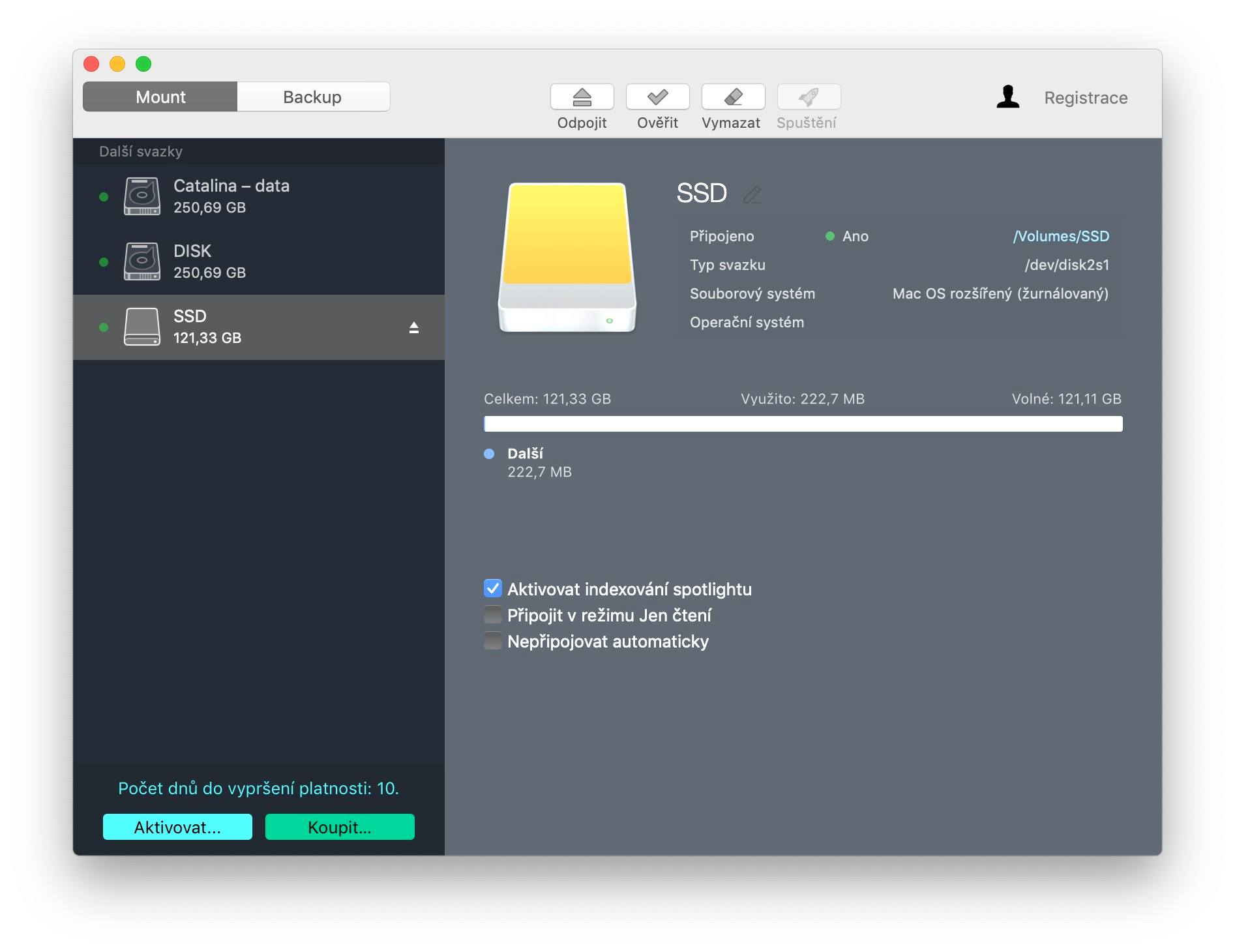
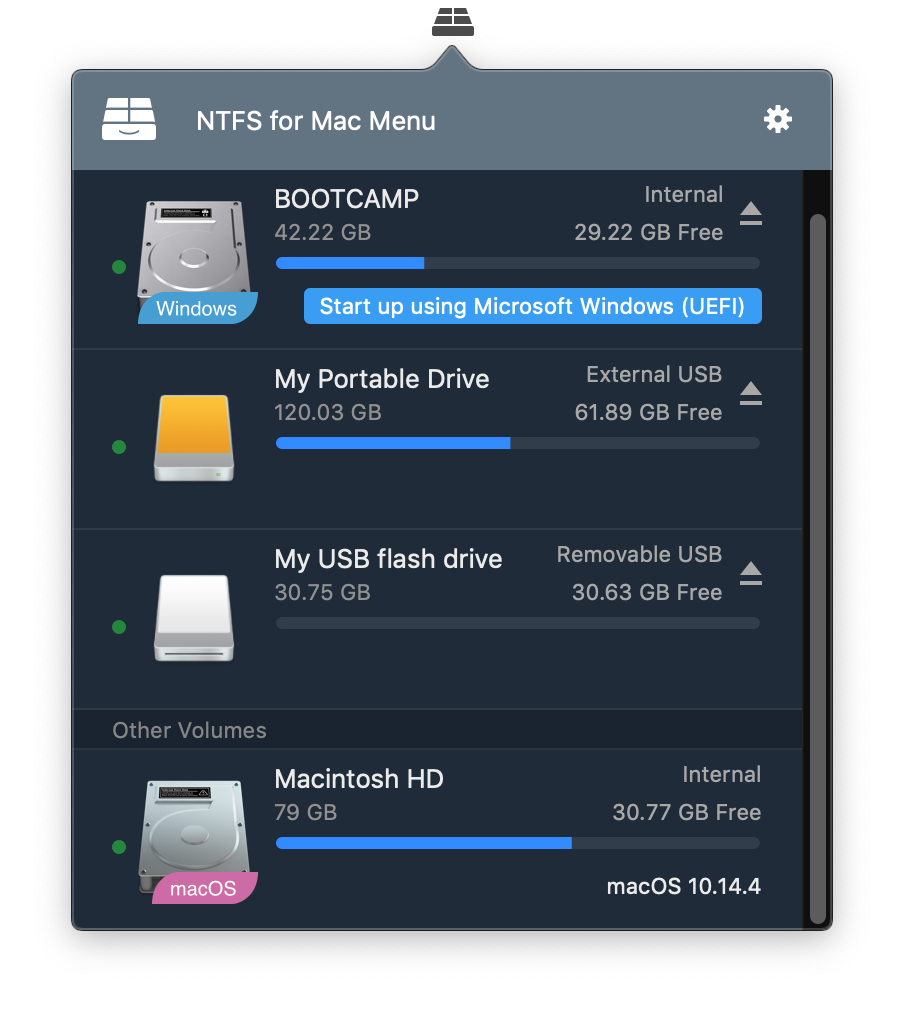
Terima kasih banyak Pavel!