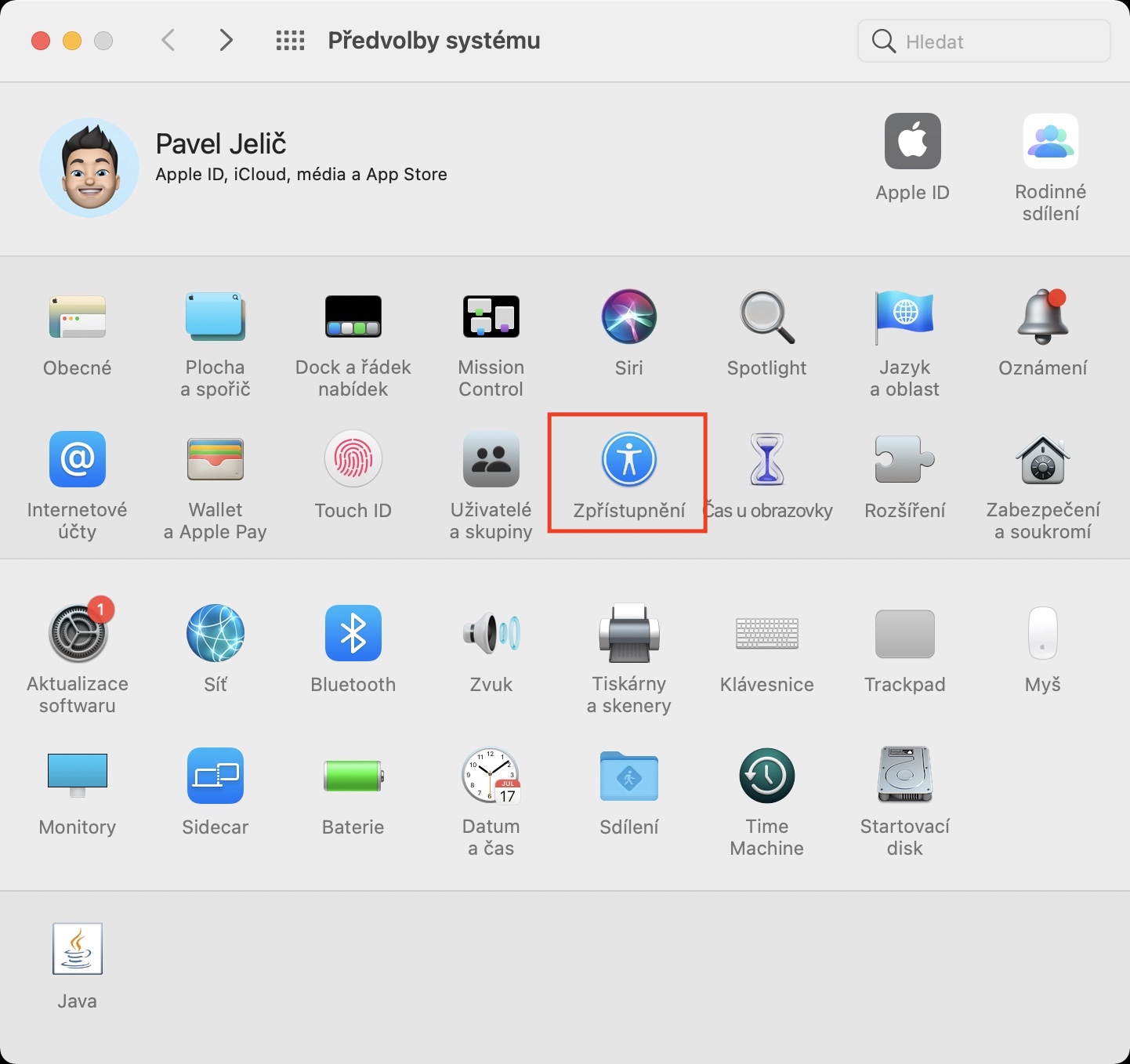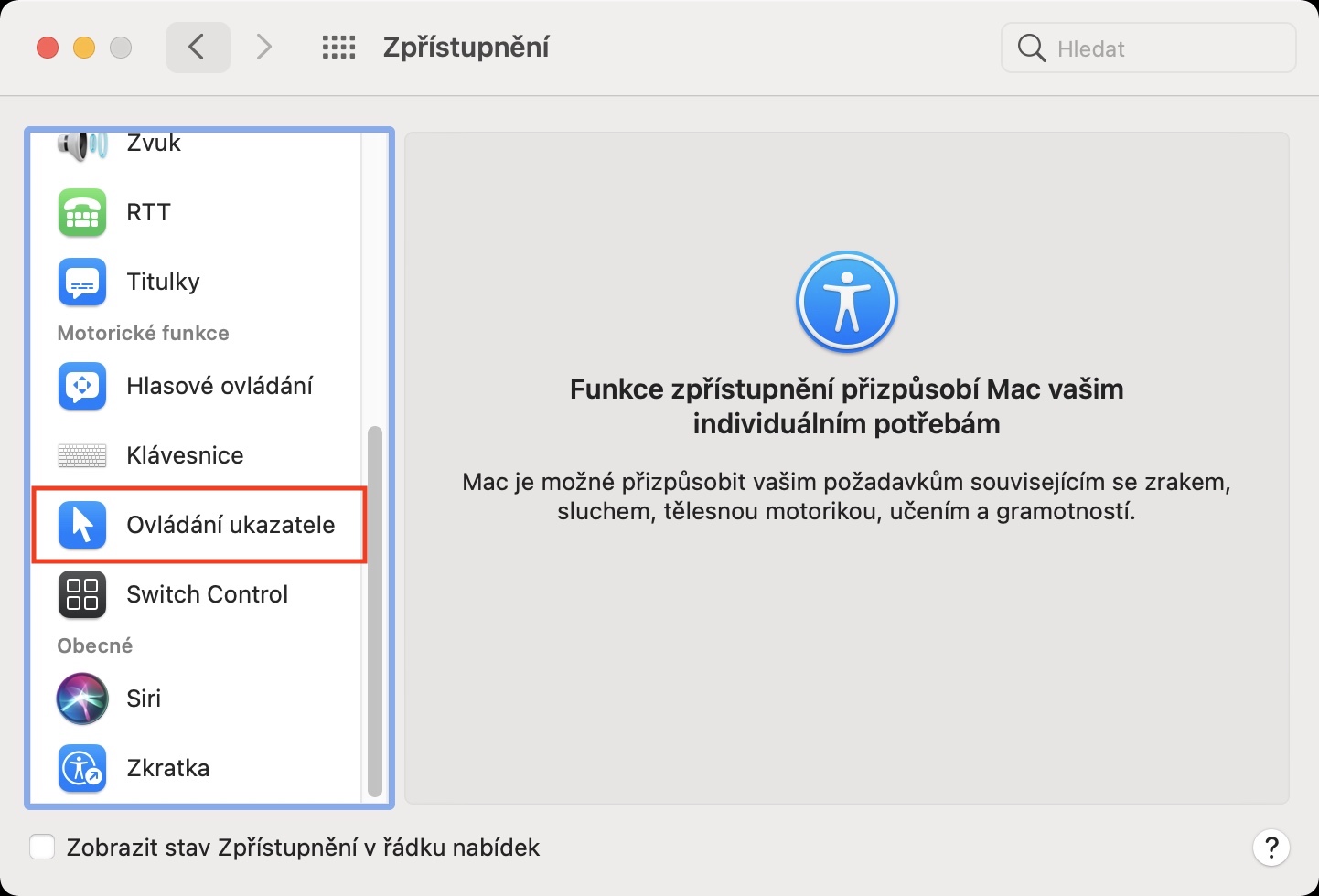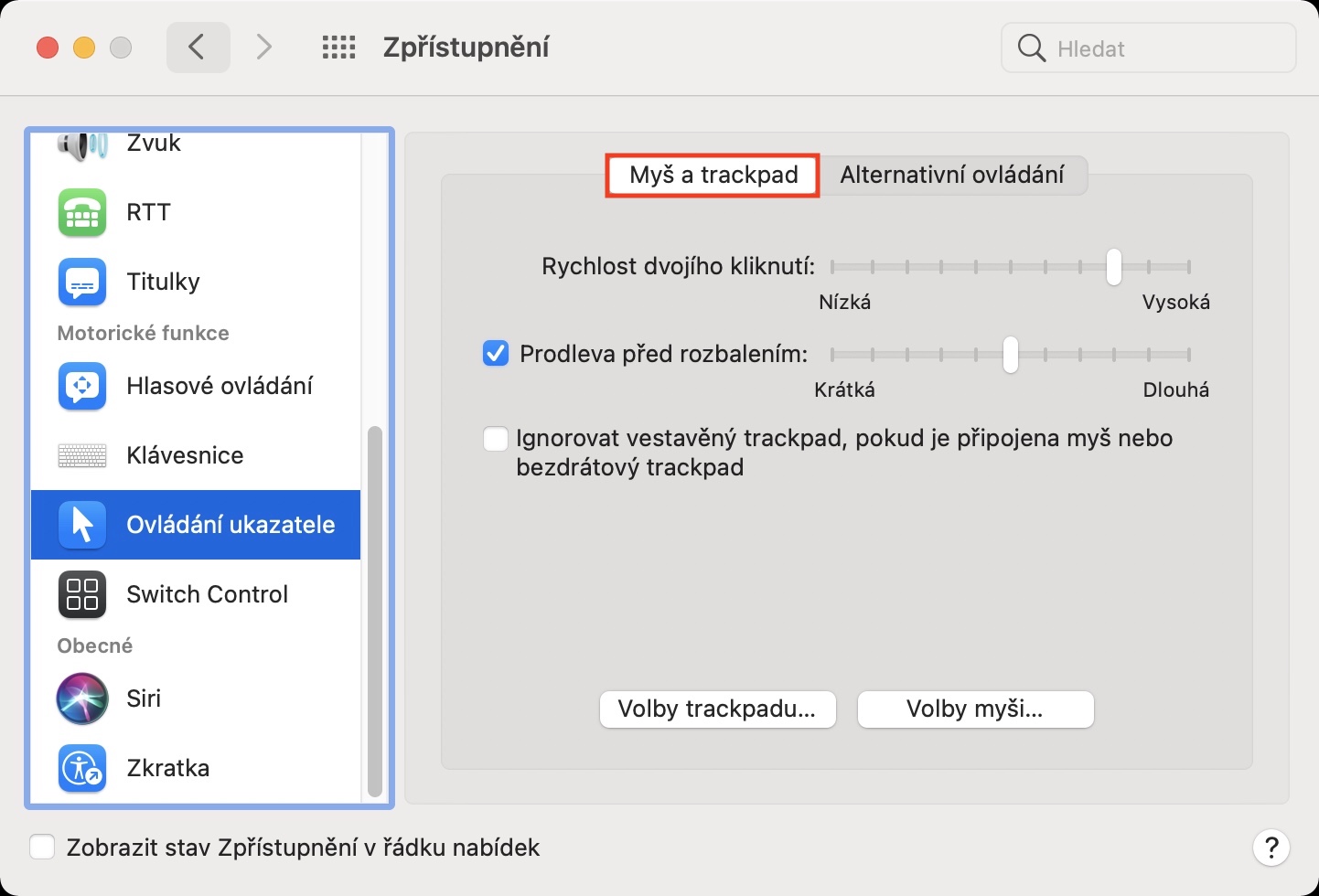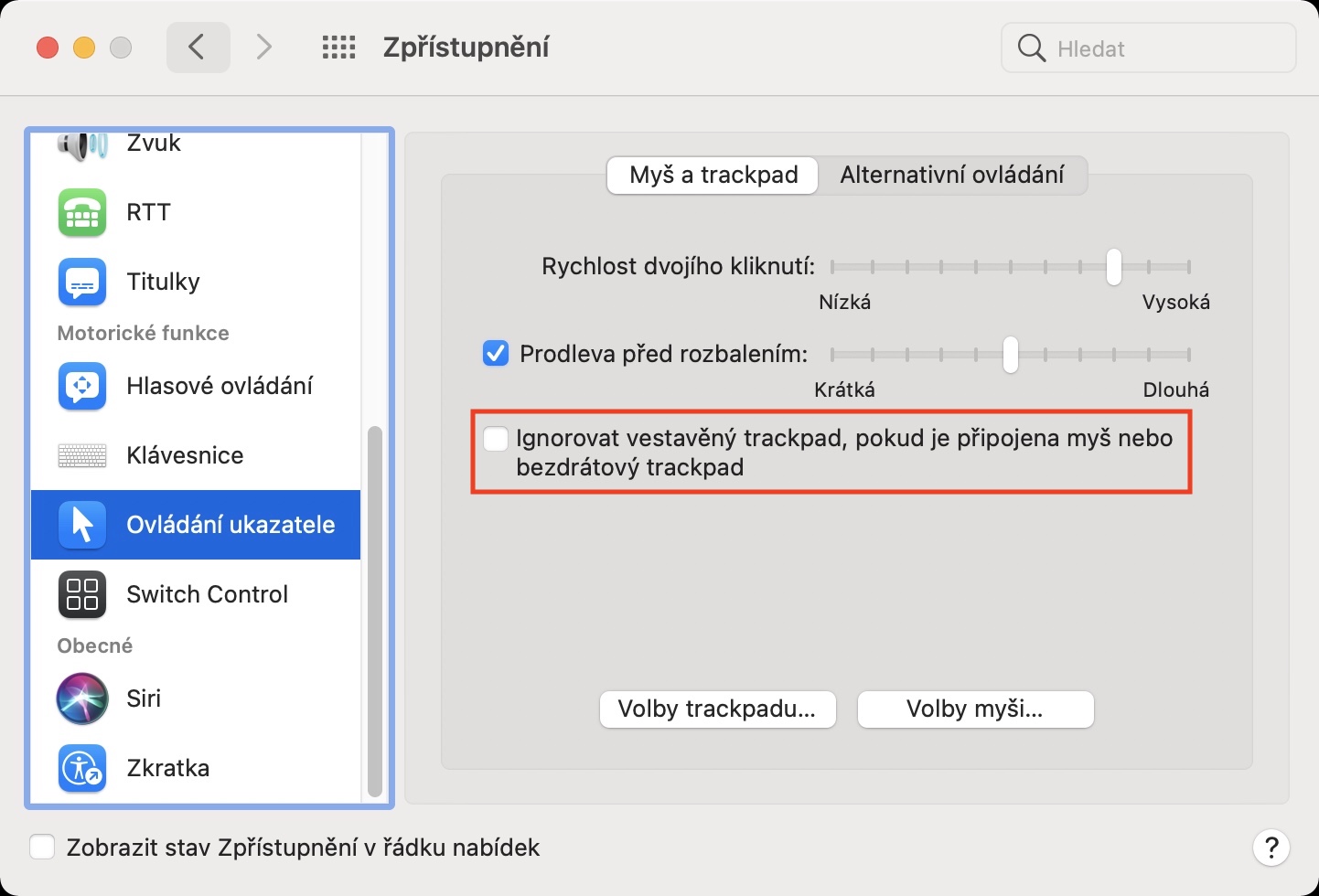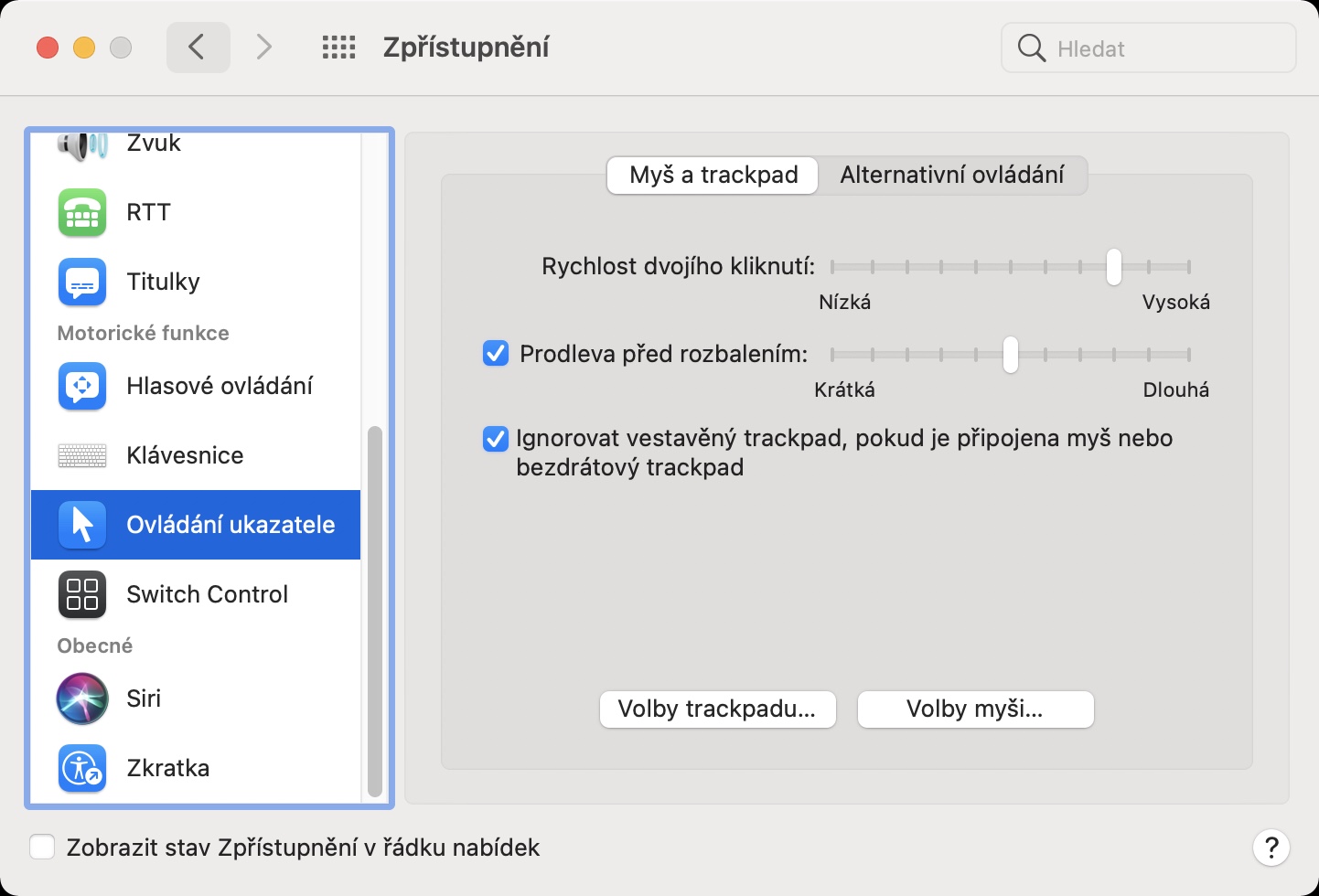Komputer Apple adalah mesin yang dirancang terutama untuk bekerja. Namun, jika Anda memiliki salah satu Mac yang lebih mahal dan bertenaga, Anda juga dapat memainkan game yang layak di dalamnya tanpa masalah. Namun, jujur saja, bermain di trackpad yang ada di dalamnya sama sekali tidak ideal, dan untuk hampir semua game, kecuali yang disebut "clickers", Anda memerlukan mouse eksternal. Namun, saat menggunakan keyboard internal, Anda mungkin berada dalam situasi di mana Anda secara tidak sengaja menyentuh trackpad internal dengan jari Anda, yang secara klasik berfungsi sama seperti mouse yang terhubung. Hal ini, di dalam game itu sendiri, bisa berakibat fatal. Tidak hanya untuk situasi ini, tetapi Apple telah menambahkan fungsi ke sistem yang dengannya Anda dapat menonaktifkan fungsi bawaan setelah menghubungkan mouse atau trackpad eksternal.
Bisa jadi Anda minati

Cara menonaktifkan trackpad bawaan di MacBook setelah menghubungkan mouse atau trackpad eksternal
Jika Anda ingin menonaktifkan trackpad internal di MacBook Anda setelah menyambungkan mouse atau trackpad eksternal, itu tidak sulit. Prosedurnya adalah sebagai berikut:
- Pertama, Anda perlu mengetuk sudut kiri atas layar ikon .
- Setelah Anda melakukannya, menu tarik-turun akan muncul, ketuk Preferensi Sistem…
- Setelah itu, jendela baru akan muncul dengan semua bagian yang tersedia untuk mengedit preferensi sistem.
- Di jendela ini, cari bagian bernama Penyingkapan dan klik di atasnya.
- Sekarang cari dan klik kotak di menu sebelah kiri Kontrol penunjuk.
- Maka Anda perlu mengetuk di menu atas Mouse dan trackpad.
- Pada akhirnya, Anda hanya perlu melakukannya di bagian bawah jendela diaktifkan kemungkinan Abaikan trackpad internal jika mouse atau trackpad nirkabel tersambung.
Jika Anda mengaktifkan opsi di atas, trackpad internal akan segera dinonaktifkan setelah Anda menyambungkan mouse atau trackpad eksternal. Jadi kalau misalnya kamu tidak sengaja menyentuhnya saat bermain, kamu tidak akan mendapat respon apa pun dan kursornya tidak akan bergerak. Hal ini penting, misalnya, saat membidik dan melakukan aktivitas lain yang dapat membuat Anda salah menyentuh trackpad. Selain itu, opsi ini berguna jika trackpad Anda tidak berfungsi dengan baik karena alasan tertentu dan, misalnya, menggerakkan kursor dengan cara tertentu tanpa tindakan Anda.
 Terbang keliling dunia bersama Apple
Terbang keliling dunia bersama Apple