Mentransfer foto atau video satu per satu dalam sistem operasi Apple tentu tidak sulit. Jika Anda perlu mentransfer media ke perangkat terdekat, Anda dapat menggunakan AirDrop, jika tidak, Anda cukup mengirim foto menggunakan, misalnya iMessage. Namun, jika Anda perlu mengirim foto atau video dalam jumlah besar, Anda mungkin akan mendapat masalah. Di satu sisi, mungkin diperlukan waktu lama untuk mentransfer data dalam jumlah besar, dan di sisi lain, pihak lain mungkin tidak memiliki cukup penyimpanan kosong di perangkatnya. Masalah juga muncul jika Anda perlu mengirim media dengan cepat ke seseorang yang memiliki, misalnya, Android, atau sistem operasi non-applet lainnya.
Bisa jadi Anda minati

Jika Anda pernah mengalami salah satu situasi di atas di kemudian hari, setelah membaca artikel ini Anda akan tahu bagaimana harus bersikap. Jika Anda menggunakan Foto iCloud di iPhone atau iPad, semua foto Anda disimpan di perangkat Anda dan di server jarak jauh - cloud. Artinya, Anda dapat dengan mudah mengakses foto-foto ini dari perangkat lain mana pun. Cukup masuk ke iCloud untuk melihat foto dan video Anda. Perlu dicatat bahwa semua foto yang Anda miliki di iCloud juga dapat dibagikan kepada siapa pun. Bahkan dalam kasus ini, tidak masalah sistem operasi apa yang digunakan oleh pengguna tersebut. Cukup gunakan opsi untuk mengirim tautan ke iCloud dan kita akan melihat cara melakukannya bersama di artikel ini.
Mengaktifkan Foto di iCloud
Seperti yang saya sebutkan di atas, untuk dapat berbagi foto atau video Anda dengan siapa pun melalui tautan, Anda harus mengaktifkan layanan Foto iCloud. Jika Anda belum mengaktifkan layanan ini, atau jika Anda ingin mengonfirmasi aktivasinya, lakukan saja sebagai berikut:
- Pertama, Anda harus membuka aplikasi asli di iPhone (atau iPad) Anda. Sekarang.
- Setelah Anda selesai melakukannya, turun hingga Anda menemukan kolom Foto, yang Anda ketuk.
- Di sini, Anda hanya perlu mengaktifkan opsi Foto di iCloud beralih ke posisi aktif.
Prosedur sederhana ini akan mengaktifkan Foto di iCloud, yaitu mengaktifkan layanan, sehingga foto Anda akan dicadangkan di server jarak jauh dan, di sisi lain, Anda akan dapat mengaksesnya dari mana saja.
Memilih tarif di iCloud
Bergantung pada seberapa besar perpustakaan foto Anda, Anda juga harus memilih paket penyimpanan iCloud. Secara khusus, tarif berikut tersedia:
- Penyimpanan iCloud gratis sebesar 5 GB, tidak dapat dibagikan dengan keluarga;
- Penyimpanan 50 GB di iCloud seharga 25 mahkota per bulan, tidak dapat dibagikan dengan keluarga;
- Penyimpanan 200 GB di iCloud seharga 79 mahkota per bulan, dapat dibagikan dengan keluarga;
- Penyimpanan 2 TB di iCloud seharga 249 mahkota per bulan, dapat dibagikan dengan keluarga.
Jika Anda ingin mengubah paket penyimpanan iCloud, buka Pengaturan -> profil Anda -> iCloud -> Kelola penyimpanan -> Ubah paket penyimpanan. Setelah Anda mengatur Foto iCloud, beserta tarif yang dipilih, Anda hanya perlu menunggu hingga semua foto diunggah ke iCloud. Sekali lagi, hal ini bergantung pada seberapa besar perpustakaan foto Anda - semakin besar, semakin lama waktu yang diperlukan untuk mengunggah. Perlu diperhatikan bahwa pengunggahan foto ke iCloud hanya dilakukan saat perangkat Anda tersambung ke Wi-Fi dan listrik. Anda bisa memantau proses pengiriman data di aplikasi Foto, tepatnya di bagian bawah perpustakaan.
Bagikan foto menggunakan tautan
Jika Anda mengaktifkan Foto di iCloud dan pada saat yang sama Anda sudah mengunggah semua foto Anda ke iCloud, Anda dapat mulai berbagi sejumlah foto menggunakan tautan iCloud. Jadi jika Anda ingin berbagi media, ikuti saja prosedur ini:
- Pertama, Anda perlu membuka aplikasi asli di iPhone atau iPad Anda Foto.
- Begitu Anda melakukannya, Anda memang benar pilih foto dan video, yang ingin Anda bagikan.
- Setelah Anda memilih media, klik di kiri bawah ikon berbagi (persegi dengan panah).
- Itu akan muncul di bagian bawah layar menu di mana Anda kehilangan sesuatu di bawah untuk opsi yang diperluas.
- Di sini penting bagi Anda untuk menemukan a mereka mengetuk per baris Salin tautan ke iCloud.
- Tautan kemudian akan mulai bersiap dan segera setelahnya layar menghilang begitulah Selesai.
- Setelah layar menghilang, tautan untuk berbagi media di iCloud akan secara otomatis menyimpan ke kotak masuk Anda.
- Sekarang yang harus Anda lakukan hanyalah menautkan mereka memasukkan ke aplikasi obrolan apa pun dan ke orang yang dimaksud terkirim.
Setelah pihak lain mengeklik tautan yang Anda kirimkan, mereka akan muncul di situs web iCloud. Semua foto dan video yang Anda bagikan akan muncul di halaman ini. Tentunya semua media tersebut dapat dengan mudah diunduh oleh yang bersangkutan. Media apa pun yang dibagikan menggunakan tautan iCloud tersedia untuk jangka waktu tertentu 30 hari. Jika Anda ingin melihat foto dan video yang dibagikan, maka di aplikasi Foto klik tab di bawah ini Untukmu, lalu turun sepanjang jalan ke bawah di mana Anda dapat menemukan kotak itu Terakhir dibagikan. Di sini Anda juga dapat memulihkan tautan berbagi itu sendiri - hanya albumnya untuk mengklik di kanan atas, ketuk ikon tiga titik, lalu pilih opsi itu lagi Salin tautan ke iCloud. Terakhir, saya ingin menunjukkan bahwa agar berbagi media dapat berfungsi menggunakan tautan, Anda harus menginstal iOS 12 atau lebih baru di iPhone atau iPad Anda.
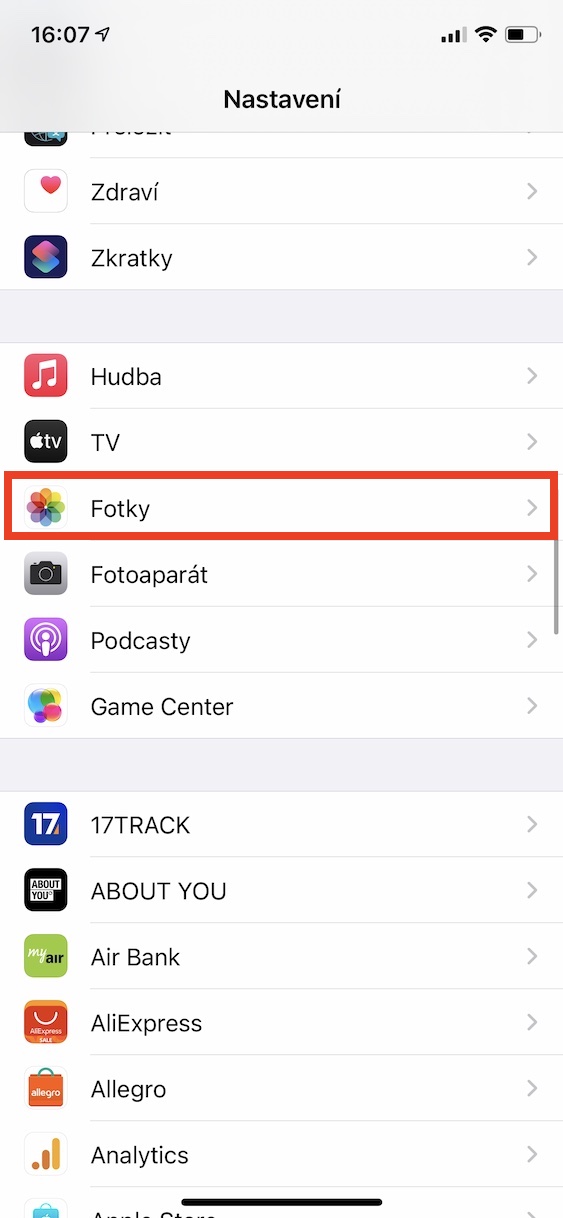
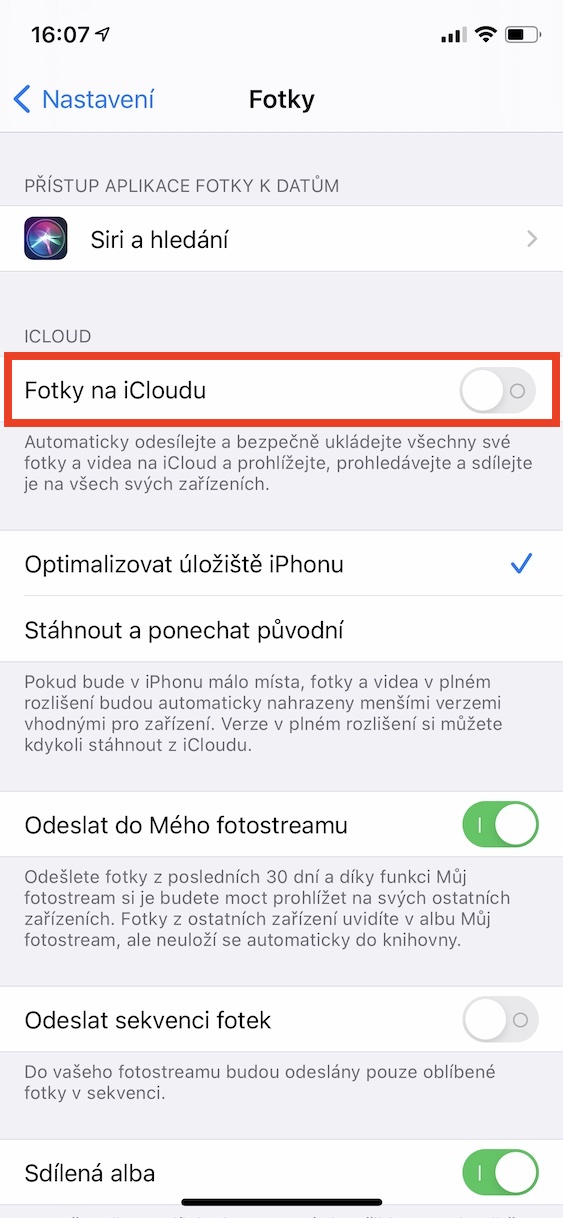
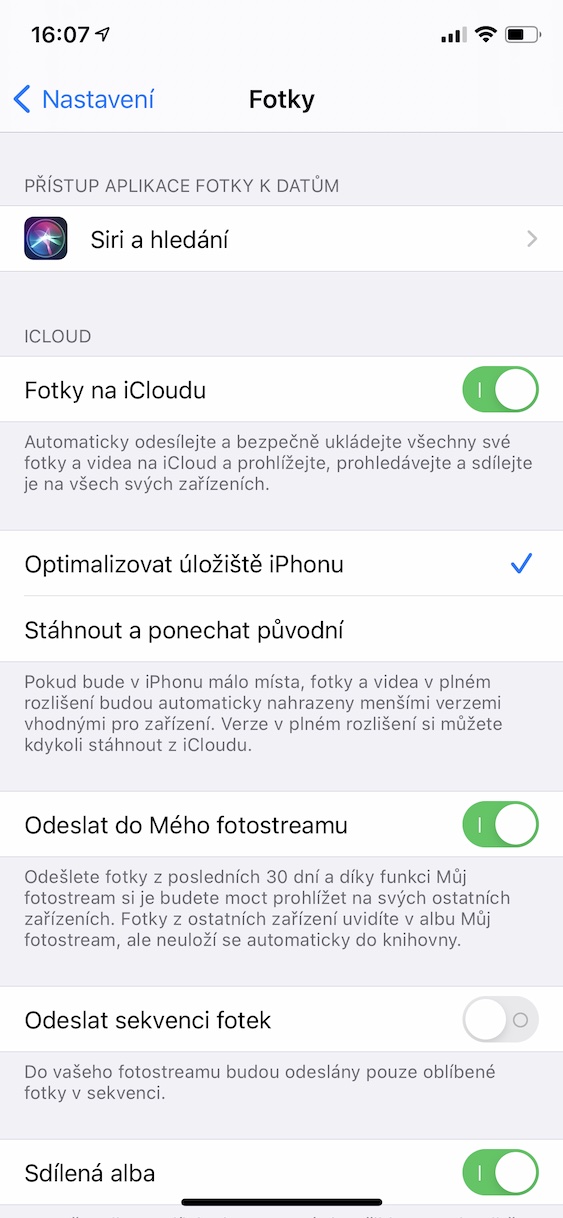
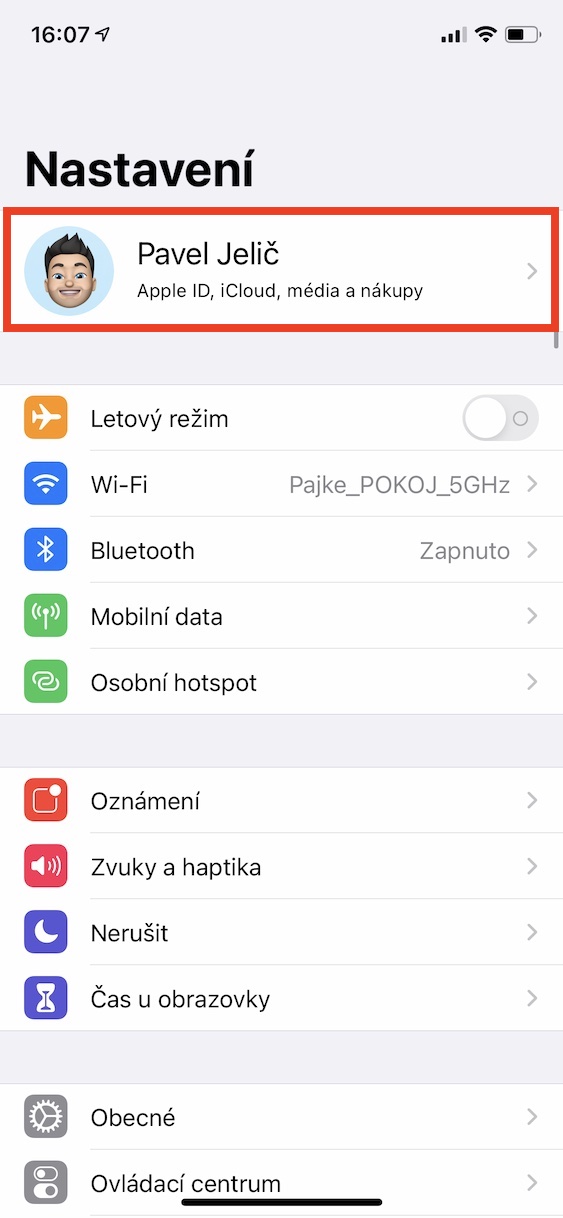
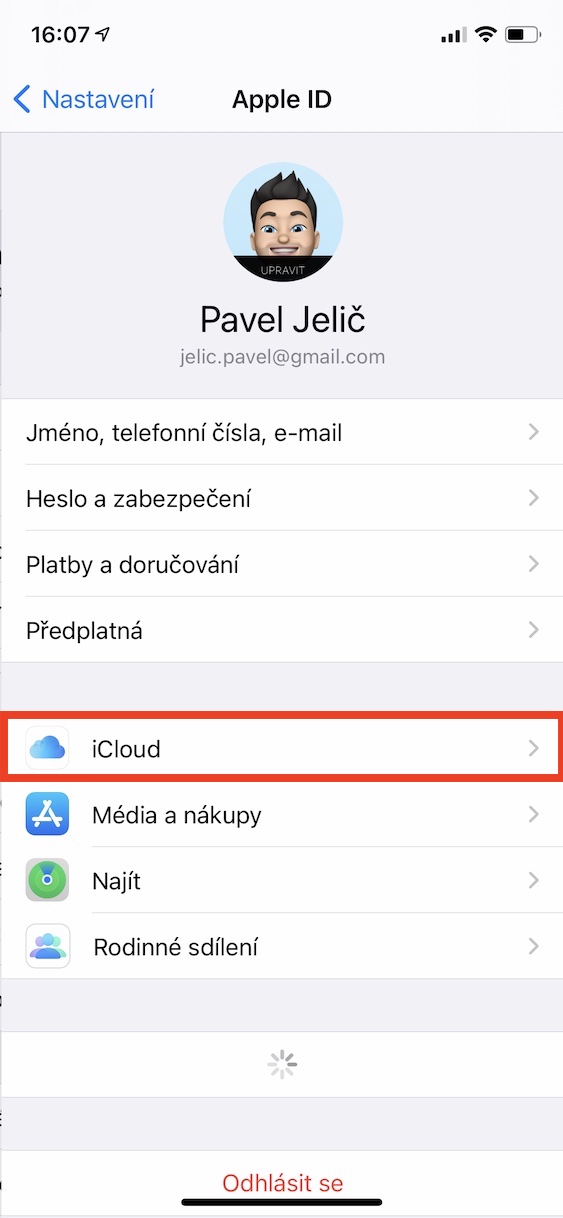


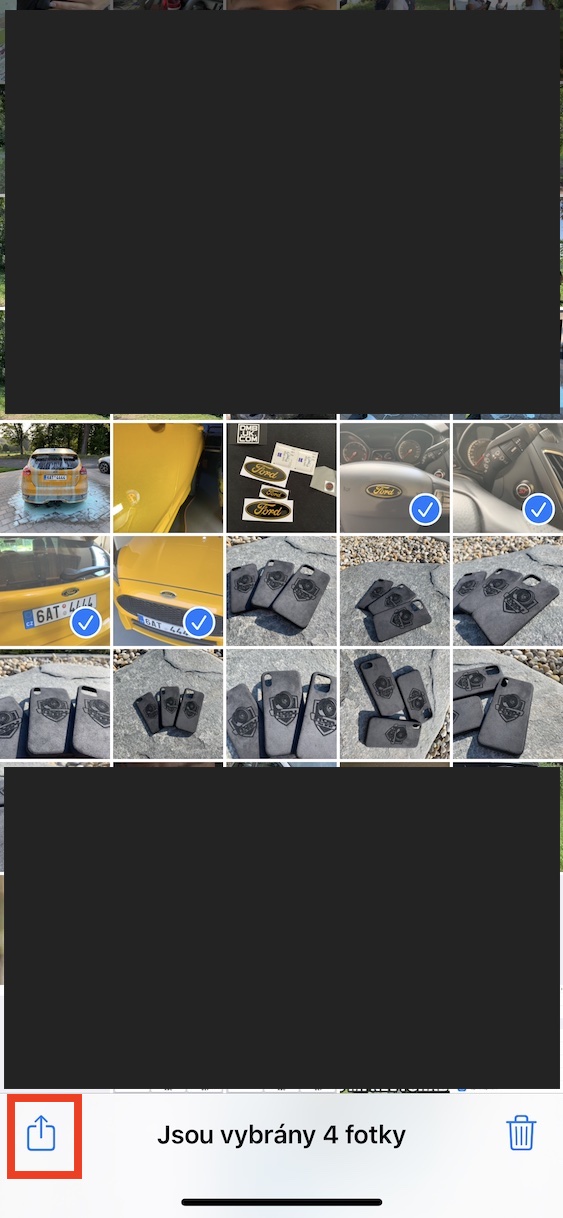
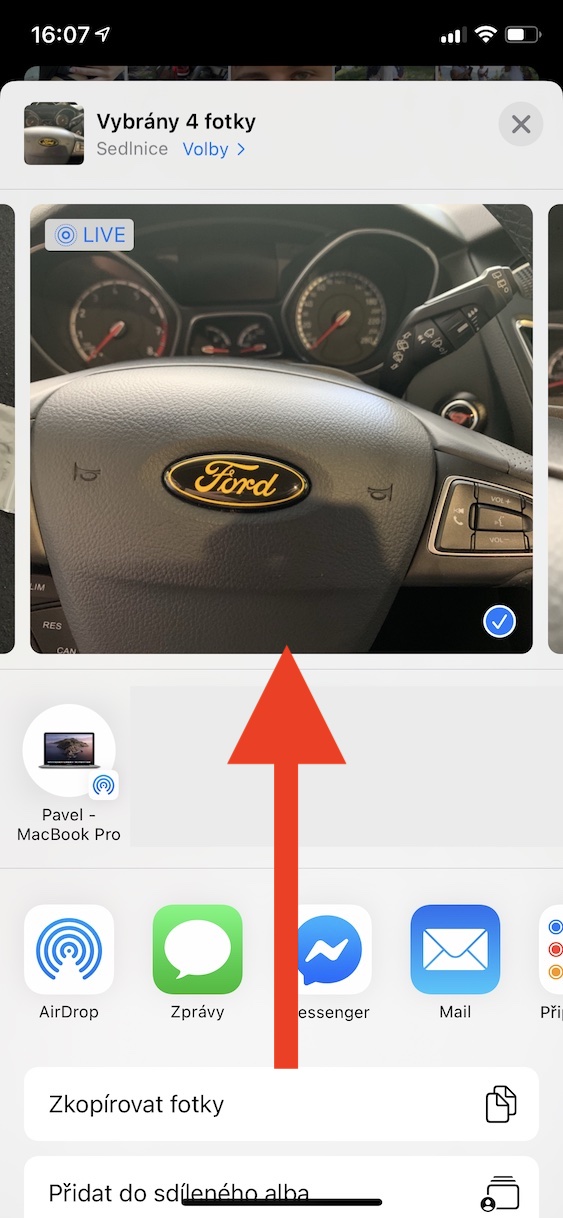
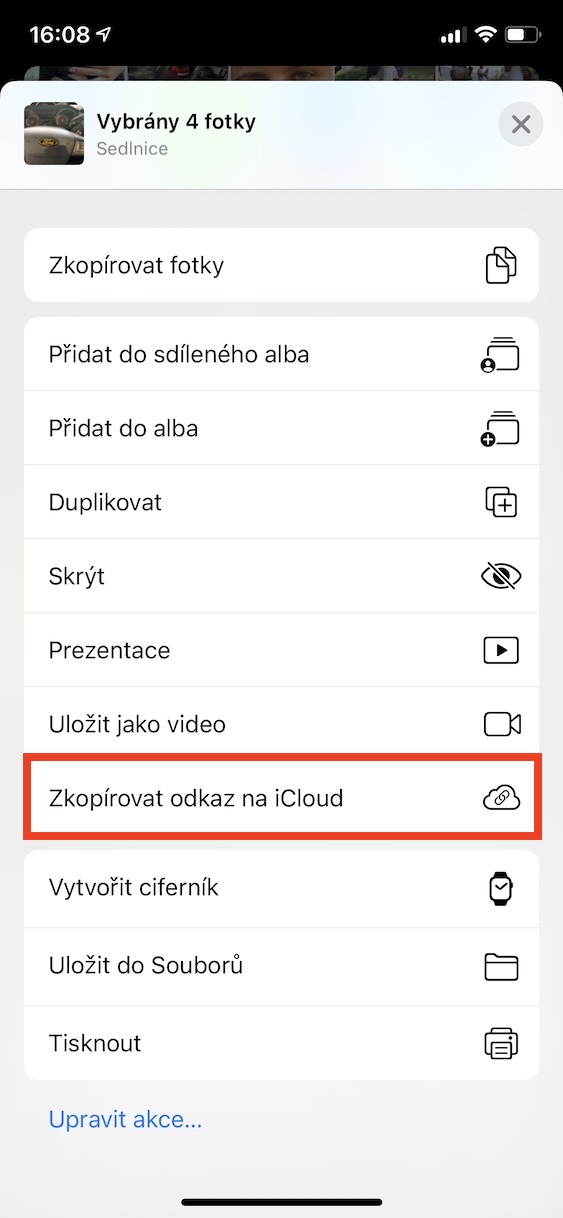
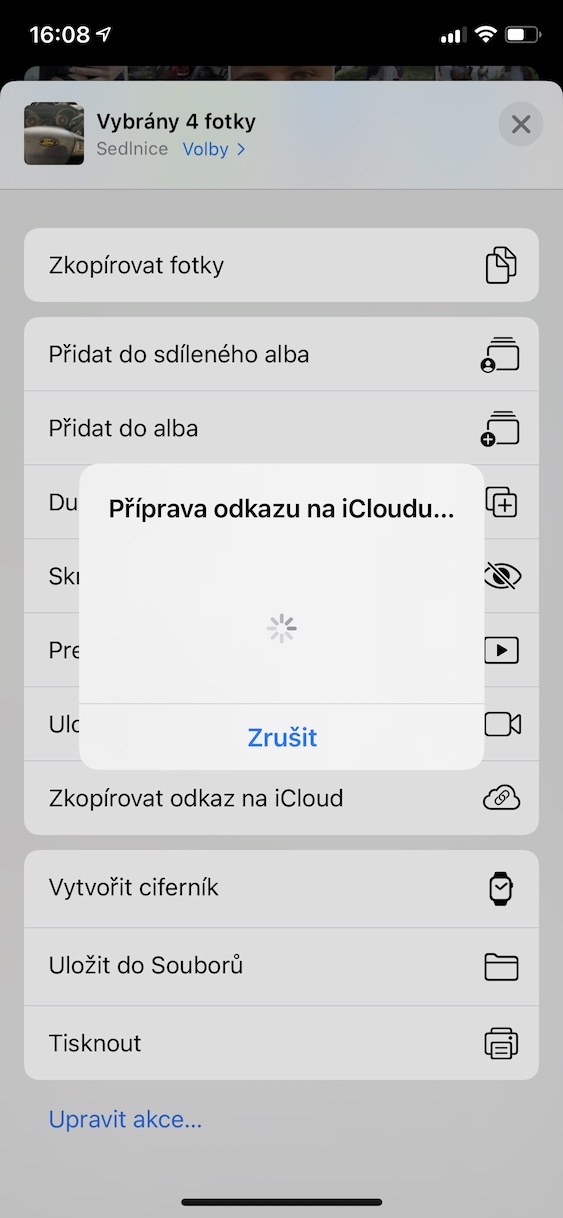
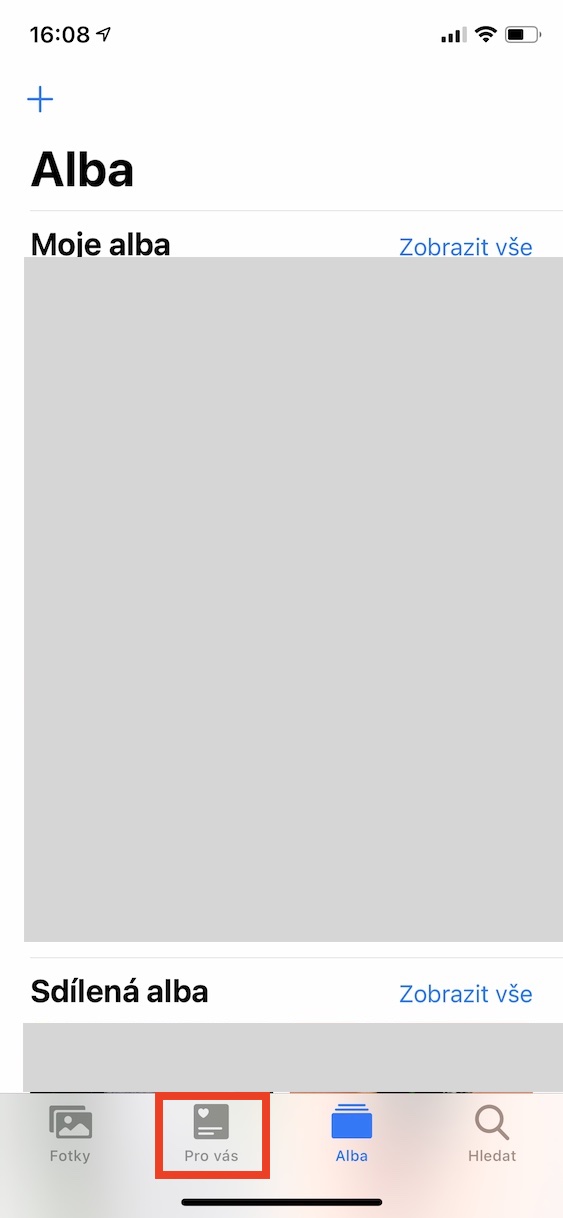
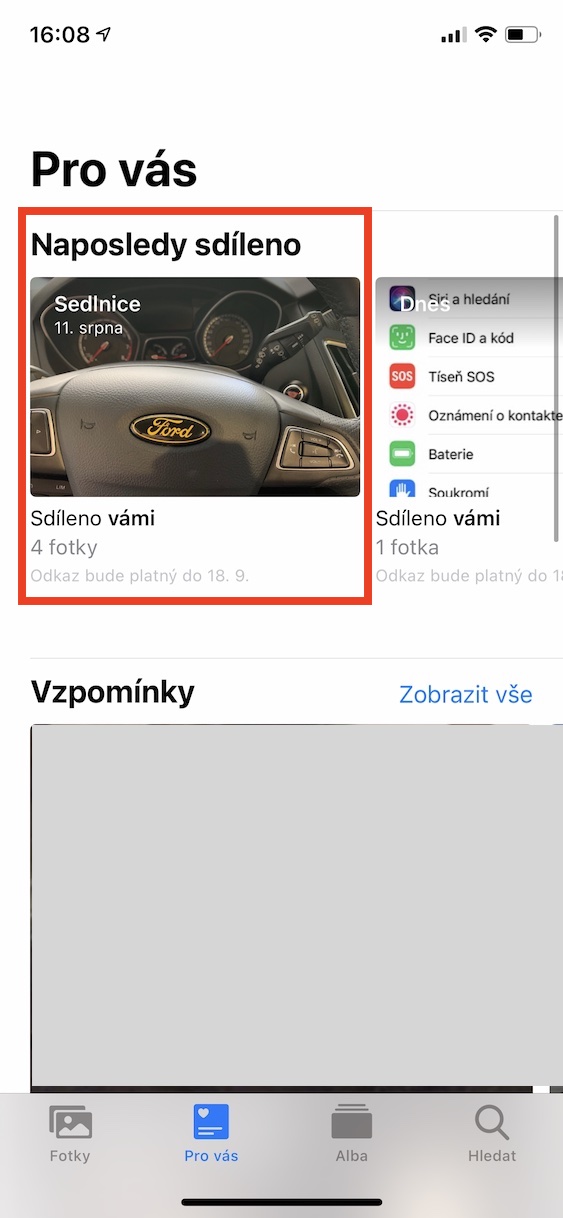
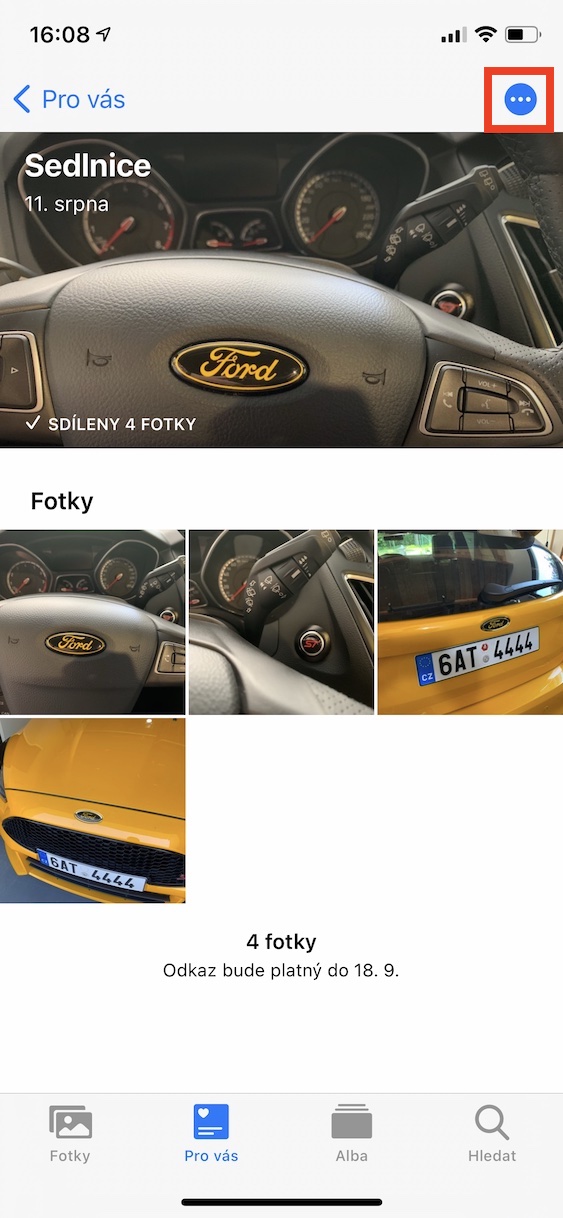

Atau saya akan mengurusnya dengan baik: Tambahkan foto ke arsip* .zip dan kirimkan menggunakan beberapa perusahaan pengiriman online.
*Buat Pintasan: pilih foto+buat arsip+simpan file
Setelah mengirim, Anda dapat menghapus zip dari iCloud agar tidak memakan ruang.
Saya hanya membaca kalimat demi kalimat bahwa perlunya memiliki foto aktif di iCloud. Tidak benar - aplikasi Foto memiliki opsi "Album bersama", yang memungkinkan Anda membuat album yang akan menjadi satu-satunya album yang dibagikan melalui iCloud, meskipun Anda tidak mengaktifkan cadangan iCloud.
…tapi ini hanya berlaku untuk perangkat “apel” :-(