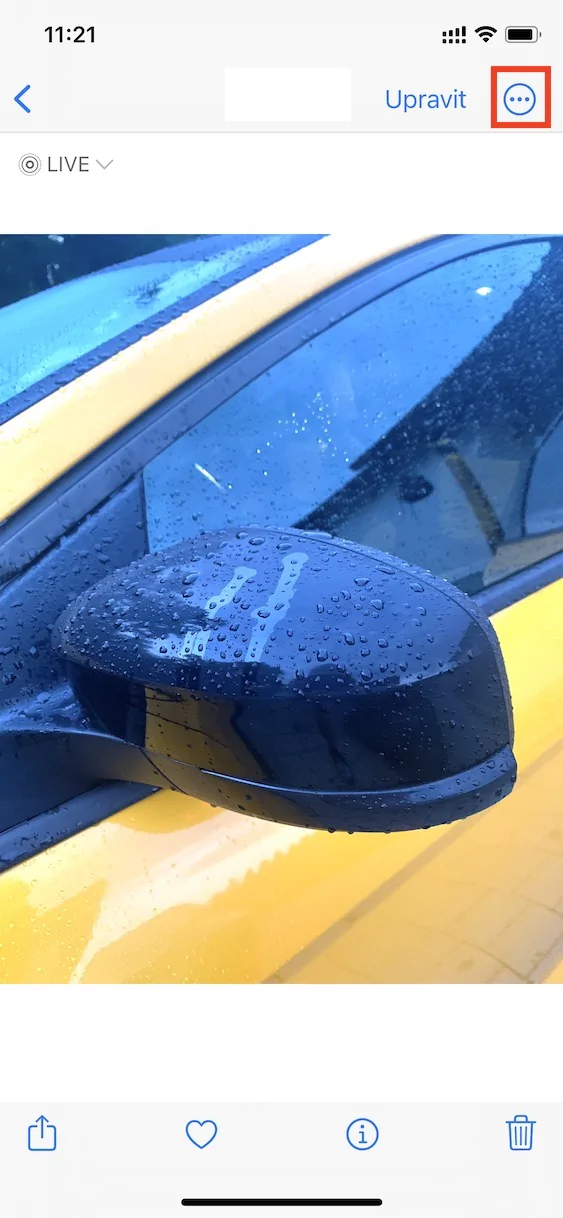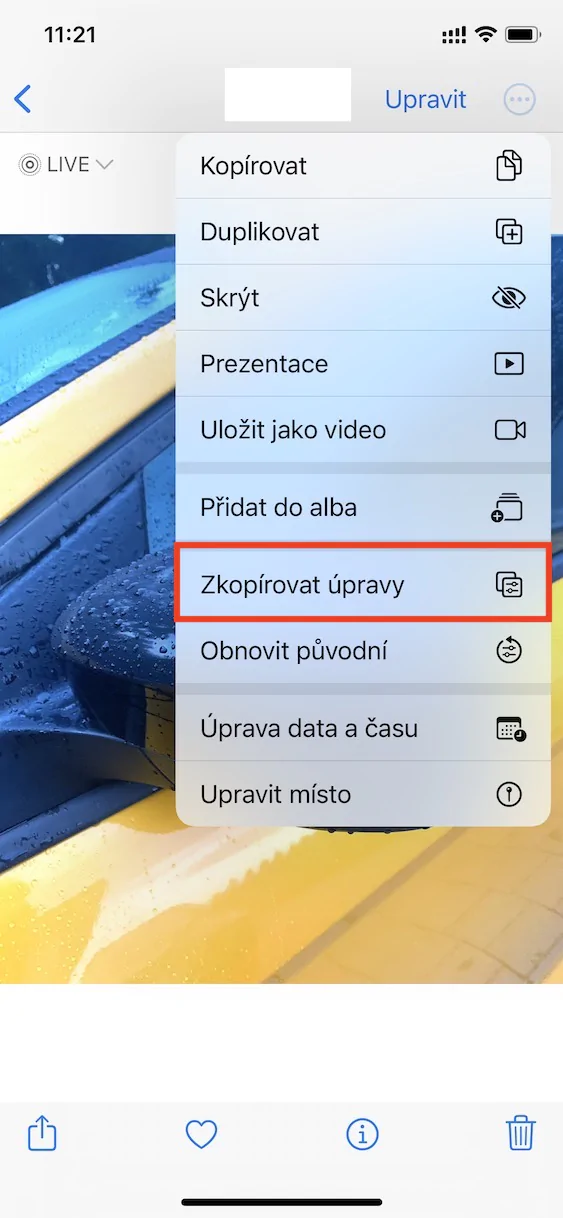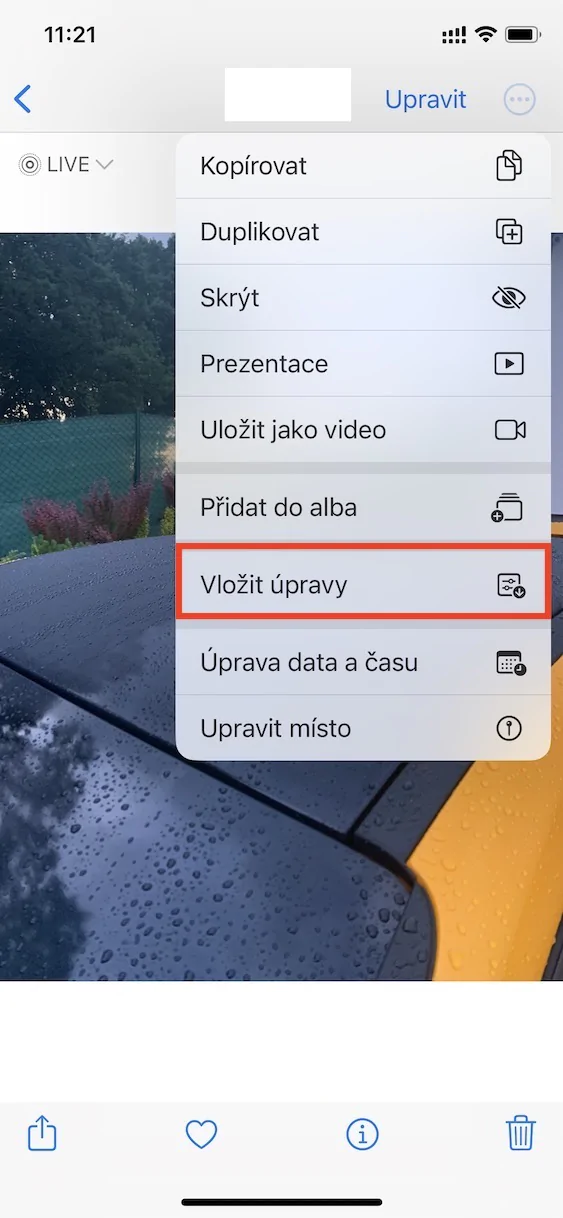Beberapa tahun lalu, aplikasi Foto asli di iPhone mendapat peningkatan yang sangat signifikan dan menarik. Untuk waktu yang lama, pengguna mengeluhkan ketidakmungkinan mengedit foto dan video dengan benar, dengan mengatakan bahwa mereka masih harus bergantung pada aplikasi pihak ketiga, yang tentu saja mungkin tidak sepenuhnya ideal. Sejak desain ulang Foto, pengguna klasik praktis tidak memerlukan aplikasi lain untuk mengedit foto dan videonya. Mode pengeditan mencakup, misalnya, opsi pemotongan, pengaturan filter, penyesuaian parameter (pencahayaan, kecerahan, kontras, dll.) dan banyak lagi.
Bisa jadi Anda minati
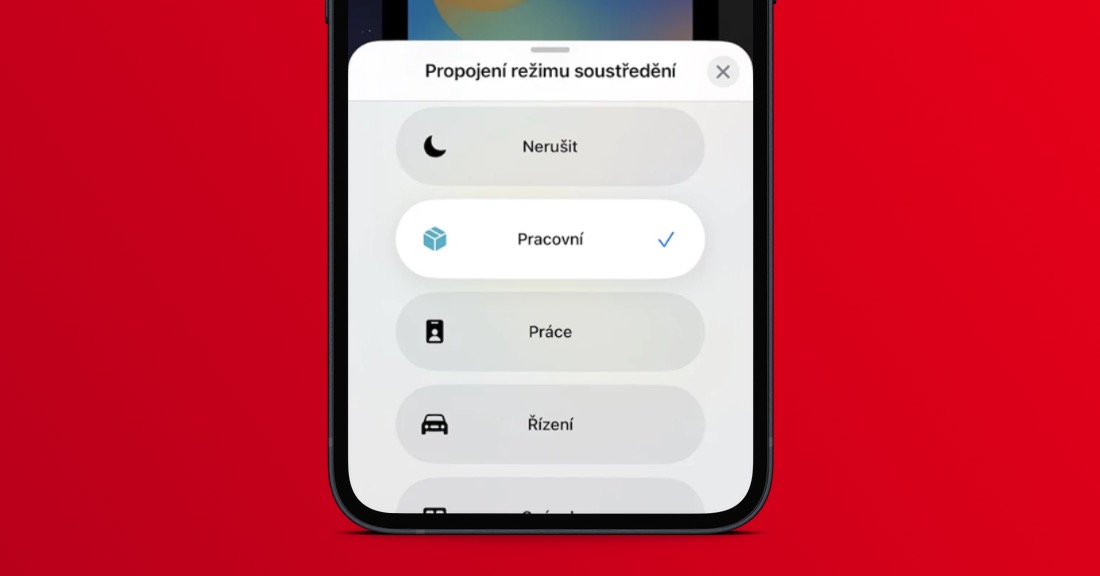
iOS 16: Cara mengedit foto secara massal
Jika Anda terbiasa mengedit foto (dan video) dalam aplikasi Foto, Anda mungkin mengalami satu masalah yang bisa sangat mengganggu. Jika Anda mengambil beberapa foto di lokasi yang sama, biasanya Anda hanya perlu mengedit satu foto, lalu menerapkan penyesuaian yang sama pada foto lainnya. Ini adalah bagaimana hal itu dapat dilakukan, misalnya di Adobe Lightroom dan aplikasi serupa lainnya. Namun, opsi ini belum ada di Foto hingga saat ini, dan setiap foto harus diedit secara manual secara terpisah. Pengeditan foto secara massal kini dapat dilakukan di iOS 16 dan Anda dapat menggunakannya sebagai berikut:
- Pertama, Anda perlu membuka aplikasi asli di iPhone Anda Foto.
- Kemudian temukan a klik diubah foto yang hasil editnya ingin Anda transfer ke foto lain secara massal.
- Setelah Anda selesai melakukannya, ketuk di kanan atas ikon tiga titik dalam lingkaran.
- Kemudian pilih opsi dari menu kecil yang muncul Salin hasil edit.
- Kemudian klik di atasnya foto lain yang ingin Anda terapkan penyesuaiannya.
- Lalu ketuk lagi ikon tiga titik dalam lingkaran di kanan atas.
- Yang harus Anda lakukan di sini adalah memilih opsi di menu Sematkan hasil edit.
Jadi, dengan menggunakan prosedur di atas, Anda dapat dengan mudah mengedit foto secara massal di aplikasi Foto di iPhone dengan iOS 16. Jika Anda ingin menerapkan penyesuaian tidak hanya pada satu foto, tetapi juga pada puluhan atau ratusan foto lainnya, tentu saja bisa. Anda hanya perlu pindah ke Album, dimana lalu di kanan atas klik Memilih dan selanjutnya pilih foto yang ingin Anda terapkan penyesuaiannya. Terakhir, tekan bagian kanan bawah ikon tiga titik dalam lingkaran dan ketuk Sematkan hasil edit.