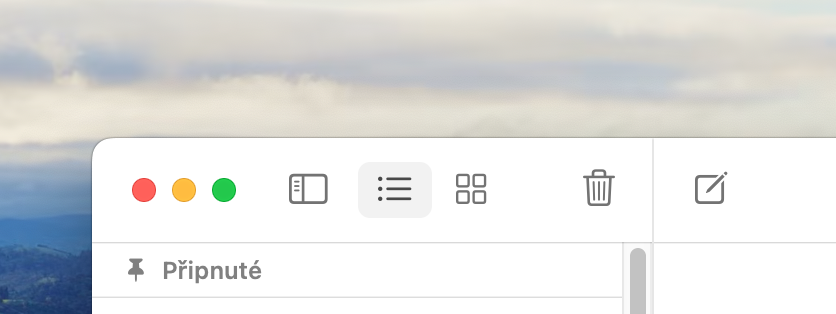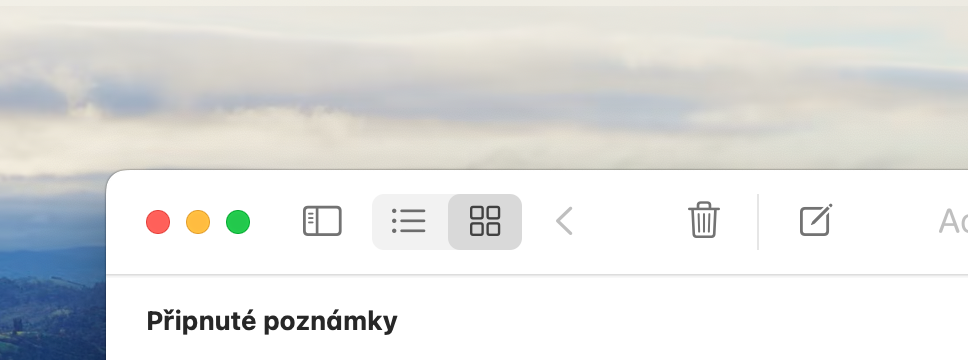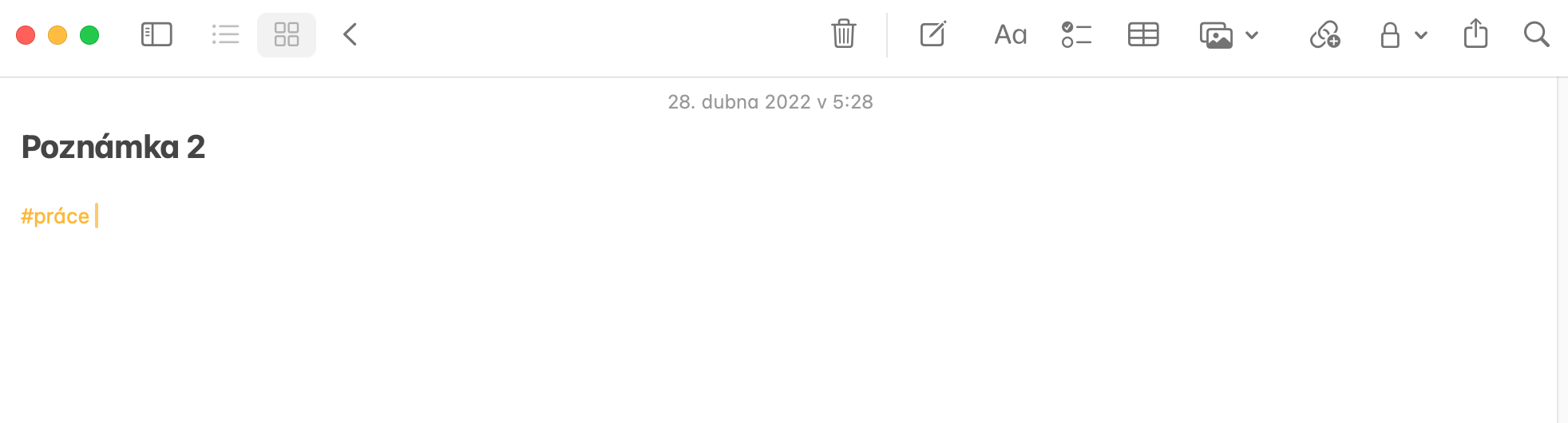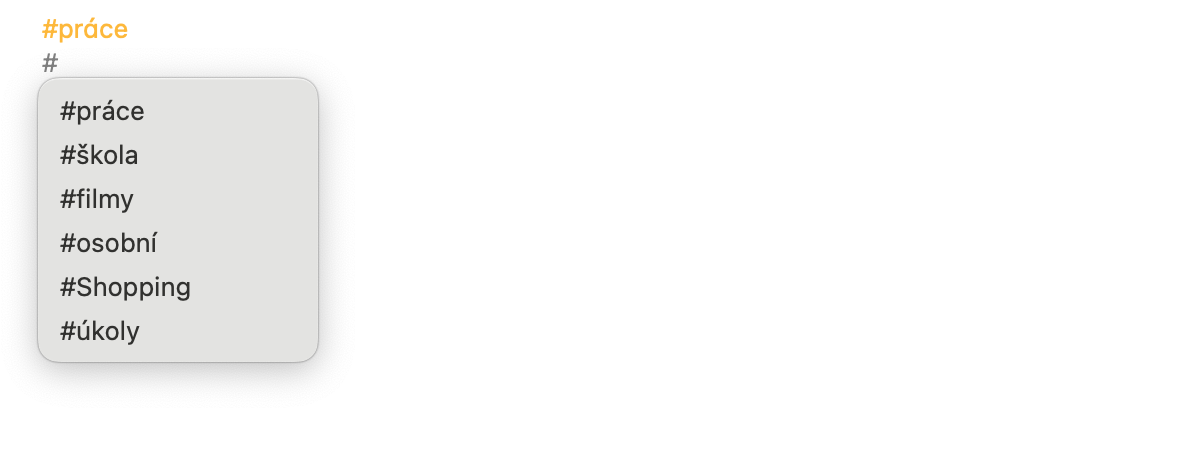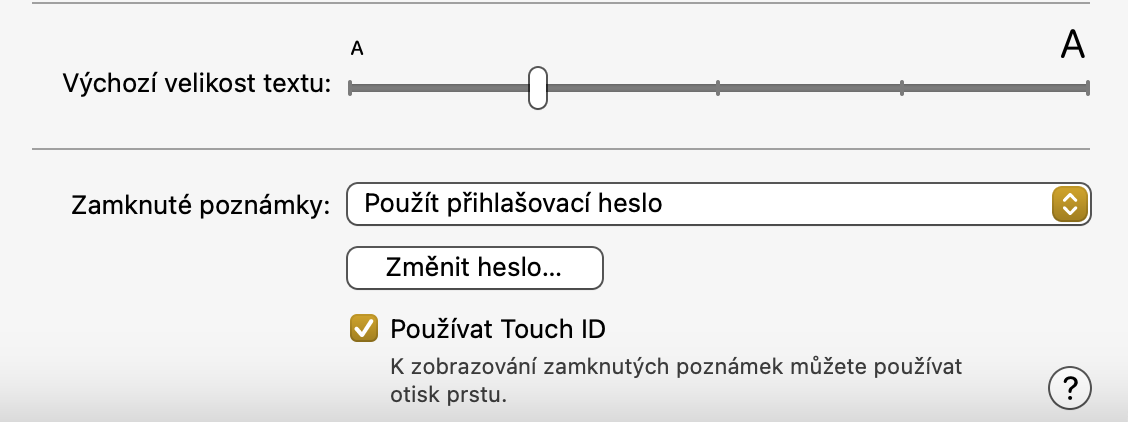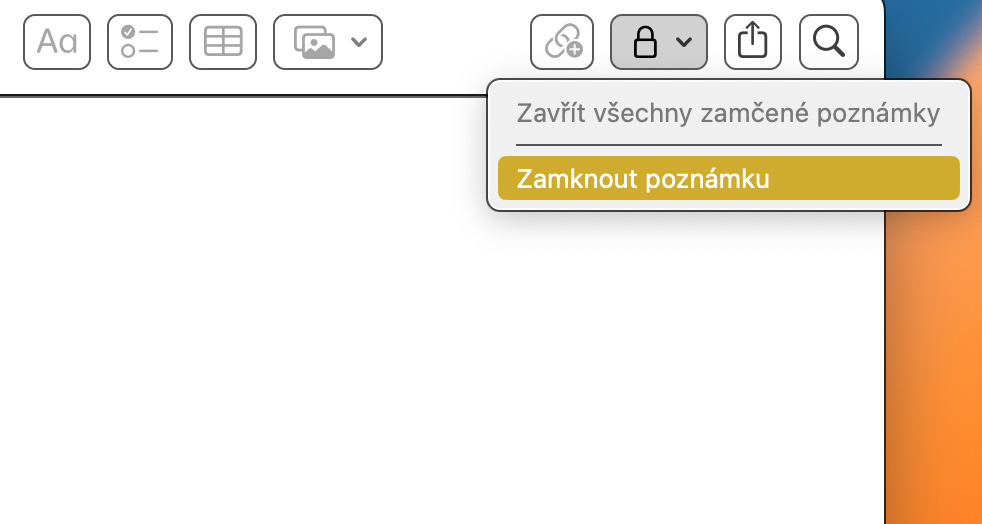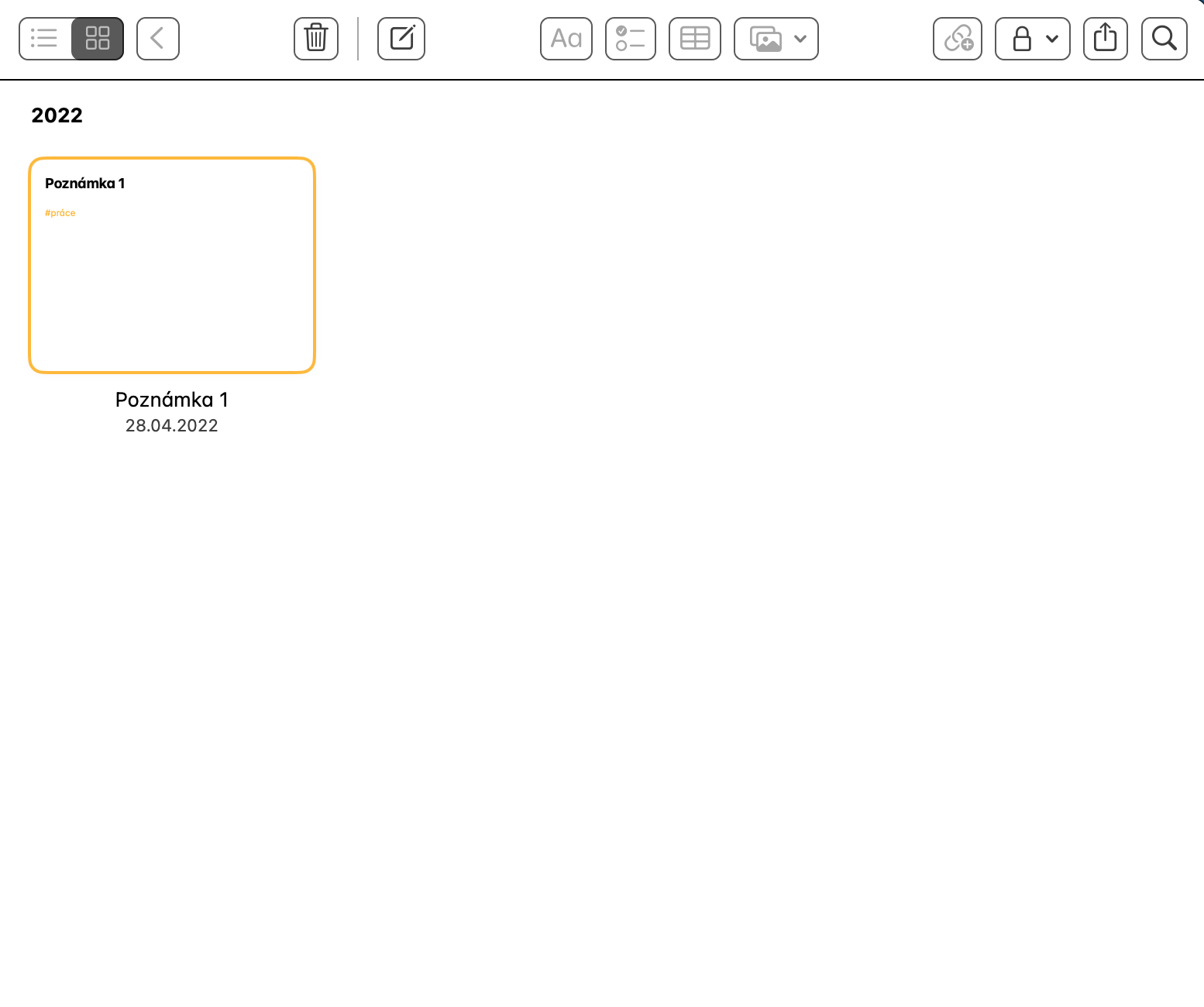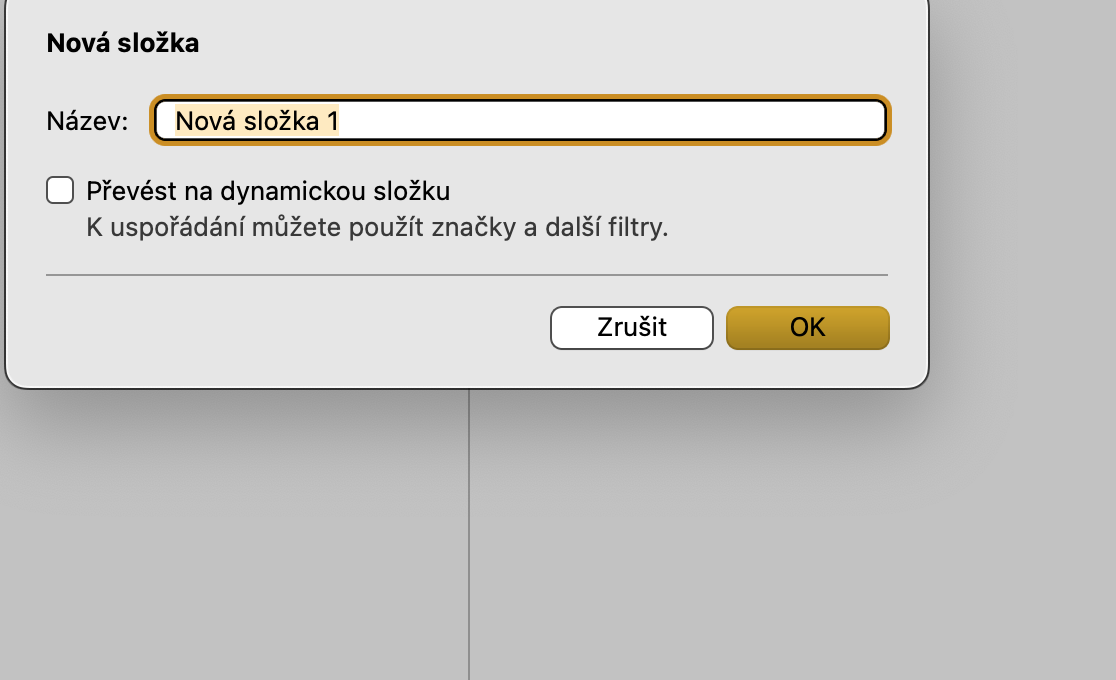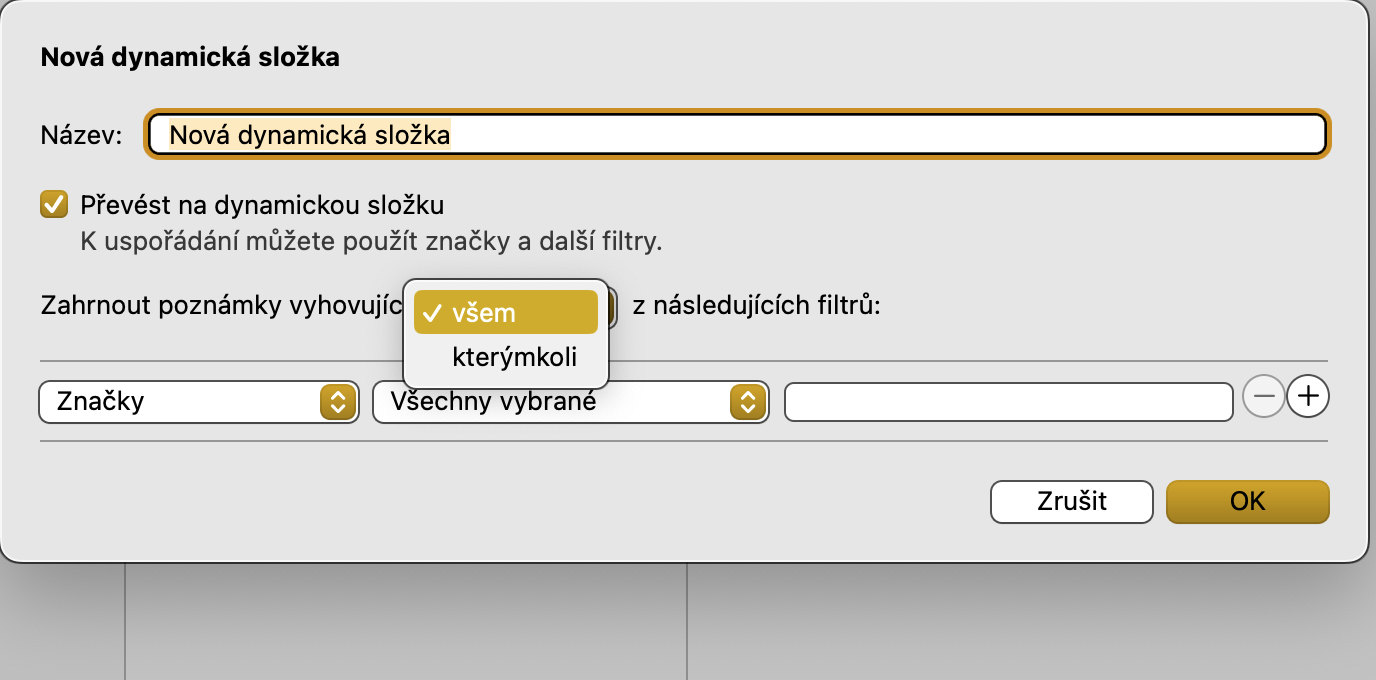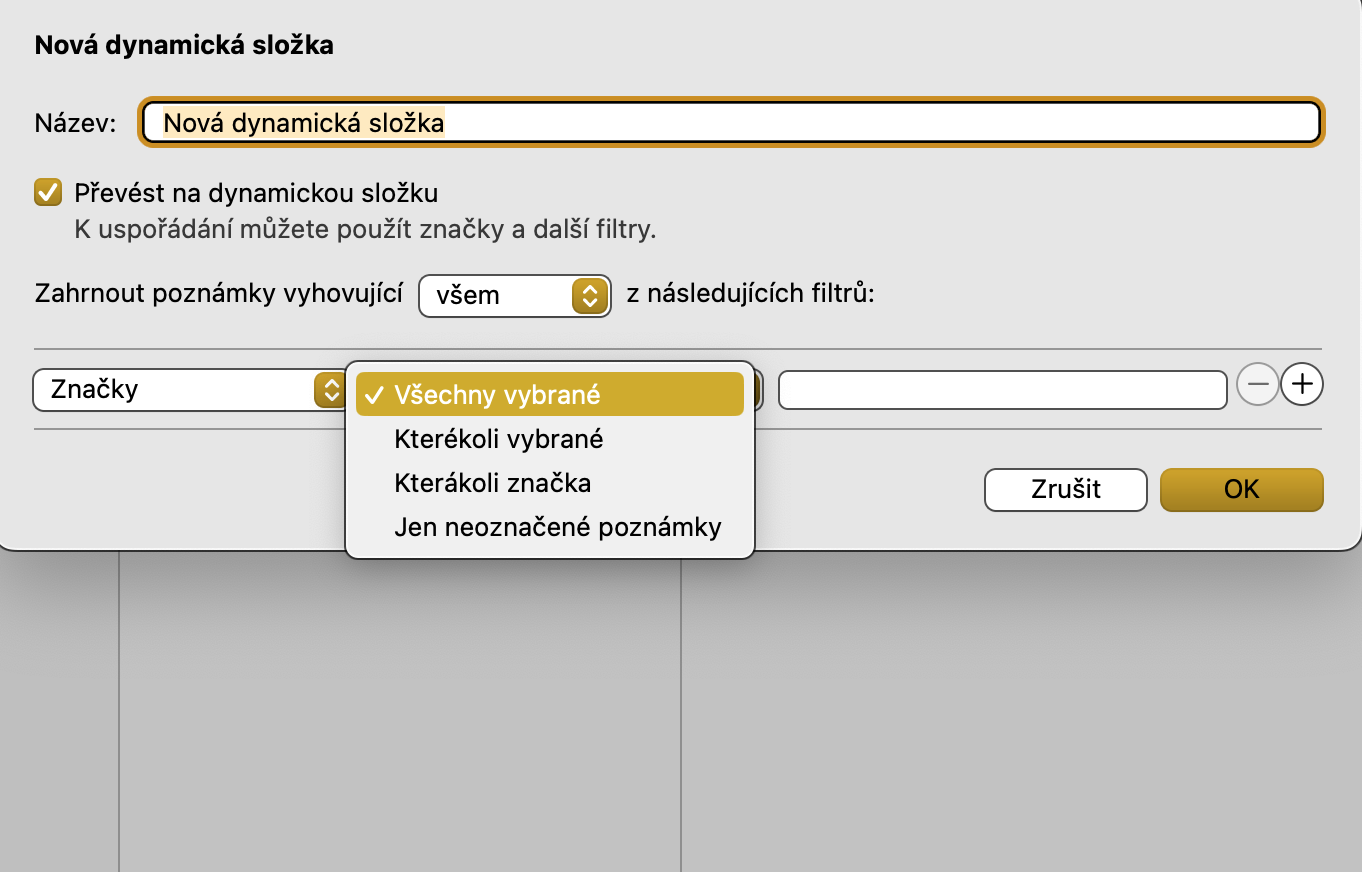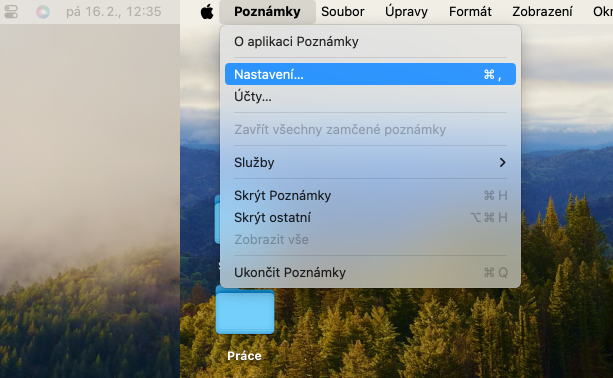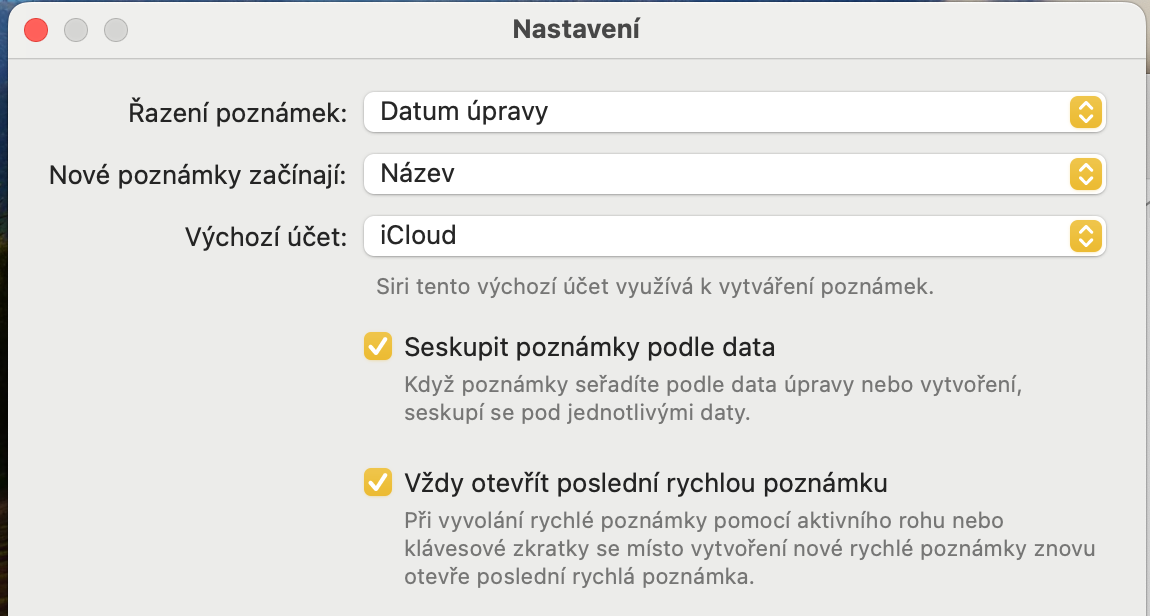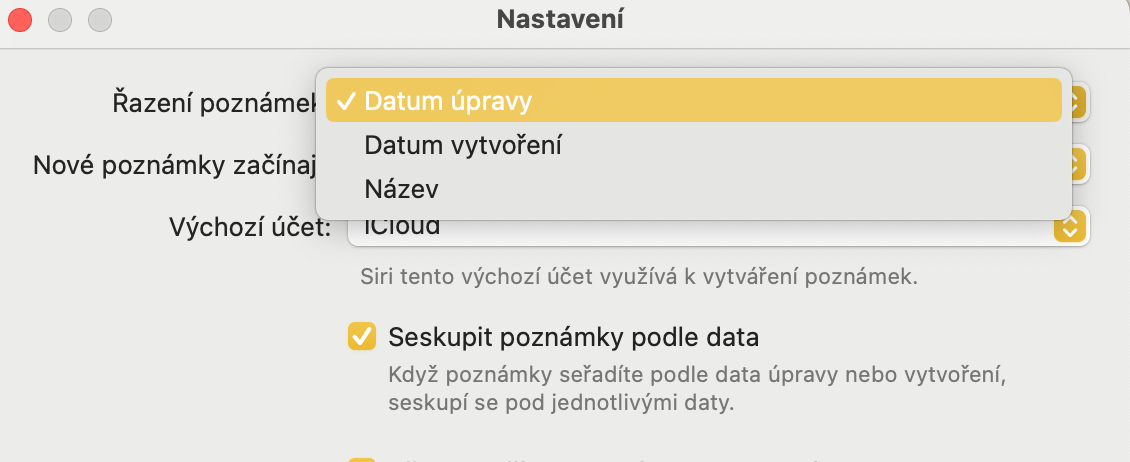Ubah tampilan
Di aplikasi Notes asli, Anda dapat dengan mudah beralih antara tampilan daftar dan tampilan galeri di semua perangkat Apple, sehingga memberi Anda pratinjau semua catatan Anda. Untuk mengubah tampilan ikhtisar catatan, klik di sudut kanan atas jendela app Catatan di Mac ikon tombol dengan ubin, mungkin dengan simbol daftar.
Label
Tidak hanya di Mac, Anda dapat menandai setiap catatan dengan label, sehingga Anda dapat menemukan, mengurutkan, dan mengelompokkannya dengan lebih mudah. Prosedurnya sangat sederhana - cukup tambahkan ke catatan simbol #, diikuti dengan label yang sesuai. Untuk alasan yang jelas, nama label tidak boleh mengandung spasi, tetapi Anda dapat menggantinya dengan, misalnya, garis bawah atau titik.
Keamanan sidik jari
Jika Anda menggunakan Mac dengan Touch ID dan Anda telah mengunci catatan di daftar, Anda dapat mengatur Touch ID untuk membuka kunci catatan tersebut di Mac Anda. Saat Notes berjalan, klik pada toolbar di bagian atas Mac Anda Catatan -> Preferensi. Di halaman utama jendela preferensi, Anda hanya perlu mencentang item Gunakan ID Sentuh.
Folder dinamis
Jika Anda memberi label pada catatan Anda, Anda dapat mengelompokkannya secara otomatis ke dalam apa yang disebut folder dinamis. Untuk membuat folder dinamis baru, dengan aplikasi Notes berjalan, klik pada toolbar di bagian atas layar Mac Anda File -> Folder Dinamis Baru. Kemudian atur saja parameter individual dari folder dinamis baru.
Ubah urutan catatan
Dengan Notes asli di Mac, Anda juga memiliki kemampuan untuk sepenuhnya menyesuaikan cara catatan dalam daftar Anda diurutkan. Untuk mengelola penyortiran catatan Anda, dengan Catatan berjalan, di toolbar di bagian atas layar Mac Anda, klik Catatan -> Pengaturan. Di bagian atas jendela preferensi, Anda akan menemukan item berikutnya Menyortir catatan menu drop-down di mana Anda dapat menentukan bagaimana catatan akan diurutkan.