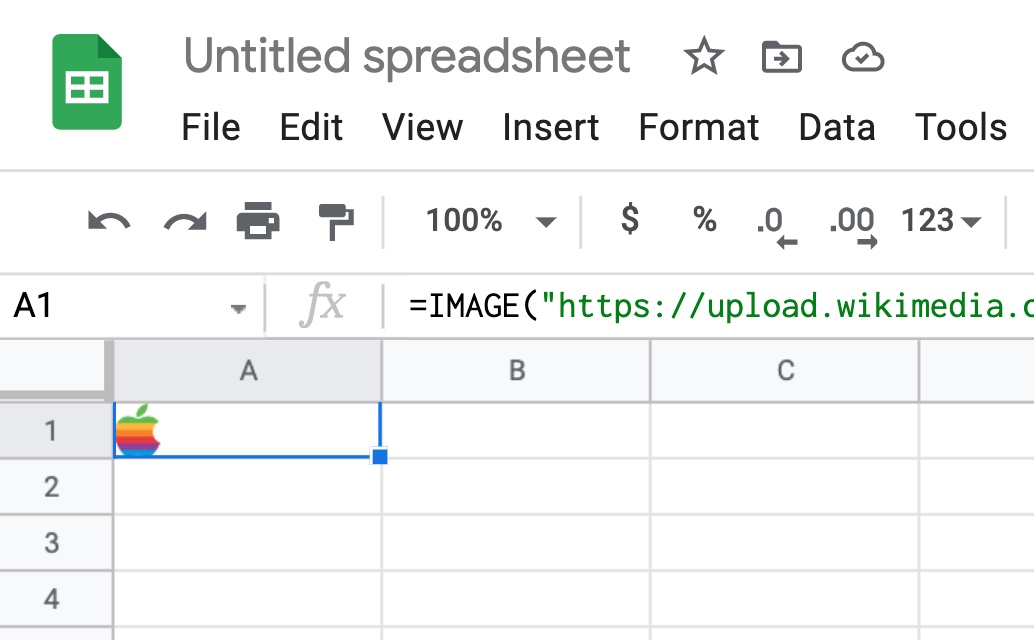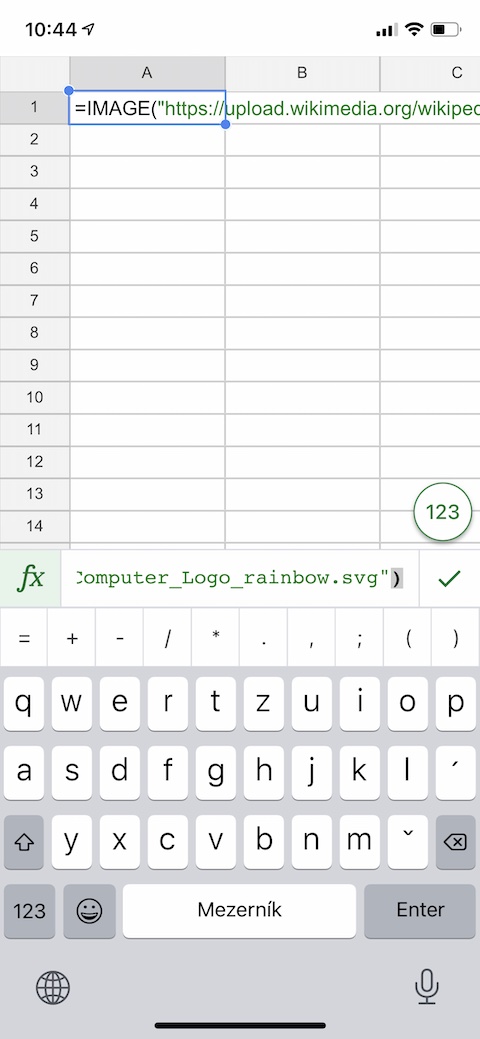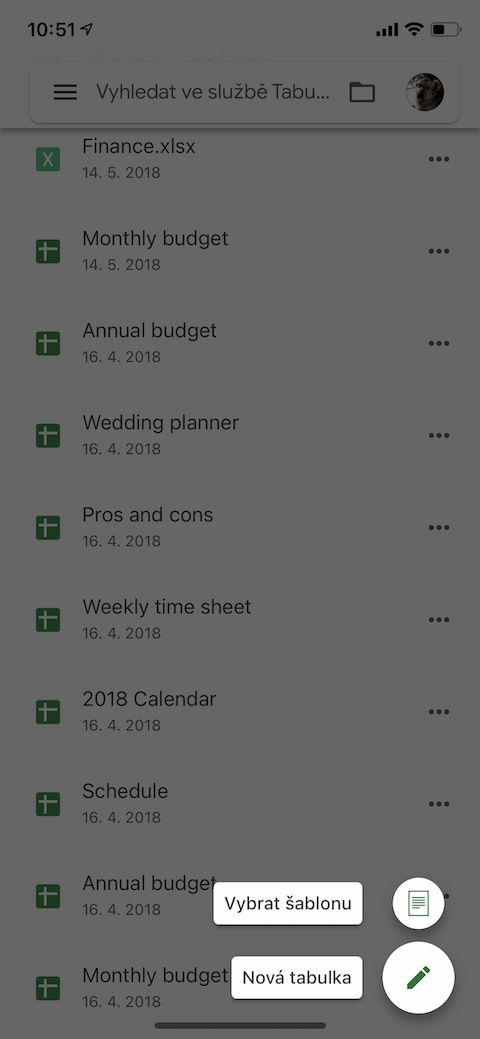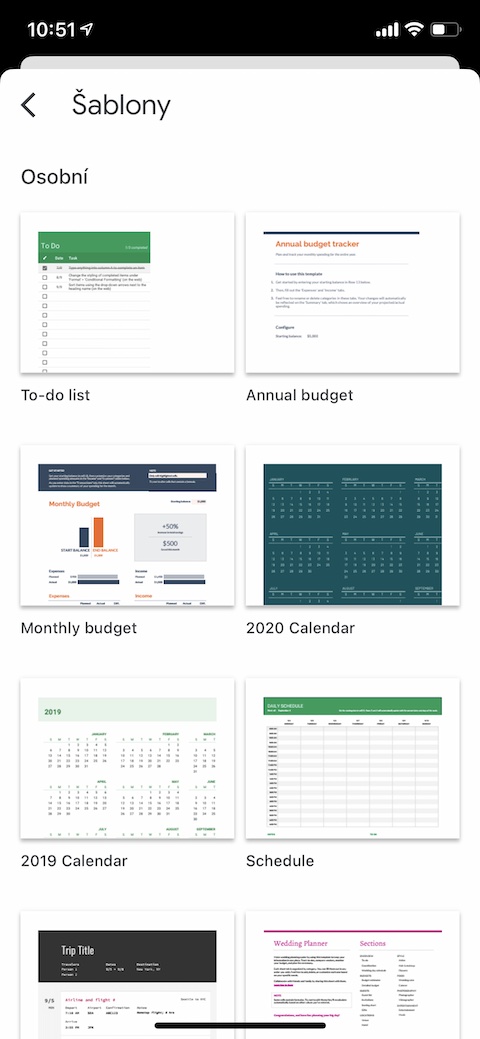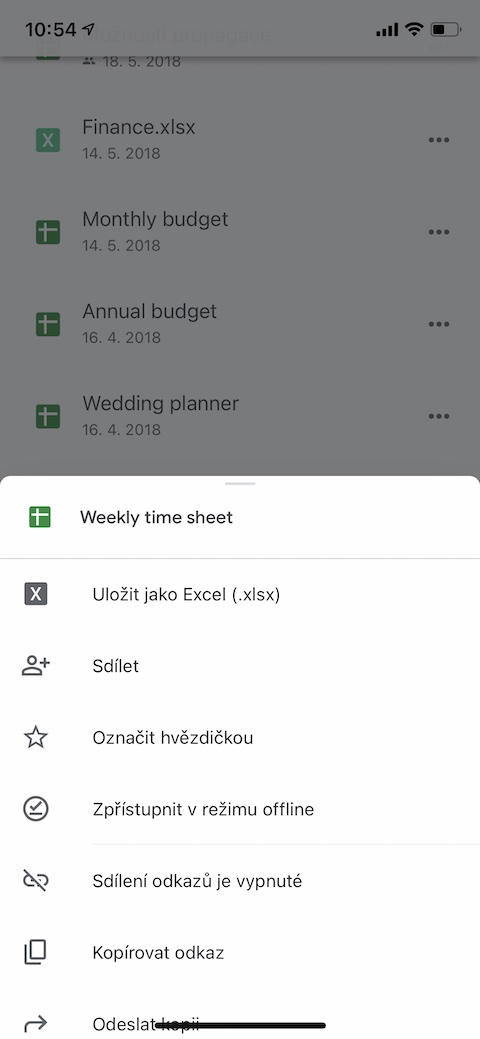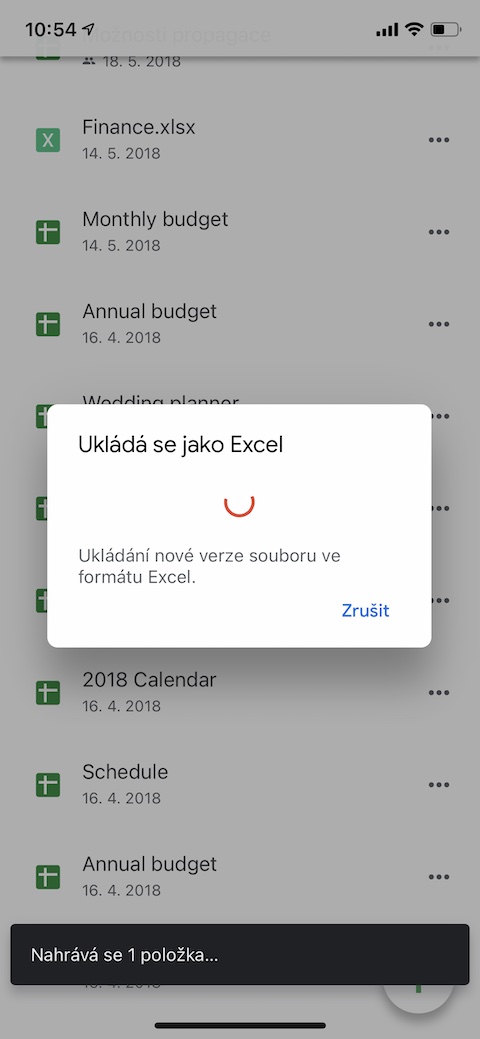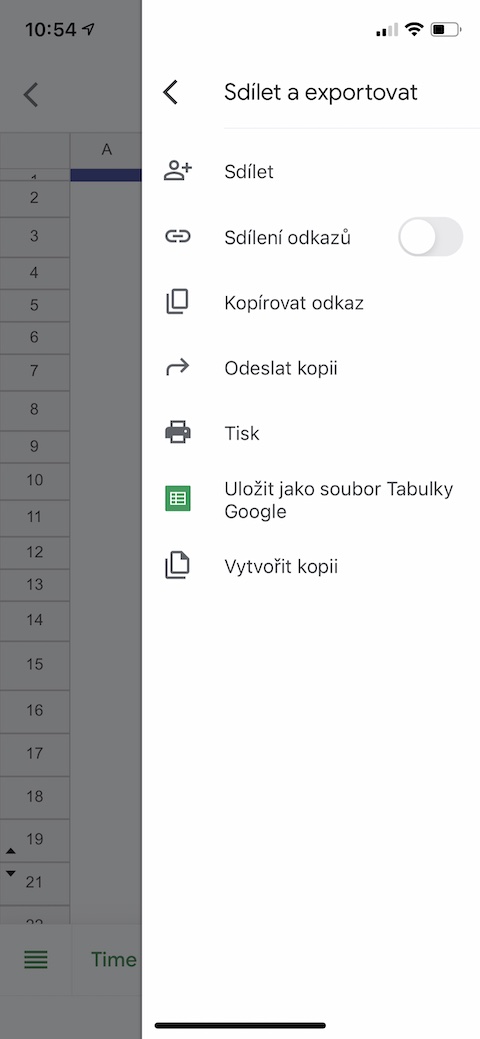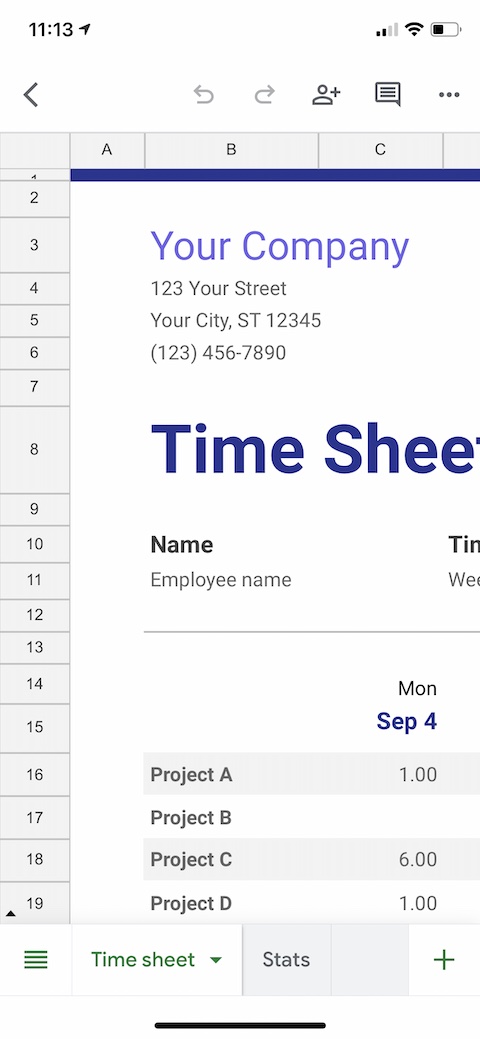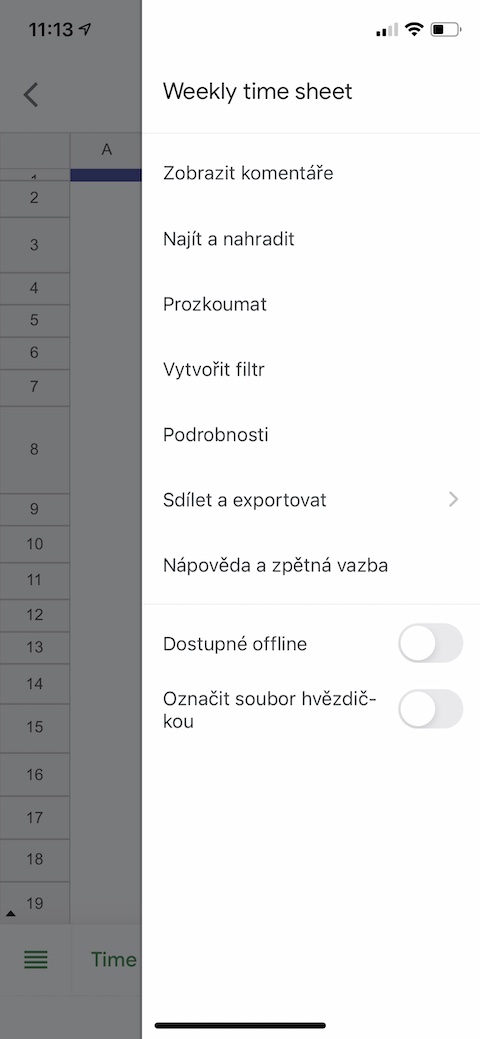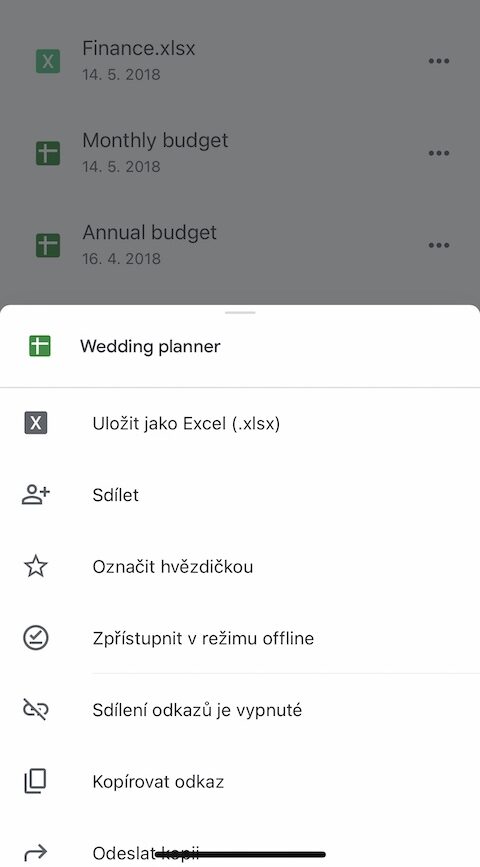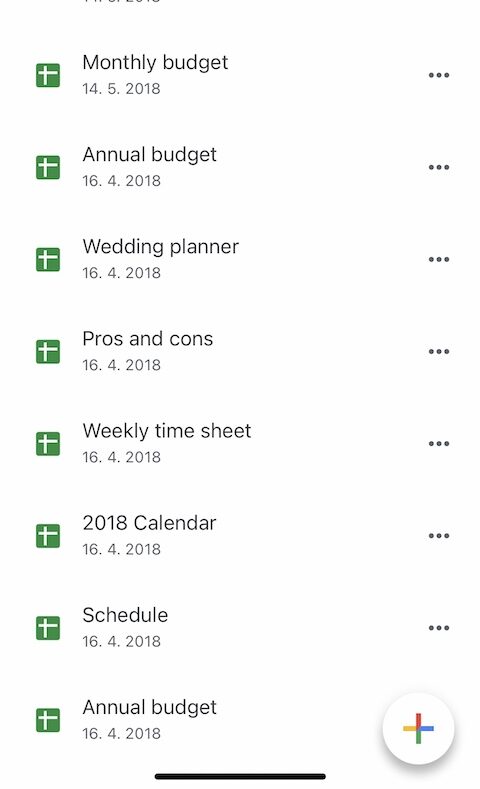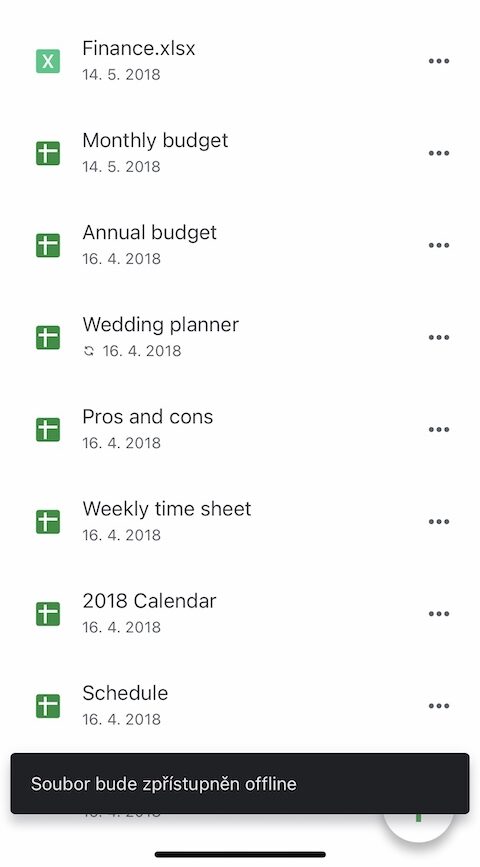Alat kantor dari bengkel Google sangat populer tidak hanya di kalangan pemilik perangkat seluler pintar dengan Android, tetapi juga di kalangan pengguna Apple. Yang populer antara lain adalah Google Sheets, yang dapat digunakan dengan relatif baik bahkan di iPhone. Dalam artikel hari ini, kami akan memperkenalkan lima tips yang akan membuat bekerja di Google Spreadsheet di iPhone menjadi lebih efisien dan nyaman bagi Anda.
Bisa jadi Anda minati

Menambahkan gambar
Anda mungkin tahu bahwa Anda juga dapat menambahkan gambar - seperti logo atau simbol - ke Google Spreadsheet. Jika Anda ingin menambahkan gambar lebih cepat dan mudah, Anda dapat menggunakan fungsi =IMAGE pada tabel di iPhone. Pertama, salin URL gambar yang ingin Anda masukkan ke dalam tabel, lalu gunakan saja perintah =IMAGE(“URL Gambar”). Jangan khawatir jika gambar tidak terlihat di spreadsheet di iPhone Anda—jika Anda membuka spreadsheet di komputer, gambar tersebut akan tampak seperti biasa.
Gunakan templat
Mirip dengan Google Docs, Google Sheets juga menawarkan opsi untuk bekerja dengan template. Jika Anda ingin membuat spreadsheet baru dari template, di Google Spreadsheet di iPhone Anda, ketuk ikon “+” di pojok kanan bawah. Di menu yang muncul, klik Pilih template dan pilih salah satu yang paling sesuai untuk pekerjaan Anda.
Ekspor cepat ke Excel
Apakah Anda sedang bepergian, tidak memiliki komputer, dan seseorang meminta Anda untuk segera mengirimkan salah satu spreadsheet Anda dalam format xlsx? Ini juga tidak akan menjadi masalah bagi Anda di iPhone. Cukup pilih tabel yang ingin Anda konversi dari daftar tabel dan klik tiga titik di sebelah kanan namanya. Di menu yang muncul, klik Simpan sebagai Excel. Tabel versi baru akan terbuka dalam format yang diinginkan, yang dapat Anda bagikan dan ekspor.
Dapatkan ikhtisar singkat
Jika Anda bekerja dengan spreadsheet bersama dan perlu melihat dengan cepat dan mudah saat kolega Anda melakukan pengeditan, buka terlebih dahulu spreadsheet yang Anda inginkan di aplikasi Google Spreadsheet di iPhone Anda. Di pojok kanan atas, lalu ketuk tiga titik, dan di menu yang muncul, pilih Detail. Pada tab detail, cukup gulir ke bawah, di mana Anda akan menemukan informasi dasar tentang modifikasi terbaru.
Bekerja offline
Aplikasi Google Spreadsheet di iPhone menawarkan Anda kemampuan untuk mengerjakan spreadsheet yang dipilih bahkan dalam mode offline. Dalam daftar tabel, pertama pilih tabel yang ingin Anda sediakan. Lalu ketuk tiga titik di sebelah kanan tabel dan di menu yang muncul, ketuk saja Jadikan tersedia offline.