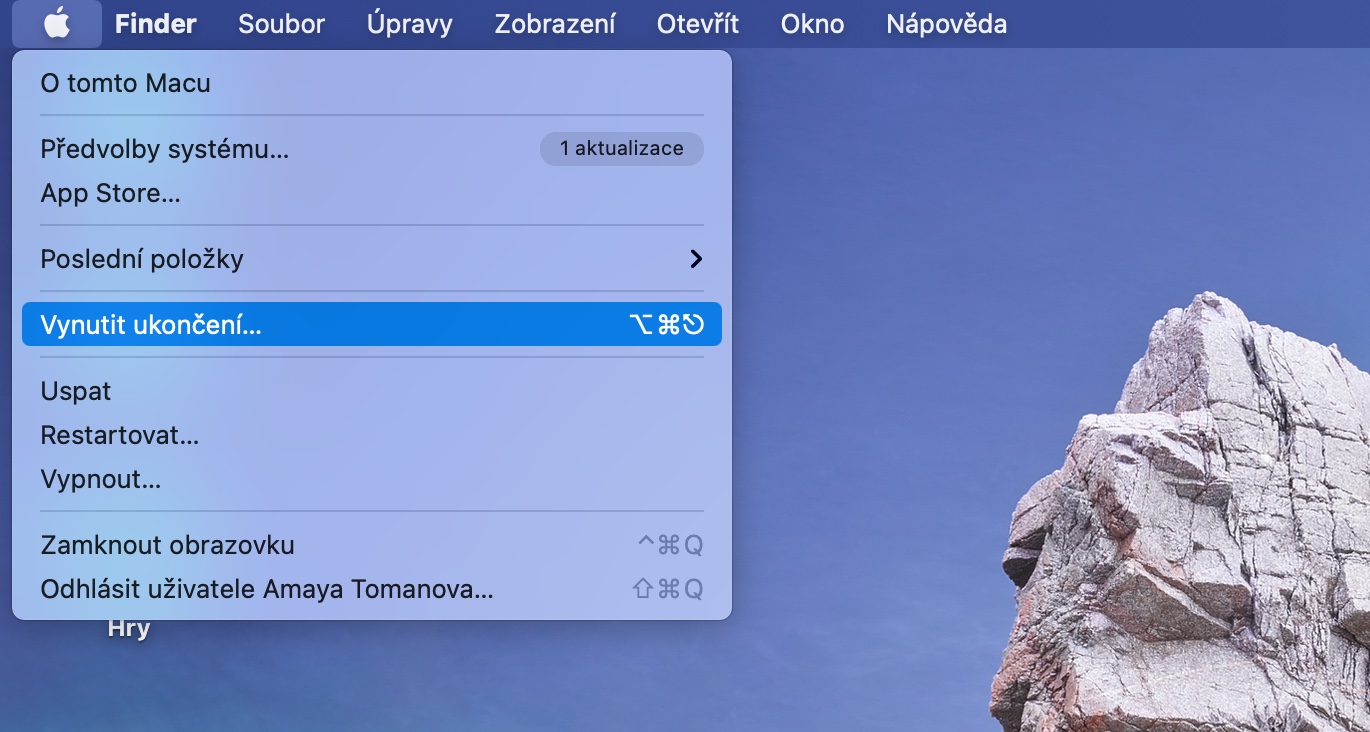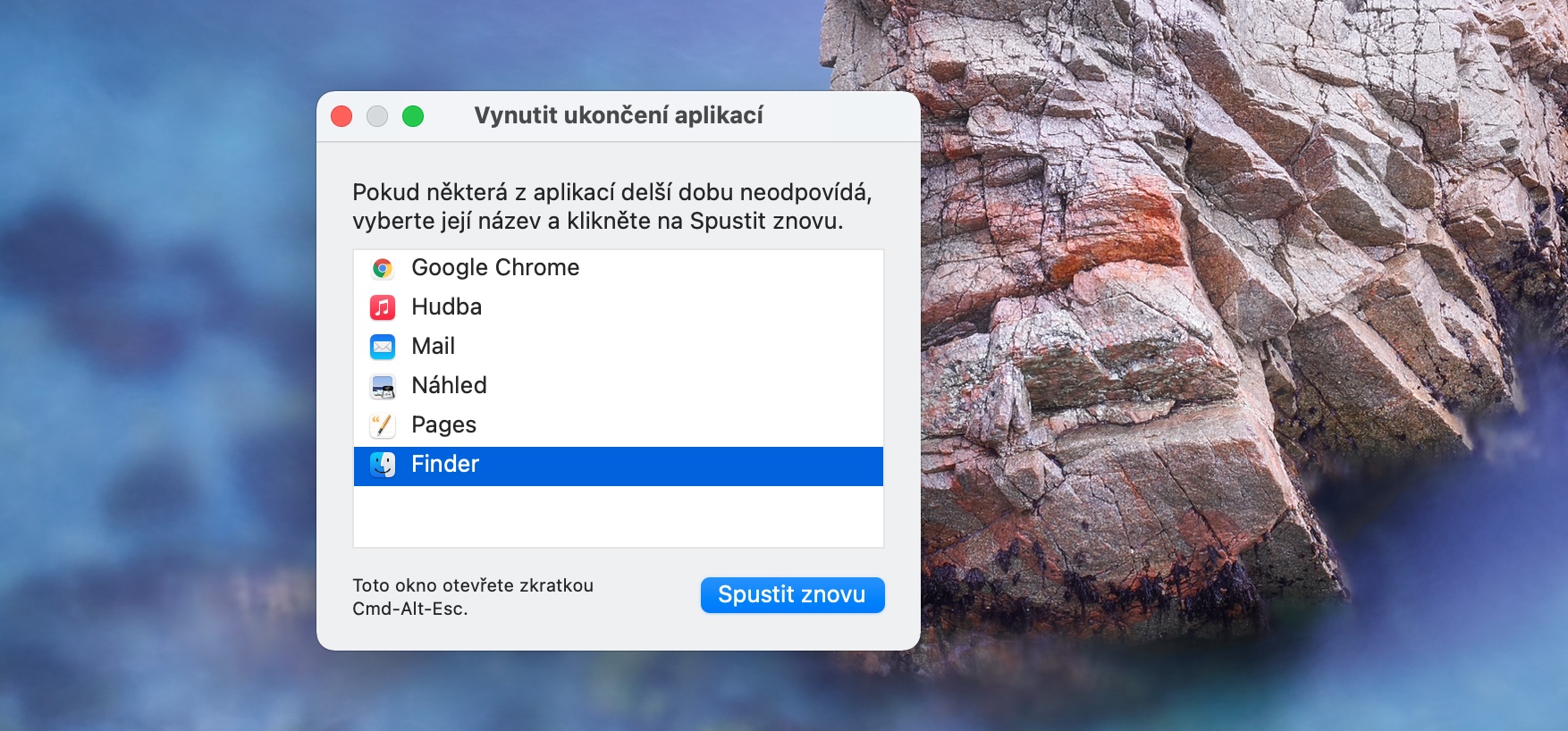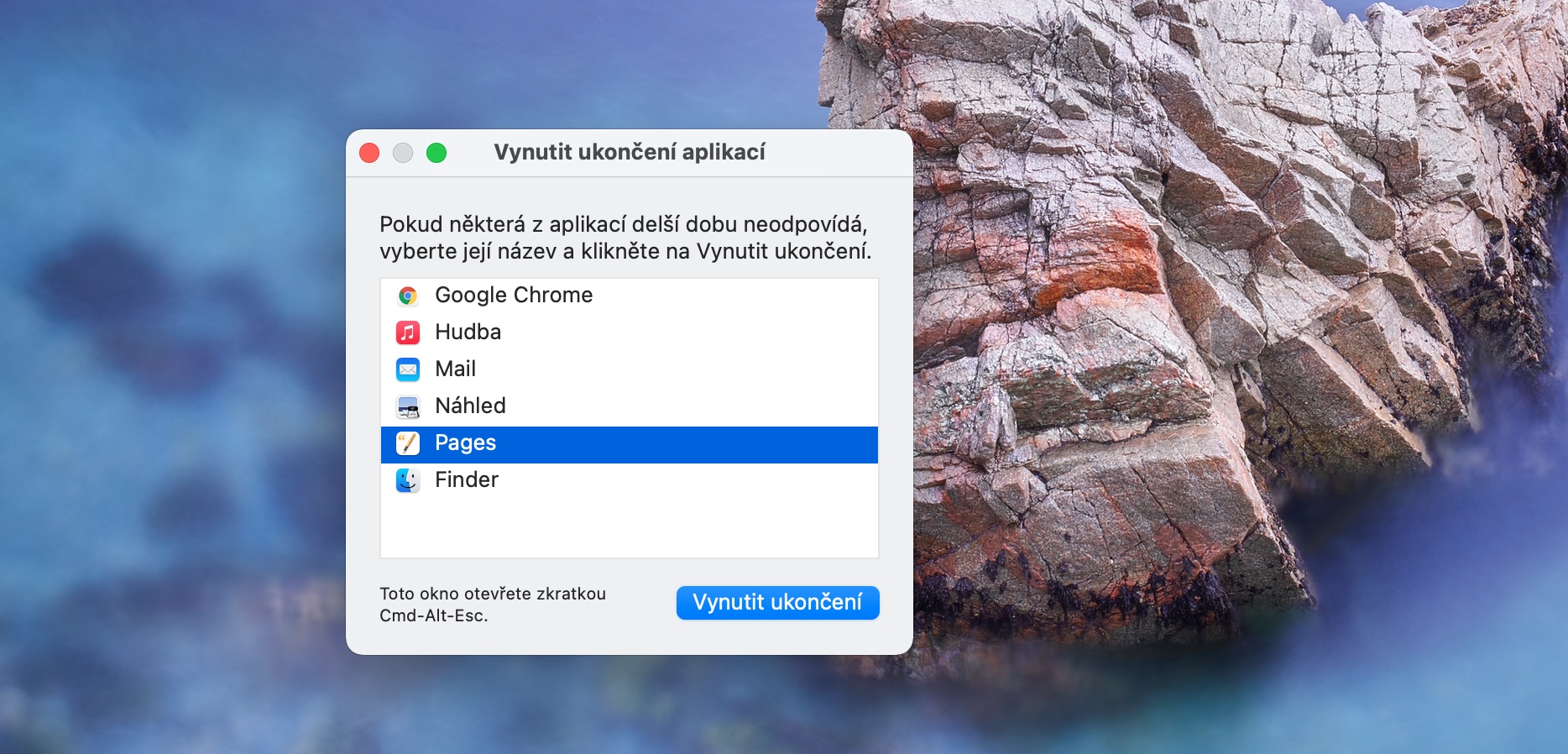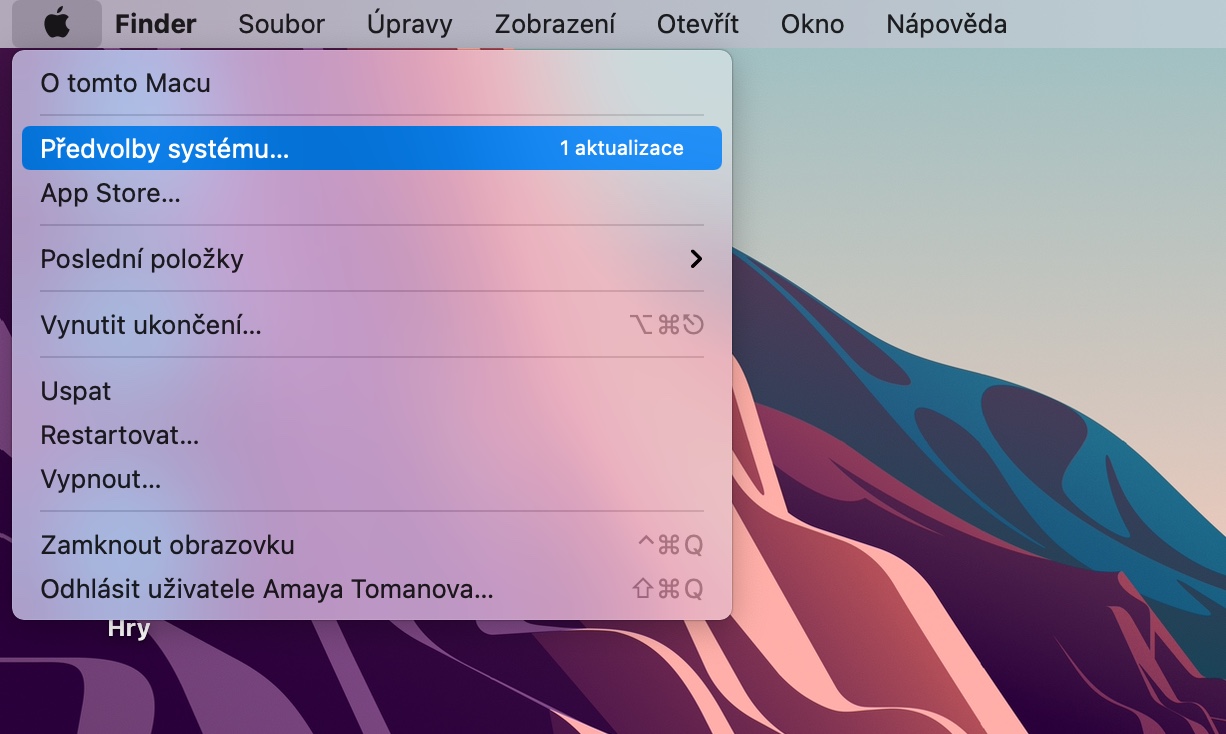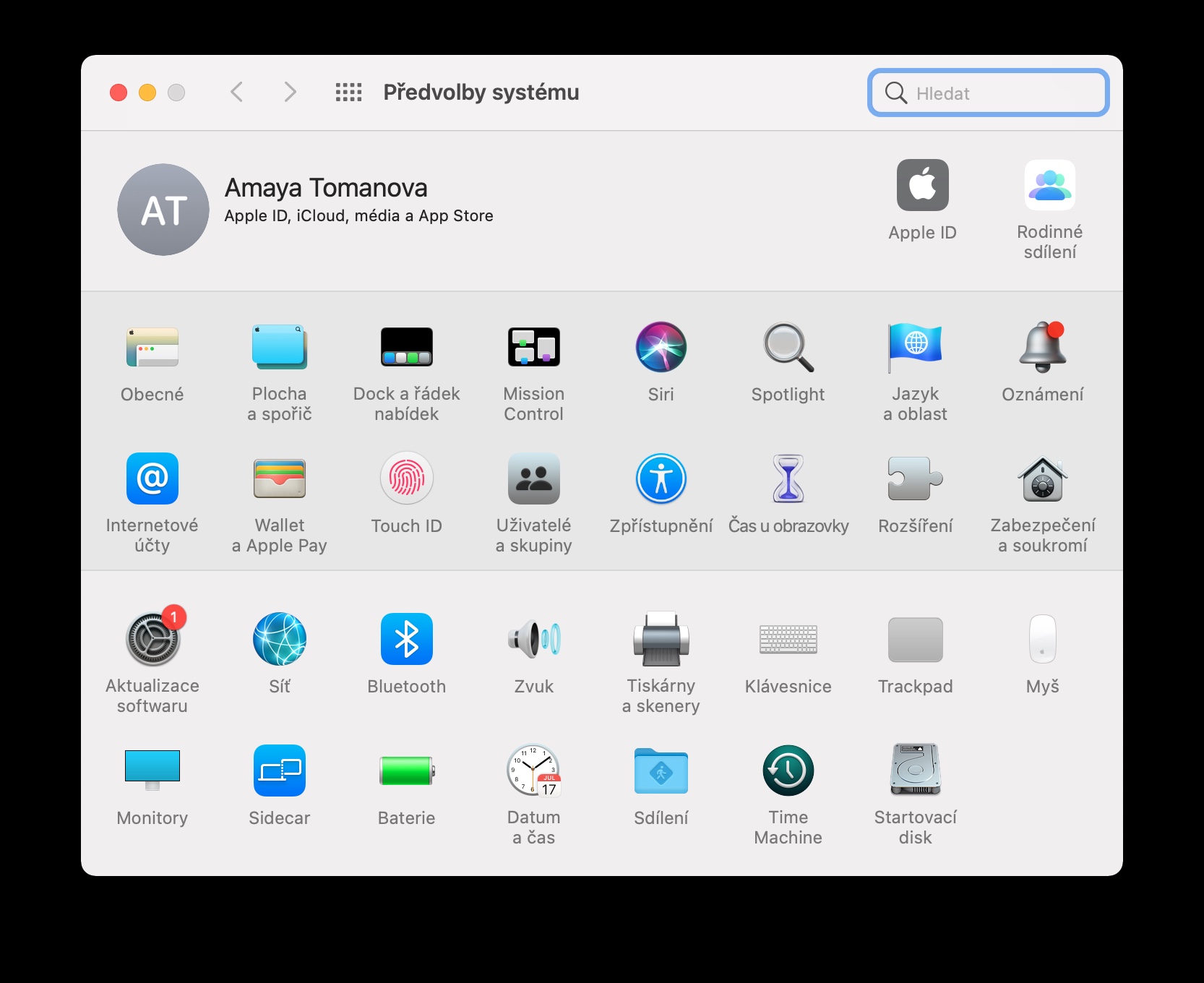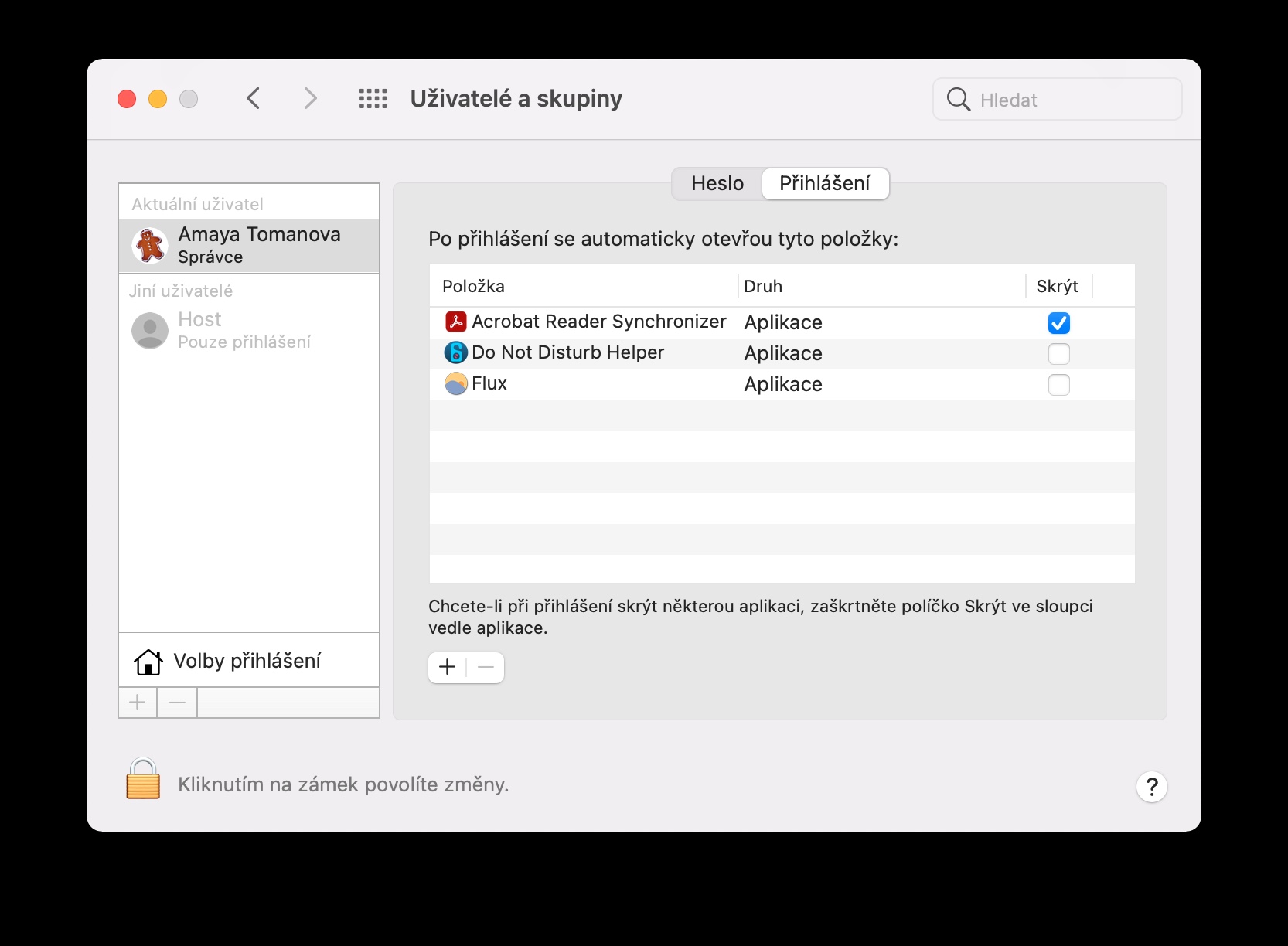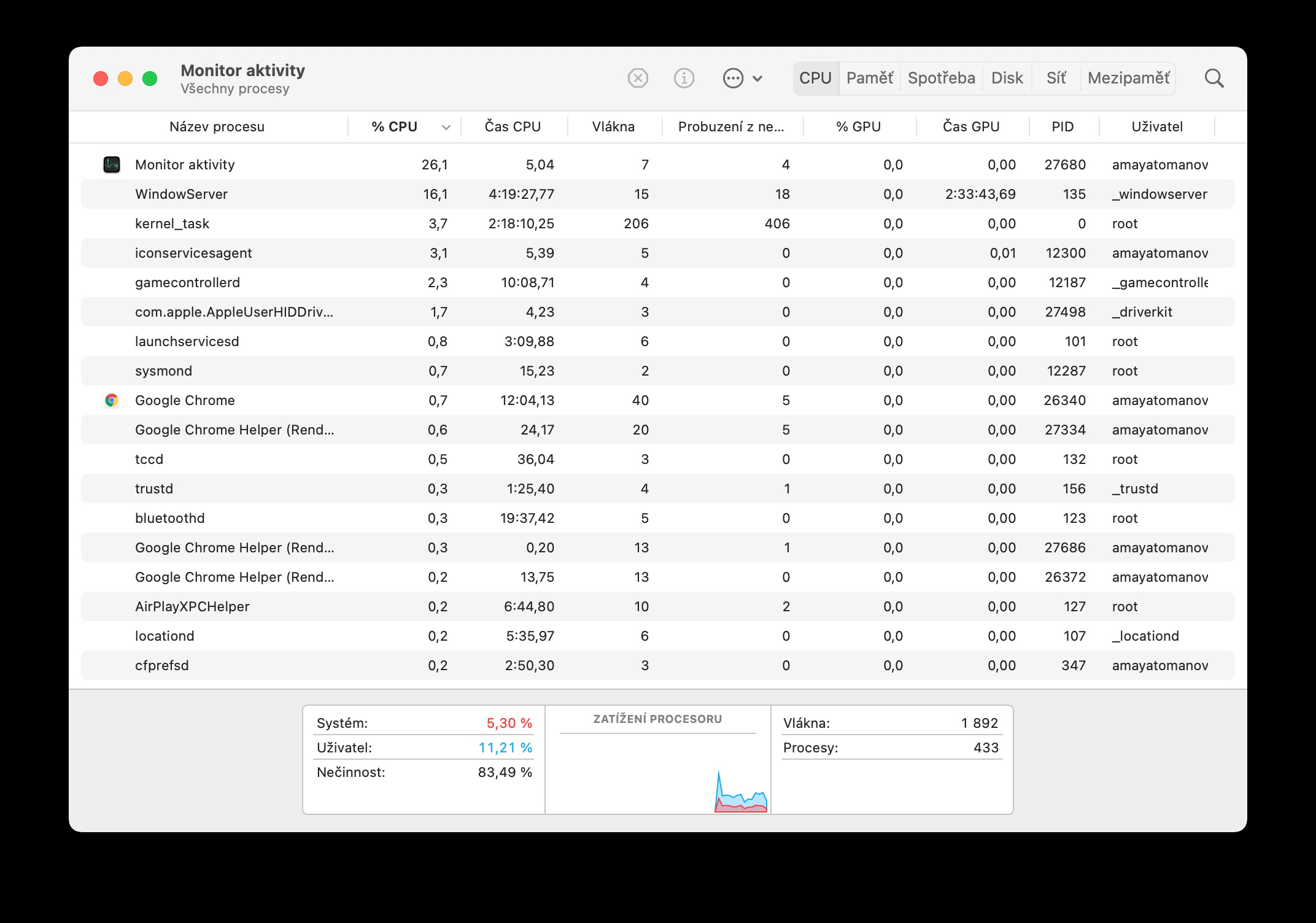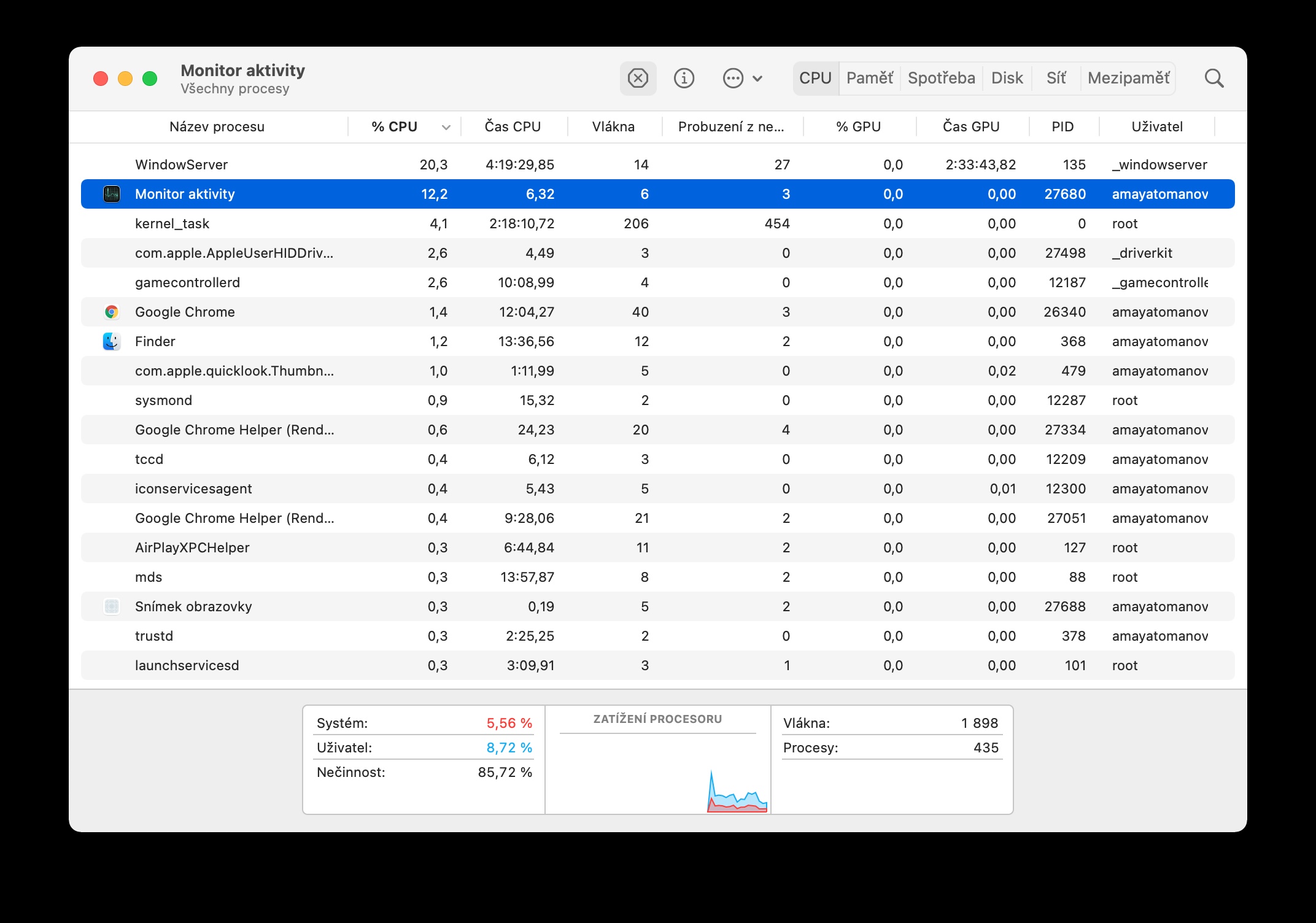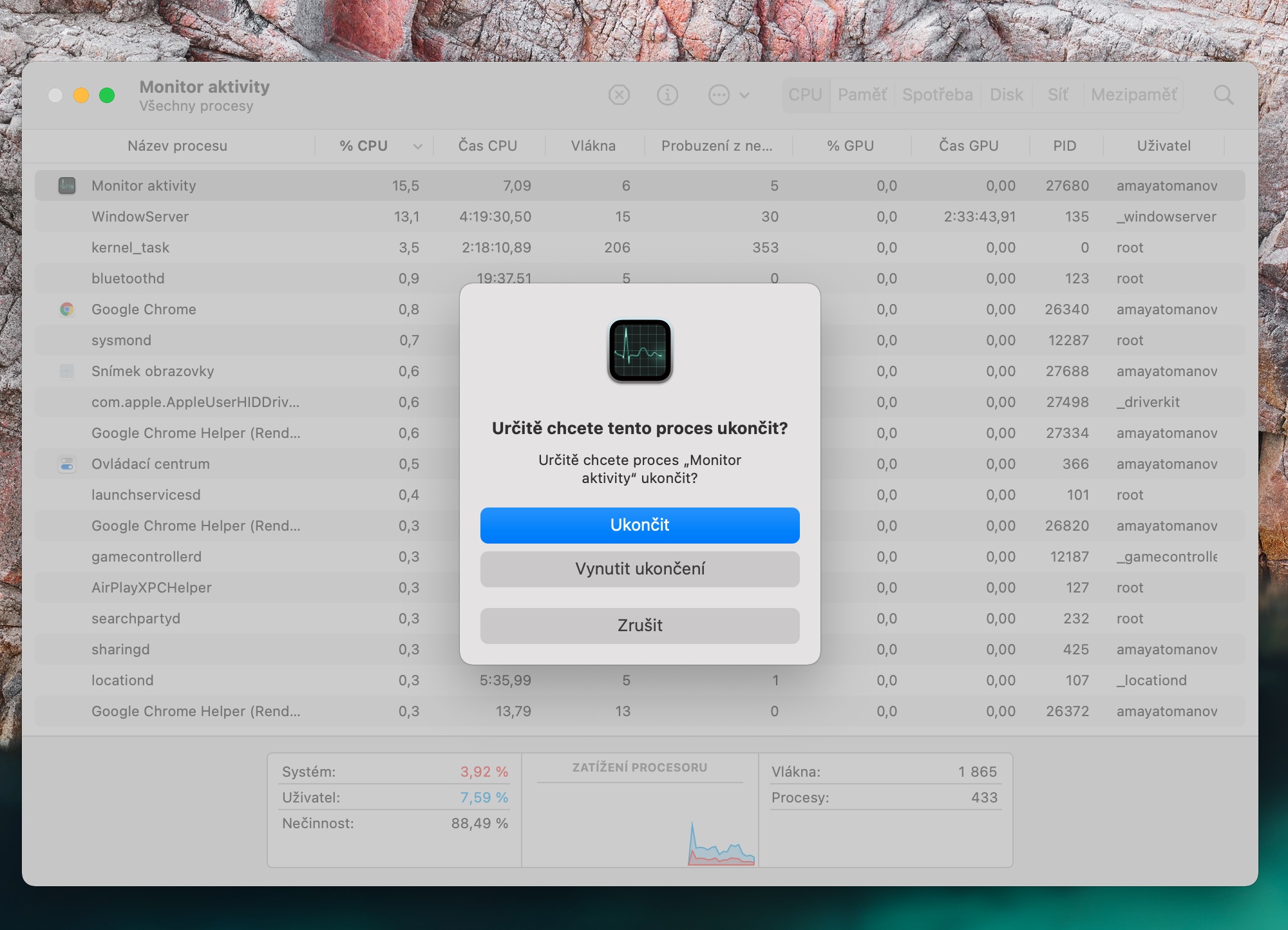Komputer Apple biasanya dicirikan, antara lain, oleh pengoperasian yang lancar, bebas masalah, dan relatif cepat. Bahkan dengan mesin ini, kadang-kadang dalam keadaan tertentu mesin tersebut tidak dapat berjalan secepat pada awalnya. Untungnya, dalam banyak kasus, masalah ini bukan masalah permanen, dan Anda dapat menggunakan beberapa trik untuk membuat Mac Anda sedikit lebih cepat lagi.
Bisa jadi Anda minati

Restart
Dalam banyak tutorial dan artikel kami yang berisi tip dan trik, kalimat wajib "sudahkah Anda mencoba mematikan dan menghidupkannya lagi?" tidak hilang. Namun tindakan yang tampaknya sederhana ini sering kali memiliki kekuatan yang hampir ajaib. Banyak dari kita tidak mematikan Mac dan hanya menutupnya setelah selesai. Coba komputer Anda dari waktu ke waktu matikan dan hidupkan kembali, atau mulai ulang dengan mengklik menu di pojok kiri atas layar -> Restart. Anda mungkin terkejut betapa cepatnya Mac Anda berjalan.
Bisa jadi Anda minati

Penghentian paksa
Terkadang beberapa aplikasi dapat mengalami masalah yang dapat mencegahnya dihentikan dengan cara tradisional. Dalam kasus seperti ini, apa yang disebut penghentian paksa akan diberlakukan. Di sudut kanan atas layar Mac Anda, klik menu -> Paksa Keluar, dan itu sudah cukup pilih aplikasi, yang ingin Anda akhiri dengan cara ini.
Awal yang mulus
Antara lain, sistem operasi macOS juga memungkinkan aplikasi tertentu untuk langsung berjalan saat komputer dinyalakan. Namun hal ini dapat memperlambat komputer secara signifikan, dan memulai aplikasi secara otomatis tidak selalu diperlukan. Untuk mengelola app yang dimulai saat komputer Anda dinyalakan, klik di sudut kiri atas layar Mac Anda menu -> Preferensi Sistem -> Pengguna dan Grup. Di sebelah kiri, klik Profil kamu, pilih tab Masuk dan gunakan tombol + dan – untuk menambah atau menghapus aplikasi yang dimulai setelah startup.
Pemantau aktivitas
Terkadang sulit menebak proses mana yang menyebabkan komputer Apple Anda melambat. Utilitas bernama Activity Monitor dapat membantu Anda mengetahui mengapa sumber daya sistem Mac Anda habis. Dengan menekan tombol Cmd + spasi aktifkan di Mac Anda lampu sorot dan ke dalam miliknya bidang teks masukkan ekspresi "pemantau aktivitas". V bagian atas jendela mintalah proses diurutkan berdasarkan halpersentase konsumsi CPU, atau Anda dapat mengakhiri proses yang dipilih dengan mengklik ikon silang.
Hentikan aplikasi yang sedang berjalan
Banyak dari kita juga sering membiarkan aplikasi berjalan di latar belakang komputer kita, namun karena pengoperasiannya – meskipun tidak mencolok – aplikasi tersebut terkadang menghabiskan sumber daya sistem komputer secara tidak perlu. Anda dapat mengenali aplikasi yang sedang berjalan dengan fakta itu di bawah ikonnya di Dock terletak di bagian bawah monitor Mac Anda titik hitam. Ikonnya sudah cukup klik kanan dan pilih Akhir.
Bisa jadi Anda minati
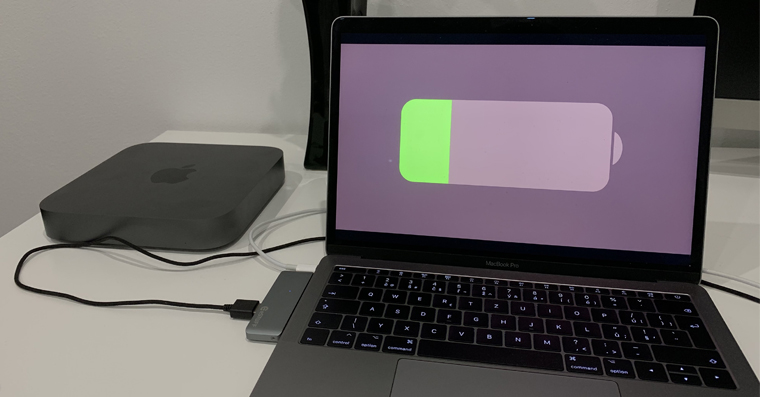
 Adam Kos
Adam Kos