Mencari kata sandi yang disimpan
Tidak hanya pengguna pemula yang sering bertanya-tanya bagaimana cara menemukan kata sandi yang tersimpan di Mac. Pengelolaan kata sandi dan data sensitif lainnya ditangani oleh alat asli yang disebut Gantungan Kunci dalam sistem operasi macOS - dan di sinilah Anda dapat menemukan kata sandi yang disimpan. Pertama, luncurkan Keychain itu sendiri, misalnya dengan menekan Cmd + Spacebar untuk mengaktifkan Spotlight lalu mengetik "Keychain" ke dalam kolom pencariannya. Pada panel di bagian atas jendela, klik Kata Sandi, lalu Anda dapat menelusuri semua kata sandi secara manual atau menggunakan kotak pencarian untuk menemukan item tertentu.
Impor dan ekspor kata sandi
Anda juga dapat menggunakan rantai kunci di Mac Anda secara efektif untuk mengimpor atau mengekspor kata sandi. Proses ini menjadi lebih mudah dengan hadirnya sistem operasi macOS Monterey, sehingga siapa pun dapat dengan mudah menanganinya. Di sudut kiri atas layar Mac Anda, klik menu -> System Preferences. Klik Kata Sandi, konfirmasi login Anda, lalu klik ikon roda dengan tiga titik di pojok kiri bawah. Terakhir, pilih Ekspor Kata Sandi atau Impor Kata Sandi sesuai kebutuhan, pilih item yang sesuai, dan pilih tujuan penyimpanan.
Mengubah kata sandi di situs
Jika Anda menggunakan Rantai Kunci di iCloud, Anda dapat dengan mudah menggunakannya untuk mengubah kata sandi dari berbagai situs. Untuk mengubah kata sandi Anda di Mac, klik menu -> System Preferences di sudut kiri atas layar komputer Anda. pilih Kata Sandi, konfirmasi login, lalu pilih item yang ingin Anda ubah di bagian kiri jendela. Di sudut kanan atas, klik Edit -> Ubah kata sandi di halaman dan lakukan perubahan.
Memeriksa kata sandi yang terbuka
Tidak ada hari berlalu dimana berbagai password pengguna tidak terekspos, terungkap, dan berpotensi disalahgunakan. Jika kata sandi Anda terbongkar, ada baiknya Anda segera mengubahnya. Namun bagaimana Anda memastikan bahwa Anda diberi tahu bahwa kata sandi tertentu telah terekspos? Di sudut kiri atas layar Mac Anda, klik menu -> System Preferences -> Passwords. Konfirmasikan login dan centang Deteksi kata sandi yang terbuka di bagian bawah jendela.
Tambahkan kata sandi secara manual
Selain menyimpan kata sandi secara otomatis, Rantai Kunci di iCloud juga menawarkan opsi untuk memasukkannya secara manual. Bagaimana cara memasukkan kata sandi secara manual di Mac? Di sudut kiri atas tampilan, klik menu -> System Preferences. Pilih Kata Sandi, konfirmasi login dan klik ikon "+" di pojok kiri bawah. Terakhir, Anda hanya perlu memasukkan informasi login Anda dan mengonfirmasi dengan mengklik Tambahkan kata sandi.
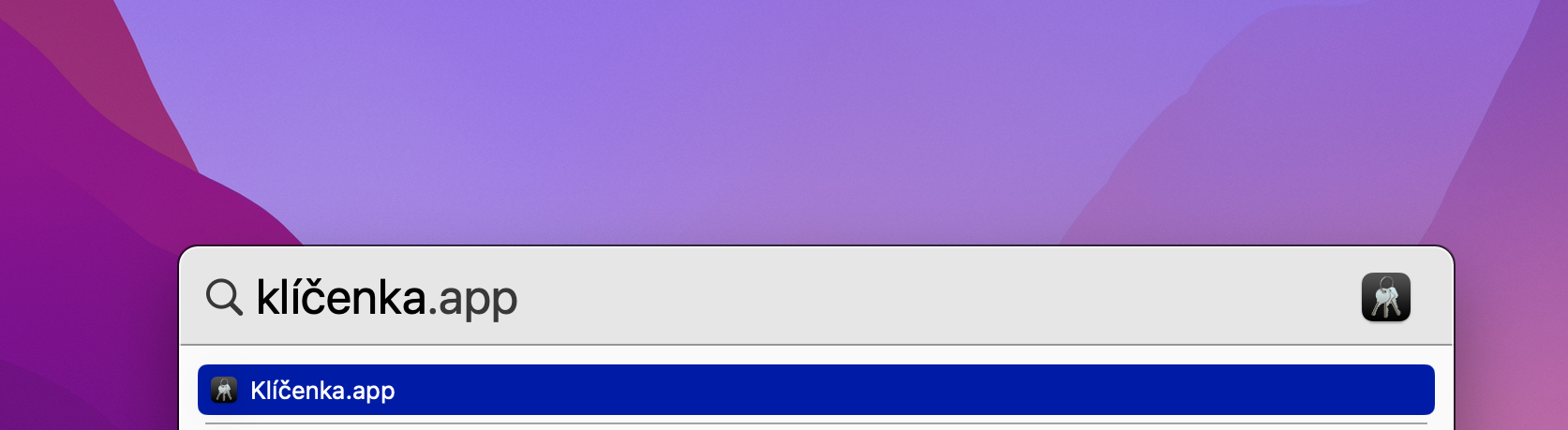
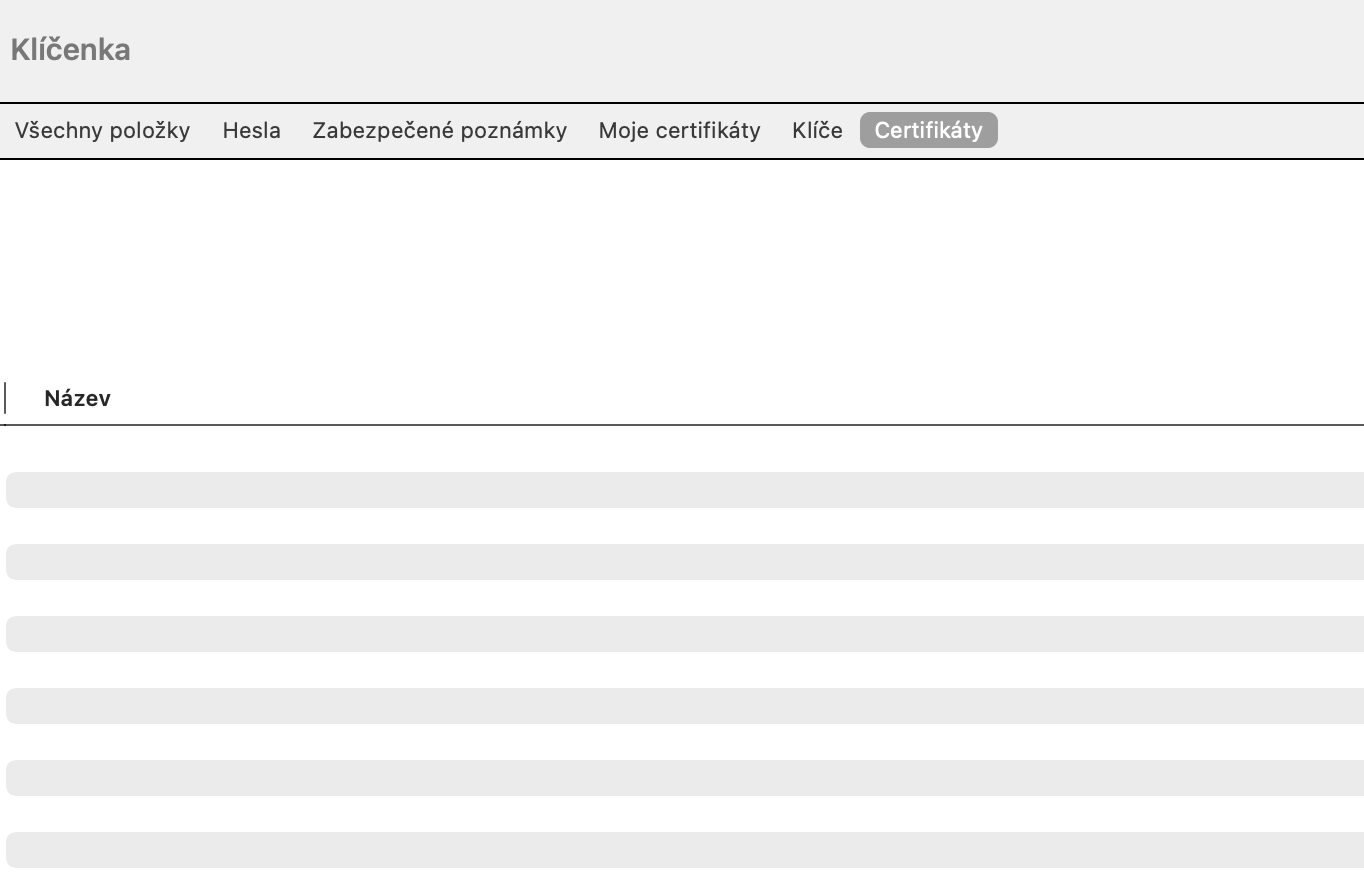

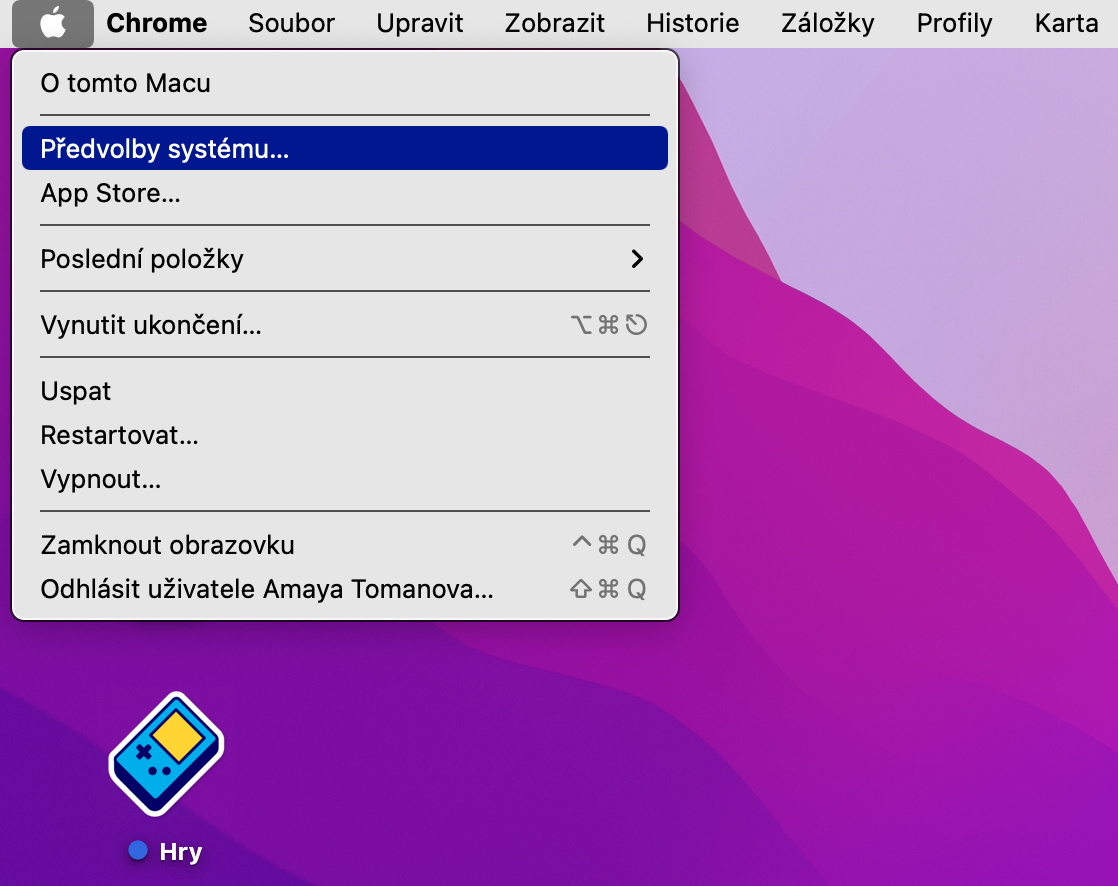
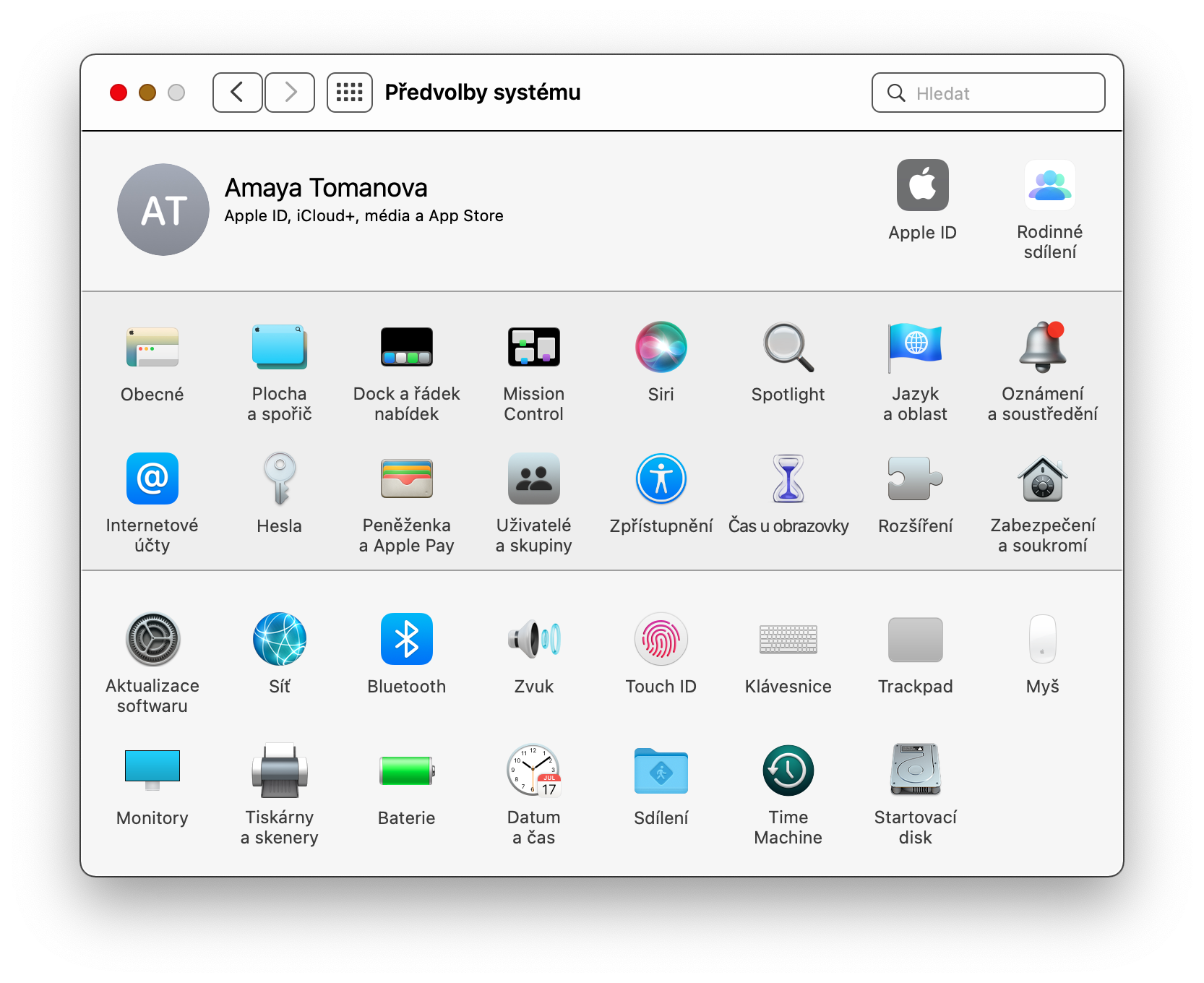
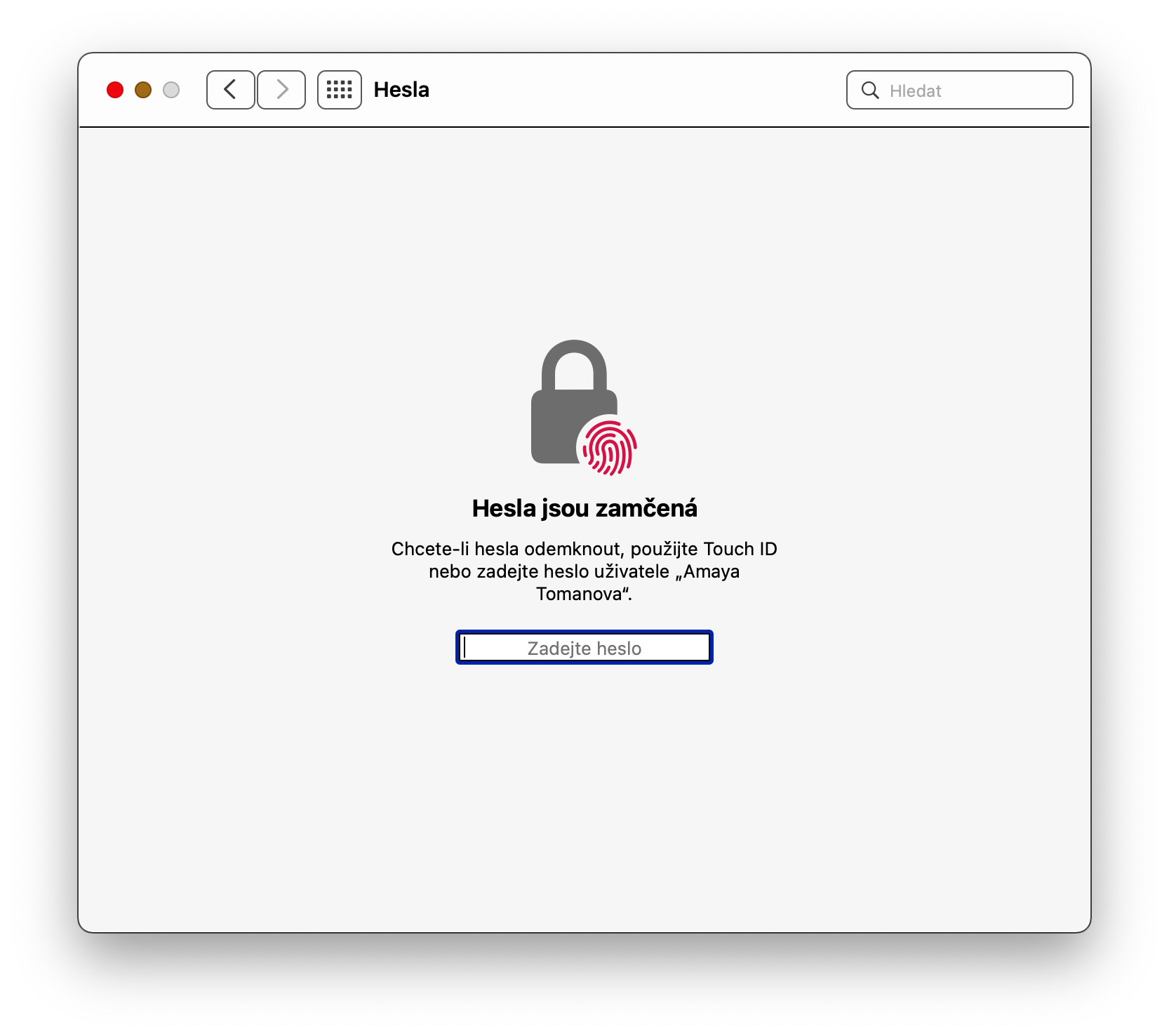
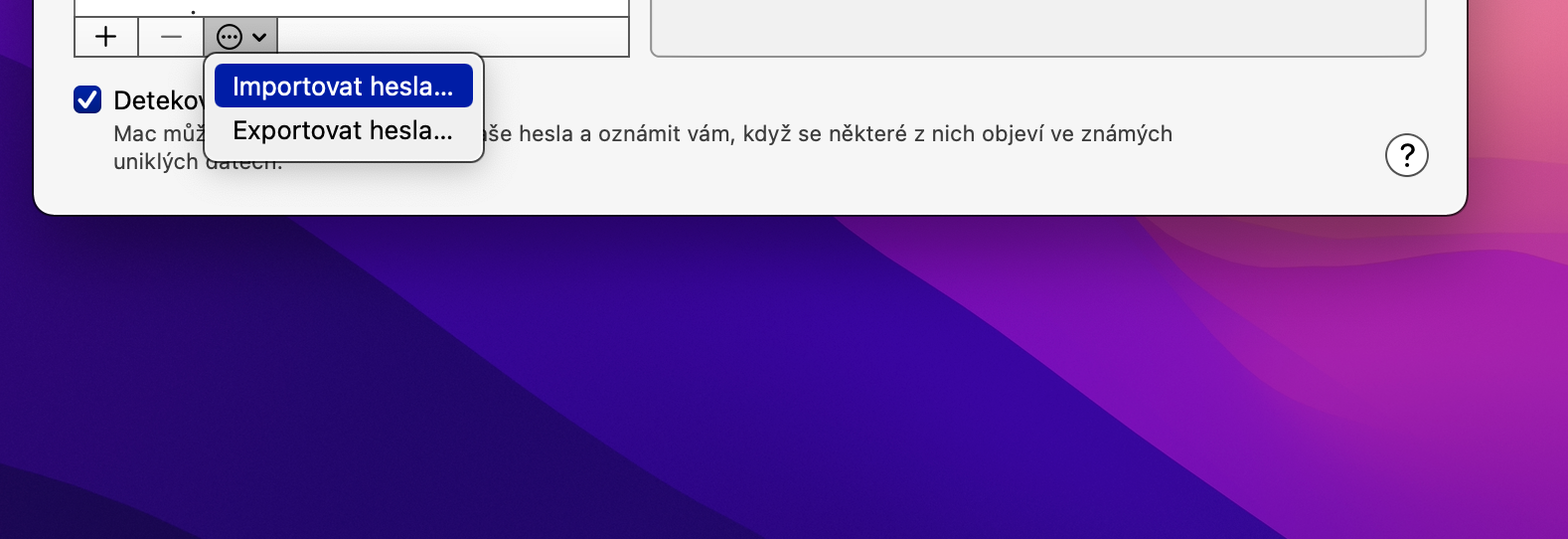
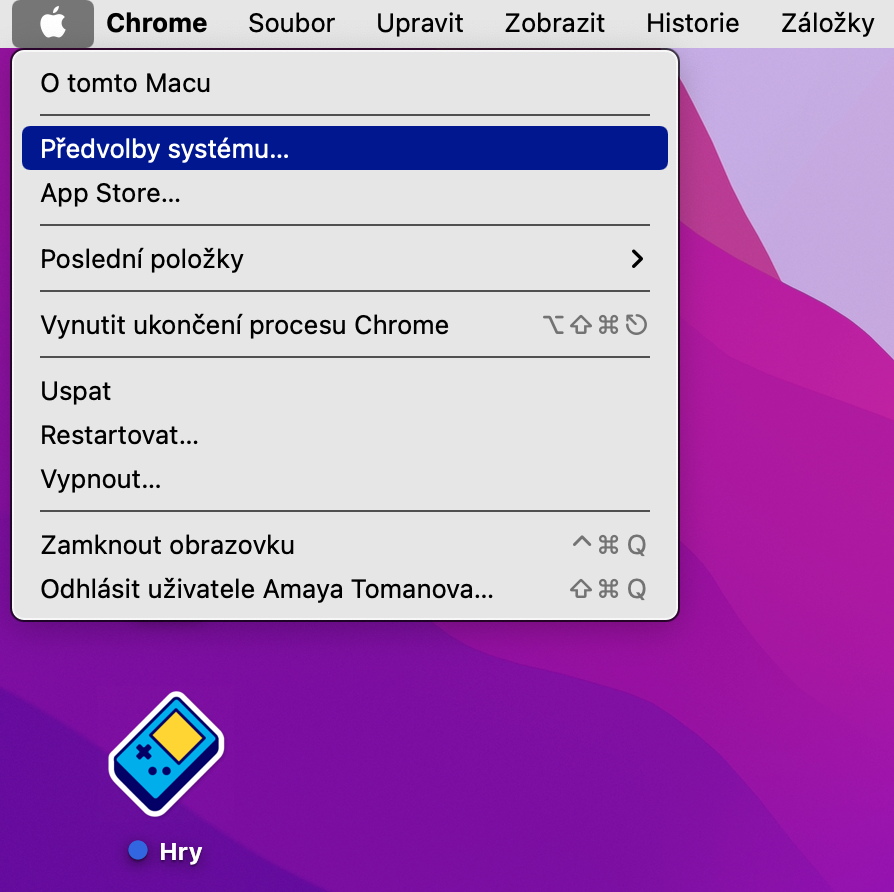
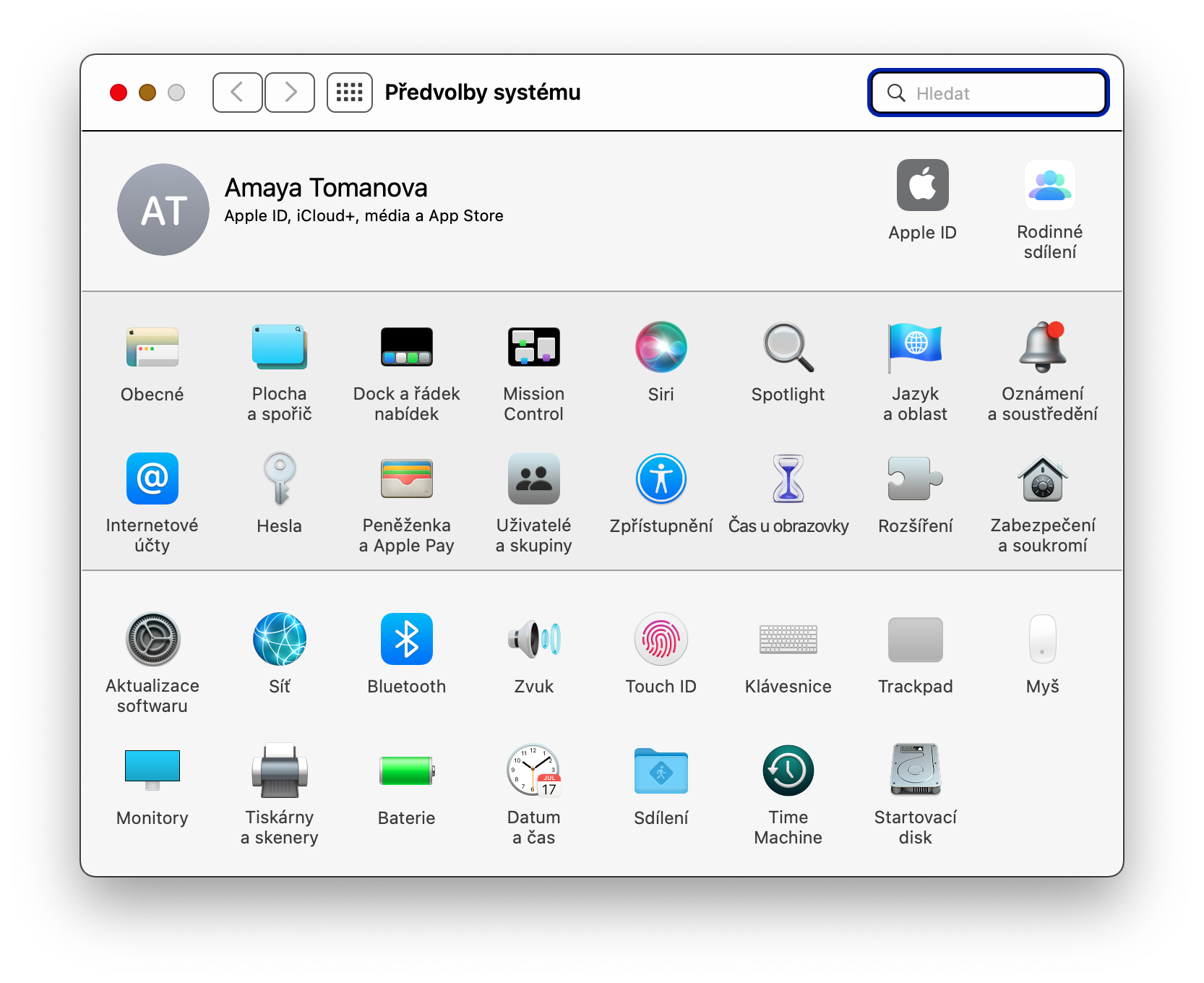

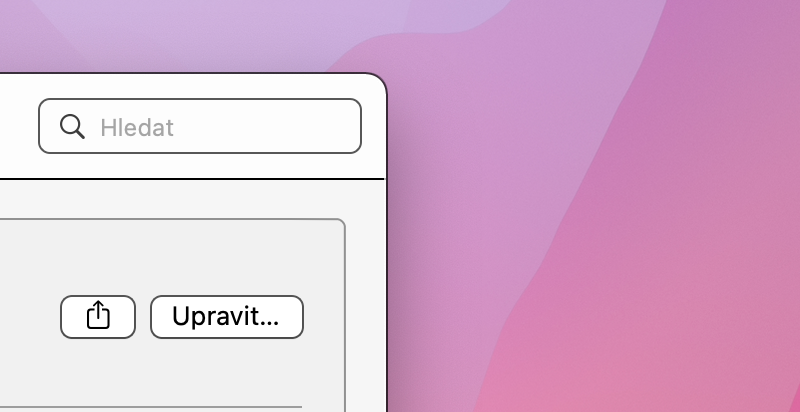
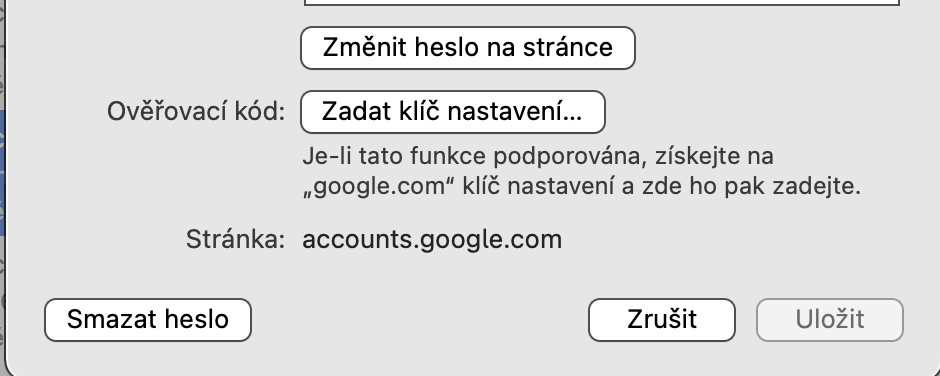
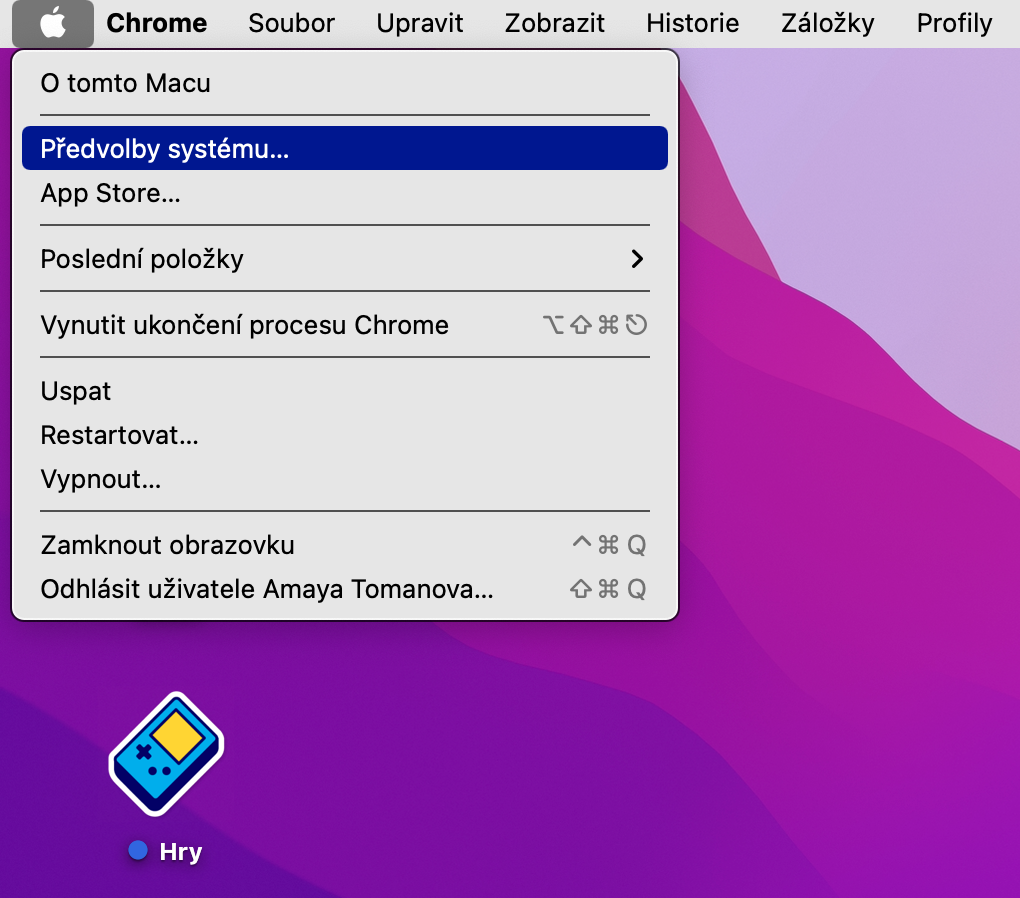
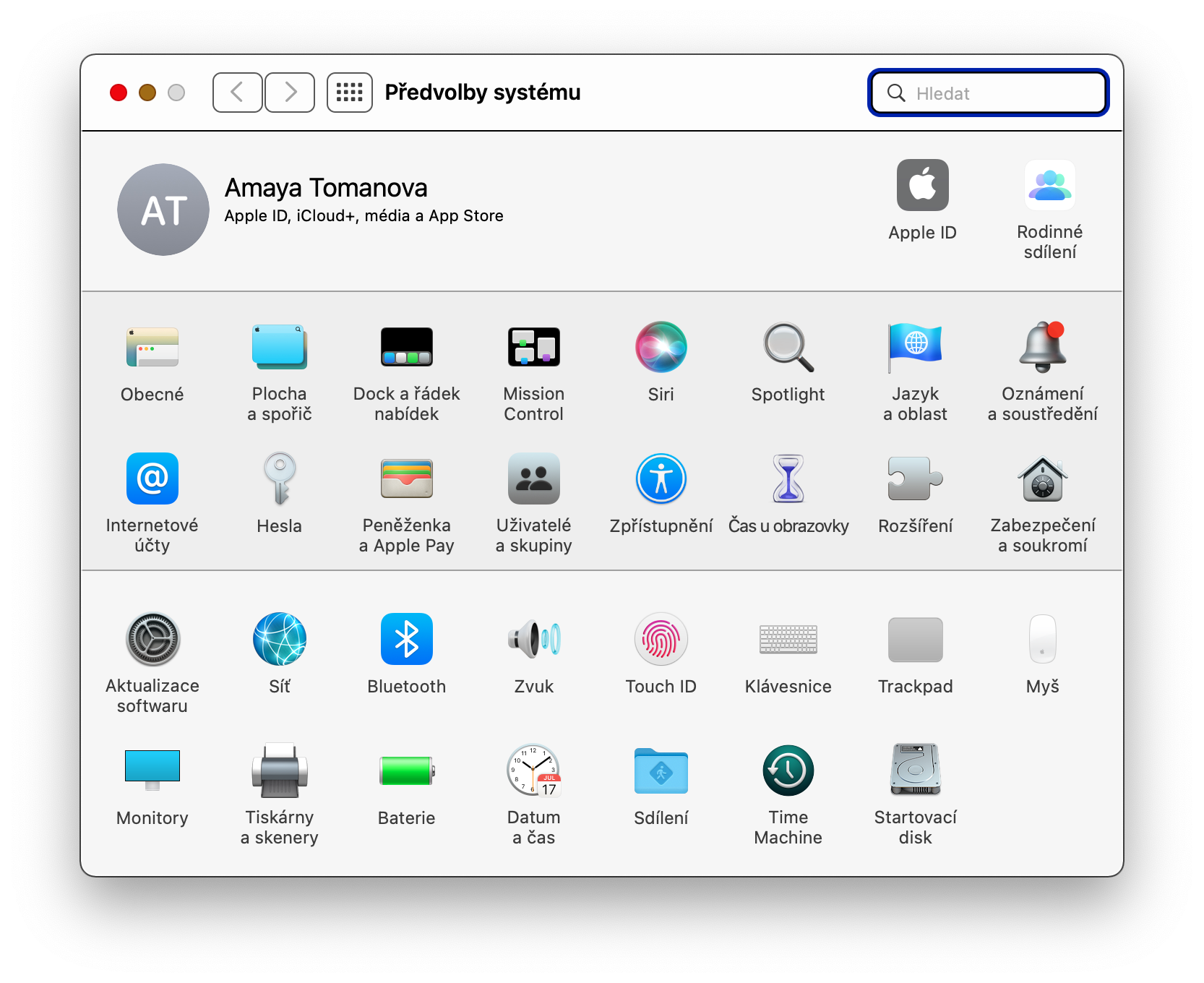


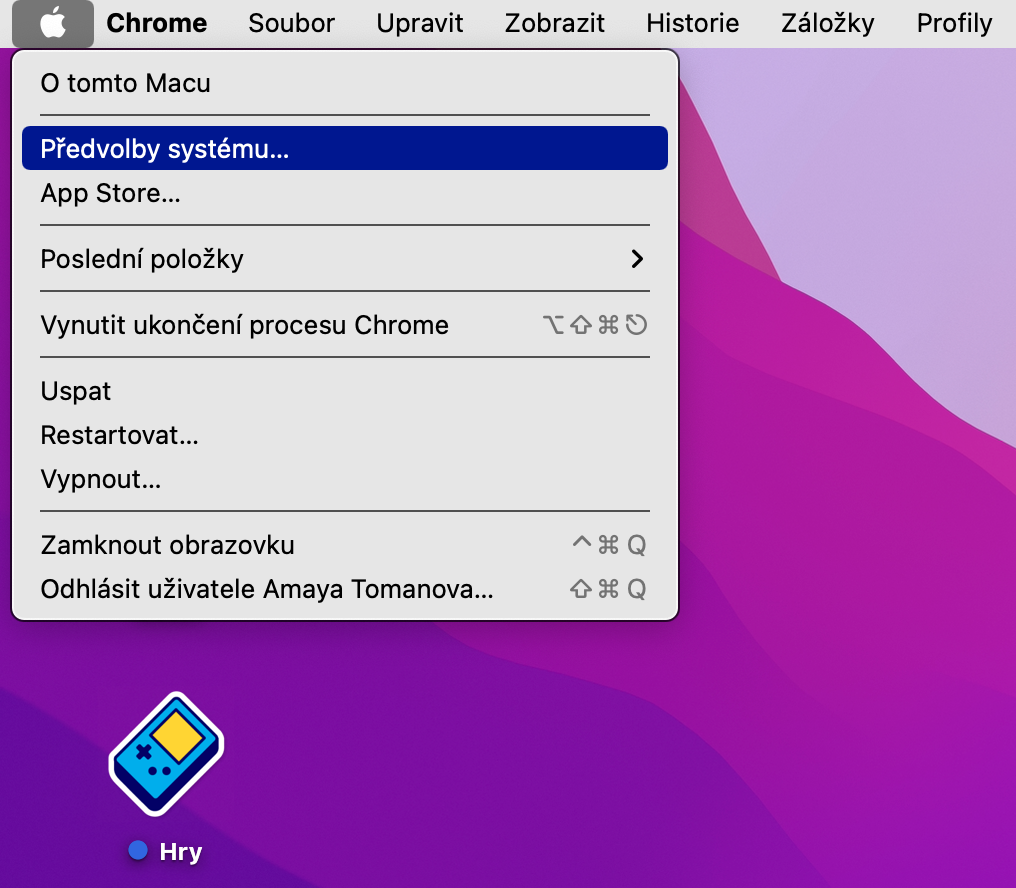
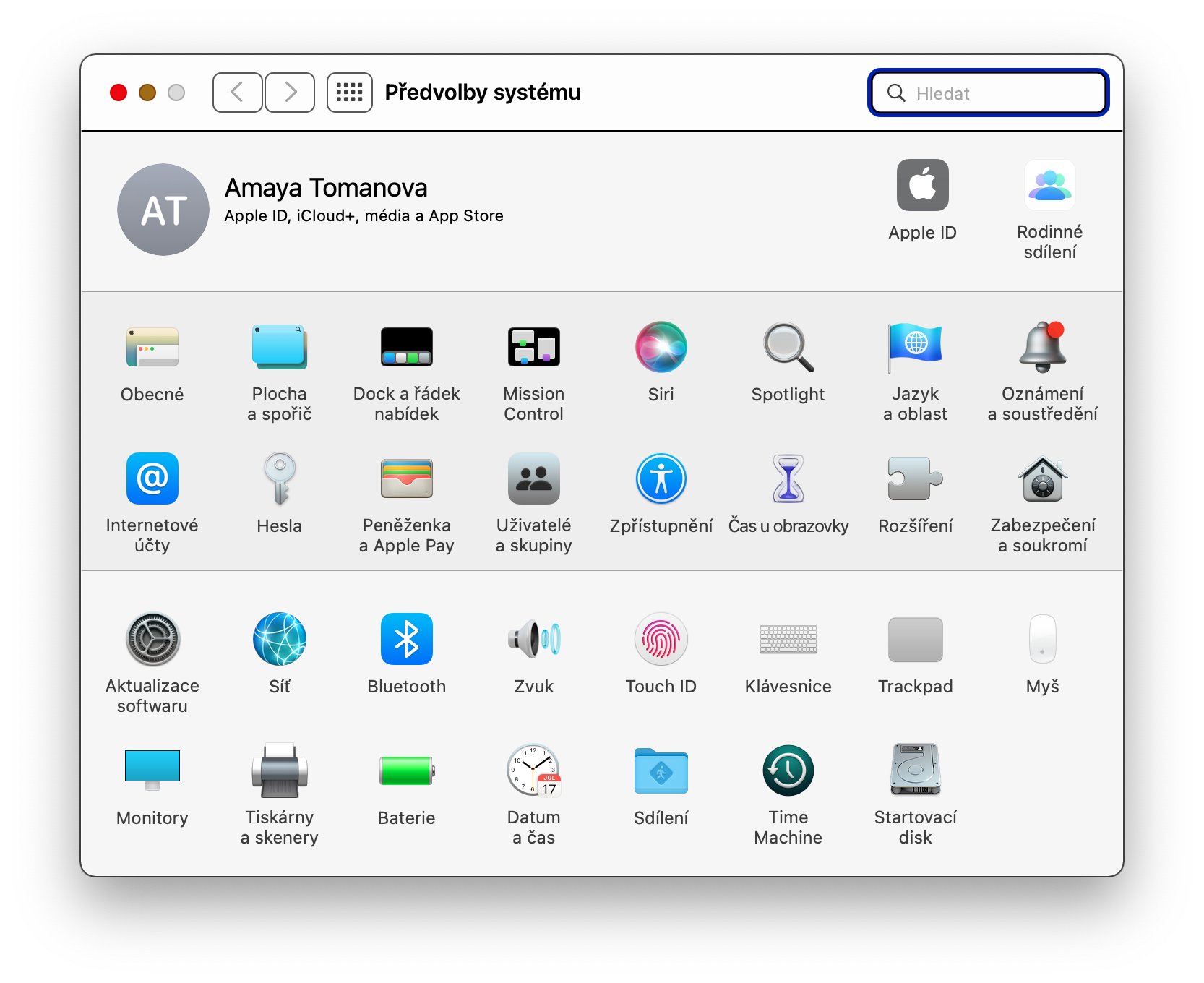
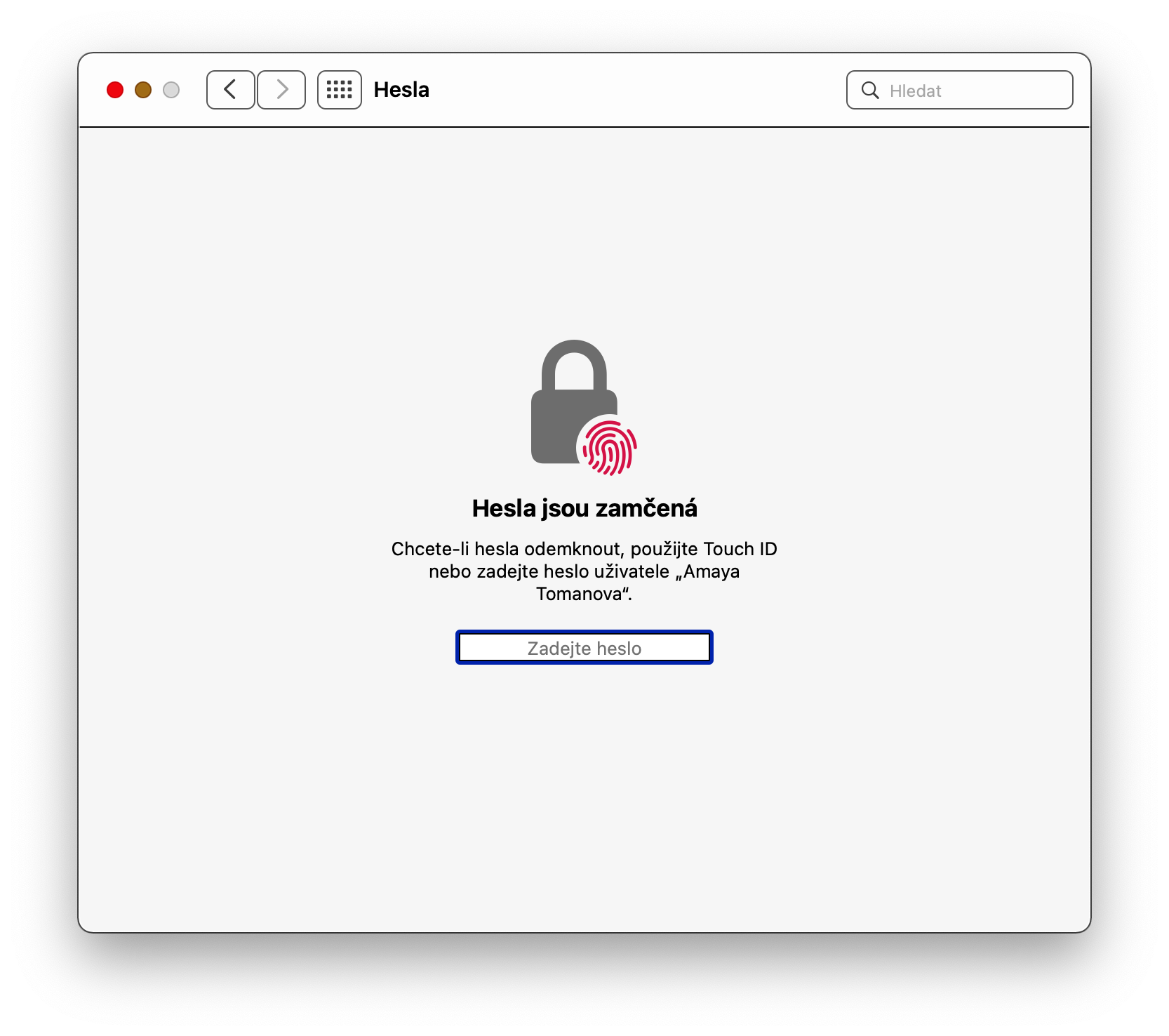
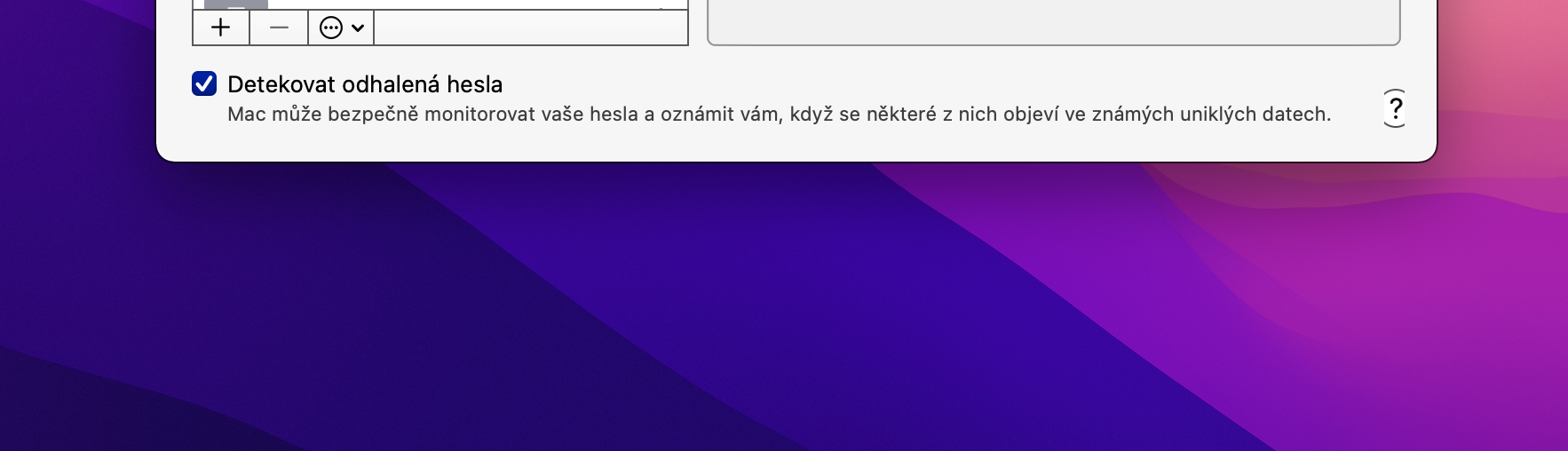
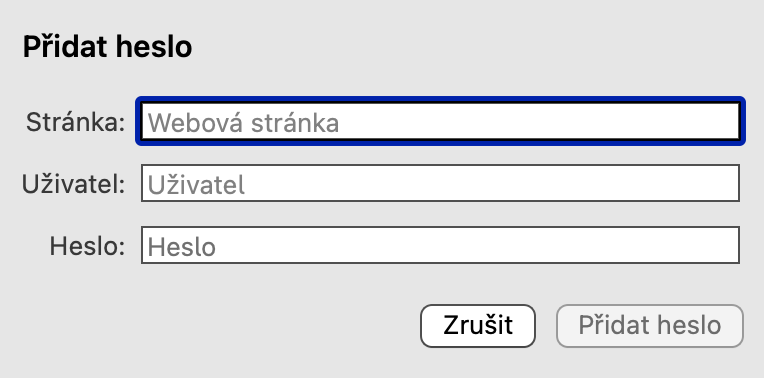
Tidak bisakah Ventura OS saat ini digunakan dalam artikel?