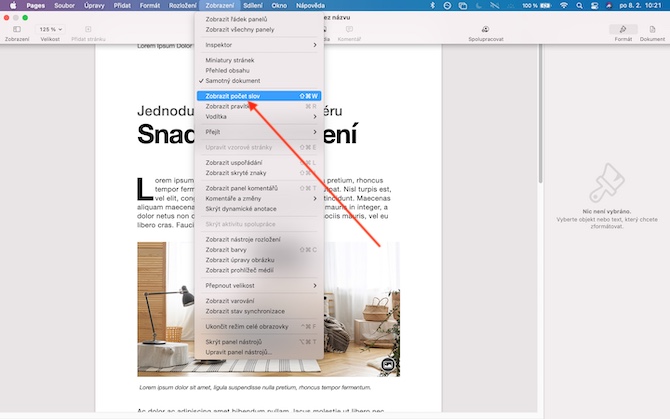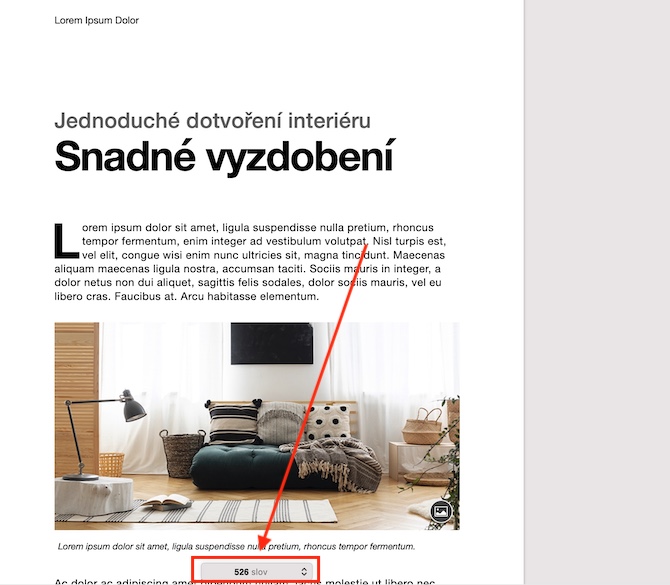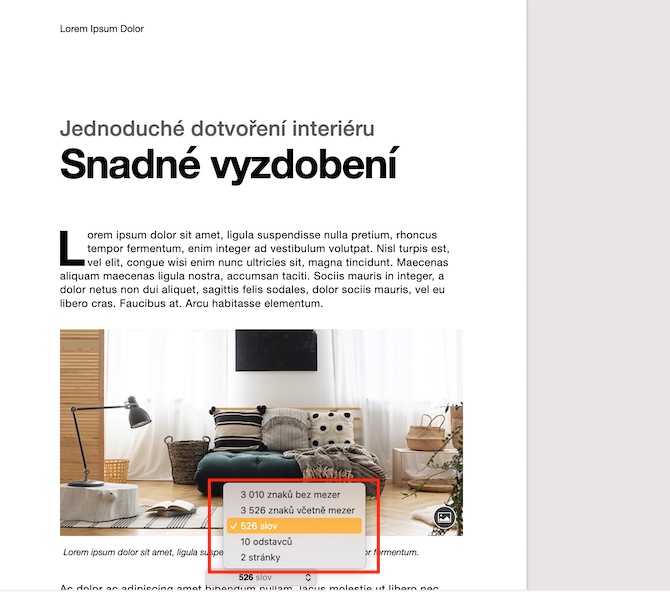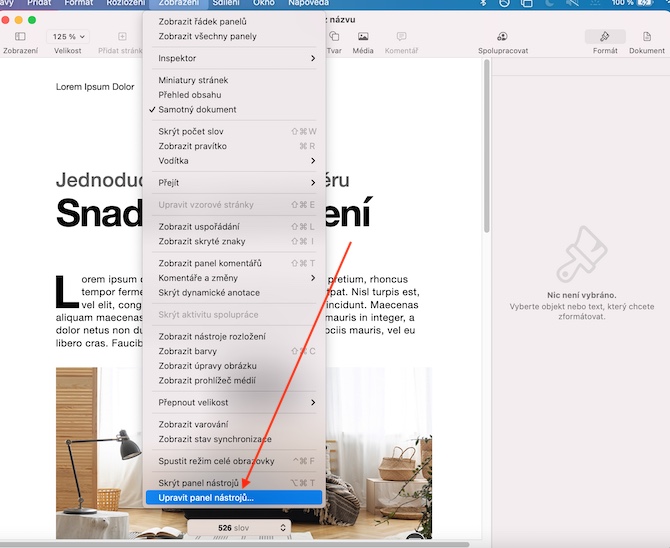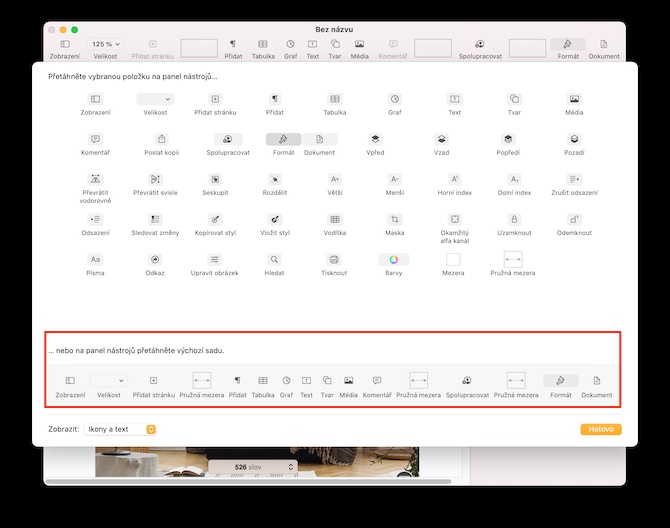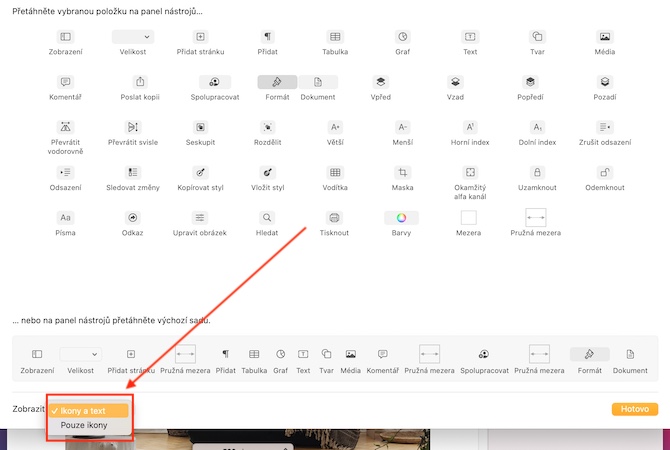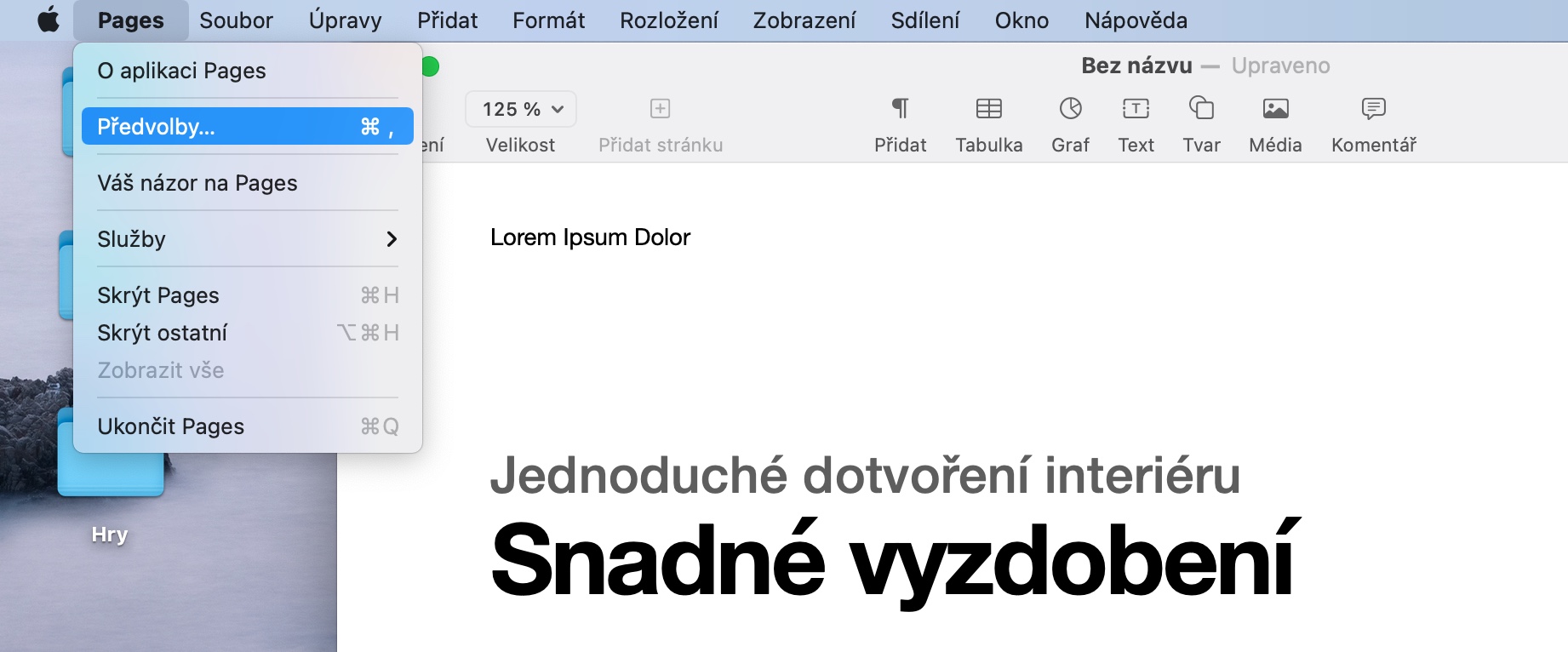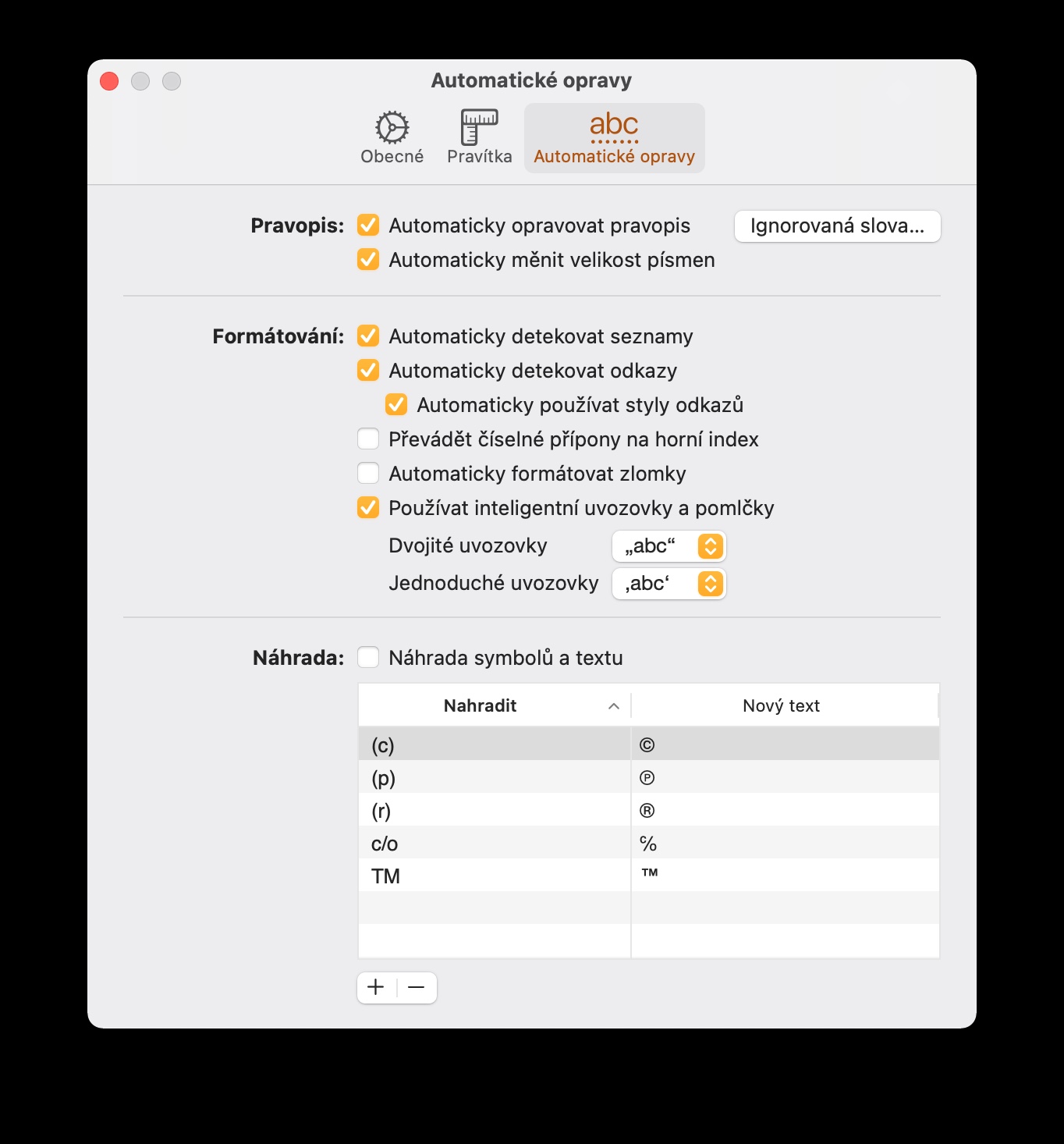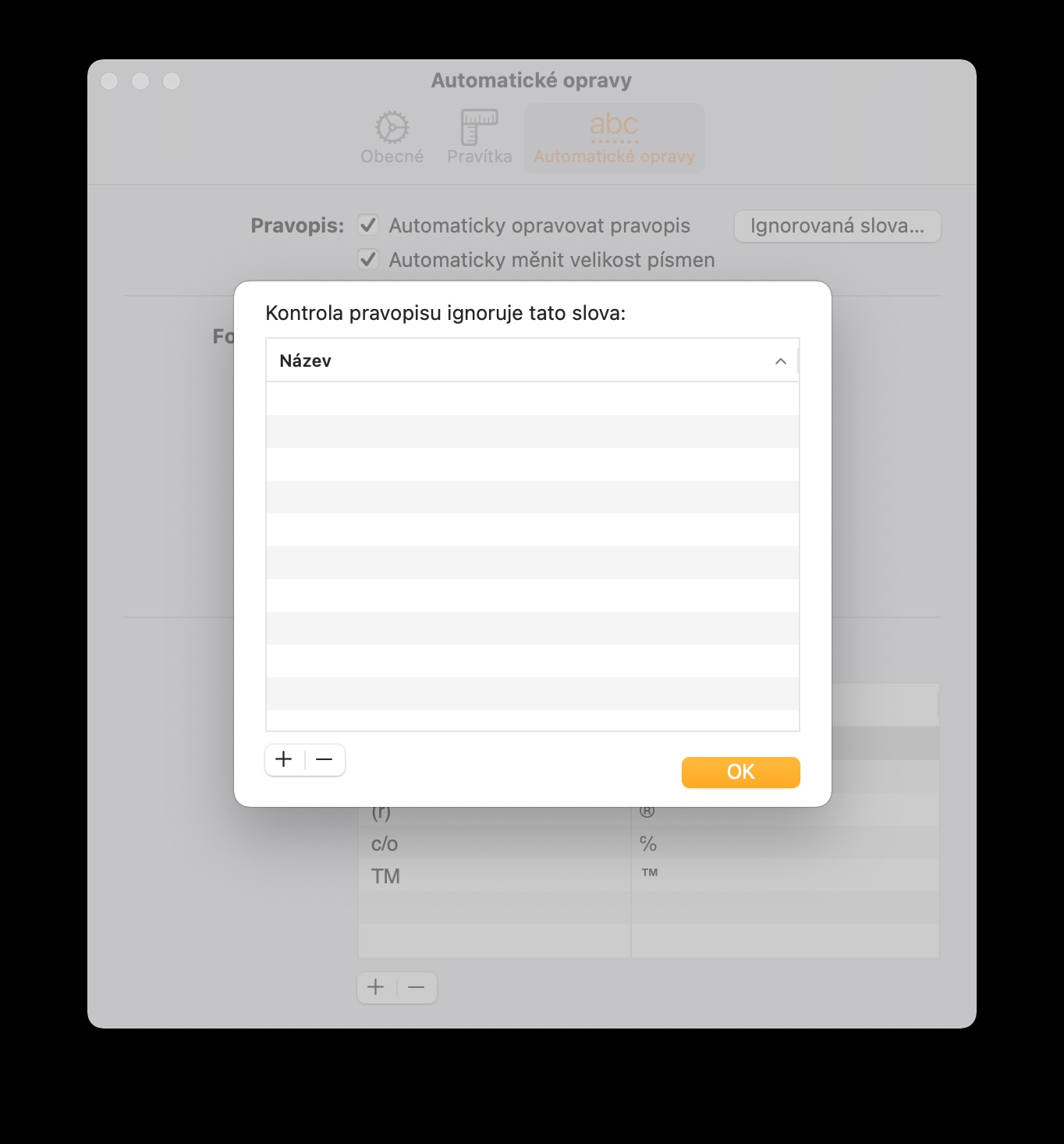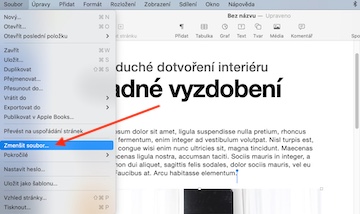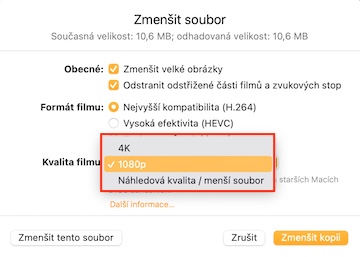Aplikasi Pages asli adalah alat hebat untuk membuat, mengedit, dan mengelola dokumen. Ini tersedia di iPhone, iPad dan Mac dan sangat populer di kalangan banyak pengguna. Dalam artikel hari ini, kami akan memperkenalkan lima tip dan trik berguna yang akan membuat bekerja dengan Pages di Mac menjadi lebih menyenangkan bagi Anda.
Bisa jadi Anda minati

Pemeriksaan jumlah kata cepat
Antara lain, jumlah kata yang ditulis juga menjadi kunci dalam menulis beberapa makalah. Anda dapat memeriksa informasi ini dengan sangat mudah dan cepat kapan saja saat bekerja di aplikasi Pages di Mac Anda - pada toolbar di bagian atas layar komputer Anda, klik Lihat -> Tampilkan jumlah kata. Angka yang sesuai akan ditampilkan di bagian bawah layar, jika Anda ingin mengetahui informasi lebih detail, klik tanda panah di sebelah kanan angka jumlah kata.
Sesuaikan bilah alat
Seperti banyak aplikasi pembuatan dan pengeditan dokumen lainnya, Pages di Mac memiliki toolbar di bagian atas jendela aplikasi dengan berbagai alat untuk pekerjaan Anda. Anda dapat dengan mudah menyesuaikan bilah ini sehingga Anda selalu memiliki alat yang Anda perlukan. Pada toolbar di bagian atas layar Mac Anda, klik Lihat -> Edit Bilah Alat. Sebuah jendela akan muncul di mana Anda bisa seret dan lepas untuk mengubah urutan dan konten ikon pada bilah. Ketika perubahan selesai, klik panas di pojok kanan bawah.
Bangun perpustakaan bentuk Anda
Jika Anda sering bekerja dengan berbagai bentuk saat bekerja dengan dokumen di Pages di Mac, Anda akan menghargai kemampuan untuk membuat perpustakaan bentuk Anda sendiri. Pertama, dengan bantuan alat yang sesuai buat bentukmu sendiri, lalu tahan kuncinya kontrol a klik di atasnya. Di menu yang muncul, Anda hanya perlu memilih untuk menyimpan bentuk Anda ke perpustakaan.
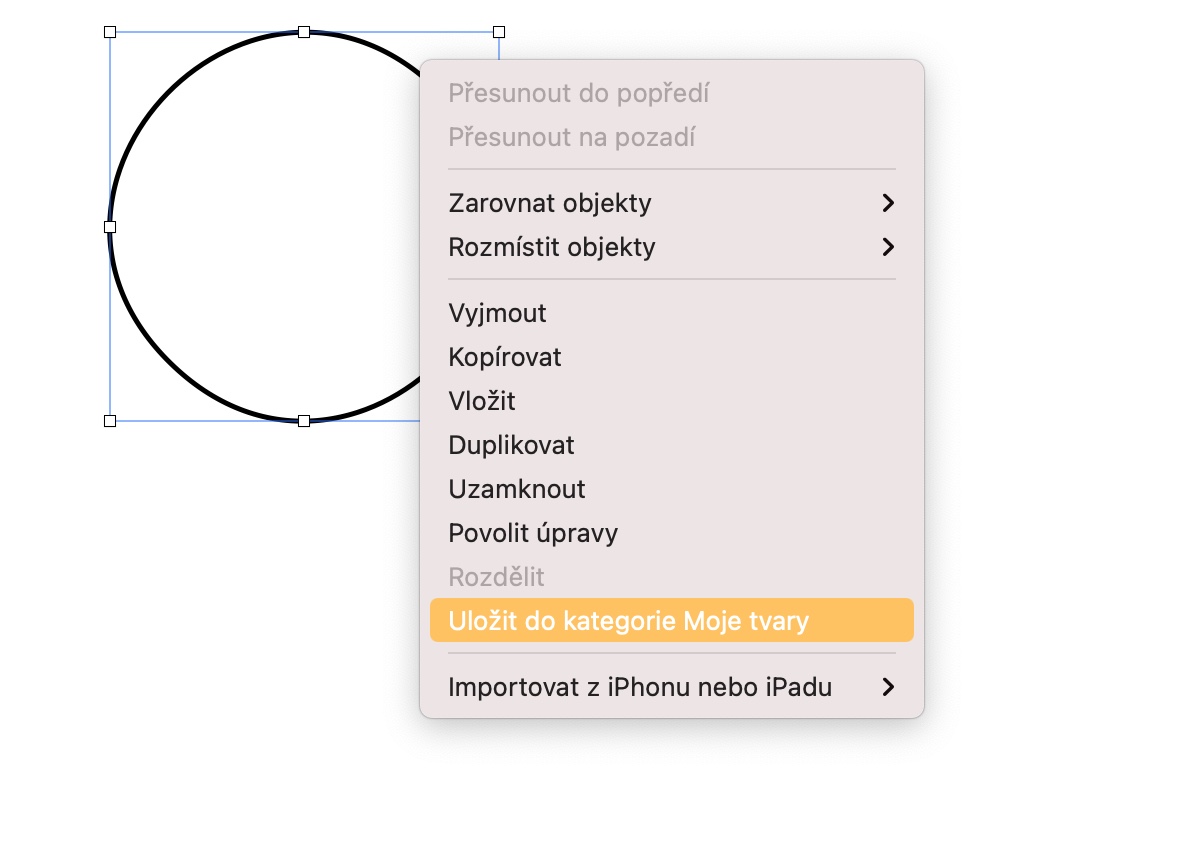
Sesuaikan koreksi otomatis
Koreksi otomatis adalah hal yang sangat bagus dalam banyak kasus, tetapi bisa saja aplikasi terus-menerus mengoreksi kata yang tidak ingin Anda koreksi. Untungnya, tidak ada masalah dalam menyesuaikan fungsi koreksi otomatis sehingga hanya mengoreksi apa yang Anda inginkan. Pada toolbar di bagian atas layar Mac Anda, klik Halaman -> Preferensi -> Koreksi Otomatis. Di tab pengaturan koreksi otomatis, Anda dapat dengan mudah mengatur semua pengecualian atau membatalkan koreksi yang tidak diinginkan.
Kurangi ukuran dokumen
Misalnya, jika dokumen Anda berisi video, mungkin sulit untuk dibagikan melalui beberapa saluran tertentu karena ukurannya. Namun Anda dapat dengan mudah mengurangi ukuran dokumen di Pages di Mac. Pada toolbar di bagian atas layar Mac Anda, klik File -> Kecilkan File. Di jendela yang muncul, Anda kemudian dapat mengatur semua parameter pengurangan dan menentukan apakah file asli atau salinannya akan dikurangi.