Kaca pembesar dan opacity
Saat Anda perlu menarik perhatian pada sesuatu yang spesifik pada tangkapan layar, Anda dapat melingkari objek dengan pena, menyorot, atau membatasinya dengan suatu bentuk. Namun, jika Anda ingin memperlihatkan sesuatu yang kecil, kaca pembesar adalah alat yang cocok. Lebih baik lagi jika Anda menggabungkannya dengan alat opacity untuk membuat subjek benar-benar menonjol. Di editor tangkapan layar, klik ikon + pada toolbar anotasi, pilih salah satu opsi Kaca pembesar dan pusatkan lingkaran kaca pembesar pada objek yang ingin diperbesar. Sesuaikan properti kaca pembesar, lalu ketuk lagi +. Kali ini pilih opsi Kegelapan dan sesuaikan tingkat opacity tangkapan layar.
Bisa jadi Anda minati

Berbagi tangkapan layar dengan cepat
Jika Anda mengambil tangkapan layar terutama untuk membagikannya dengan kontak atau aplikasi, mengetuk pratinjau gambar mini yang muncul setelah mengambil tangkapan layar hanya berguna jika Anda berencana memotong atau memberi anotasi pada gambar terlebih dahulu. Kalau tidak, ini jauh lebih efisien pratinjau tekan lama, hingga batasnya hilang sehingga langsung terlihat tab untuk berbagi. Kemudian Anda dapat mengajukan dengan cepat ganti nama sebelum Anda mengirim gambar menggunakan AirDrop, mengirim pesan, atau membagikannya dengan pengguna lain.
Penggantian nama tangkapan layar secara instan
Jika Anda bosan melihat tangkapan layar dengan nama file IMG_1234.PNG setiap kali Anda melakukan AirDrop ke Mac Anda, tambahkan tangkapan layar ke app lain seperti Catatan atau File, atau ganti namanya bahkan sebelum tangkapan layar masuk ke Foto. Pertama kamu unduh dan instal pintasan bernama Nama Tangkapan Layar. Kemudian jalankan di iPhone Anda Pengaturan -> Aksesibilitas -> Sentuh -> Ketuk Kembali. Pilih metode ketukan yang diinginkan dan tetapkan pintasan yang disebutkan di atas.
Bisa jadi Anda minati
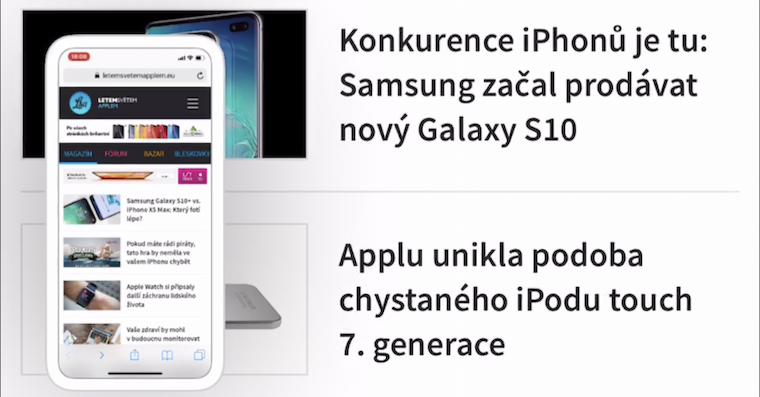
Bentuk sempurna
Membantu ditambah (+) ikon Anda dapat menambahkan kotak, lingkaran, panah, dan kotak komentar berbentuk sempurna pada toolbar. Anda juga dapat menggambar bentuk ini dan bentuk lainnya dengan sempurna menggunakan pena, spidol, atau pensil biasa. Gambar saja seperti biasa, tetapi setelah Anda selesai membuat sketsa bentuknya, tahan jari Anda di layar dan iOS akan memperbaikinya menjadi versi yang sempurna.
Keterangan untuk tangkapan layar
Anda juga dapat menambahkan keterangan pada tangkapan layar yang Anda ambil di iPhone. Berkat keterangannya, menemukan tangkapan layar tertentu di Foto asli akan lebih mudah. Ambil tangkapan layar lalu klik di editor +. V menu, yang ditampilkan, pilihlah Popis, masukkan label dan simpan.
5 tips dan trik untuk tangkapan layar iPhone yang lebih baik
 Terbang keliling dunia bersama Apple
Terbang keliling dunia bersama Apple 







Fitur Kaca Pembesar menghilang dengan iOS 17. Sayangnya 🙁
Wah, sepertinya artikel tersebut baru saja ditulis ulang dari tahun yang sama dan penulisnya mungkin tidak memverifikasi apa yang dia tulis...
Para ahli tentang "5 tips dan trik..."