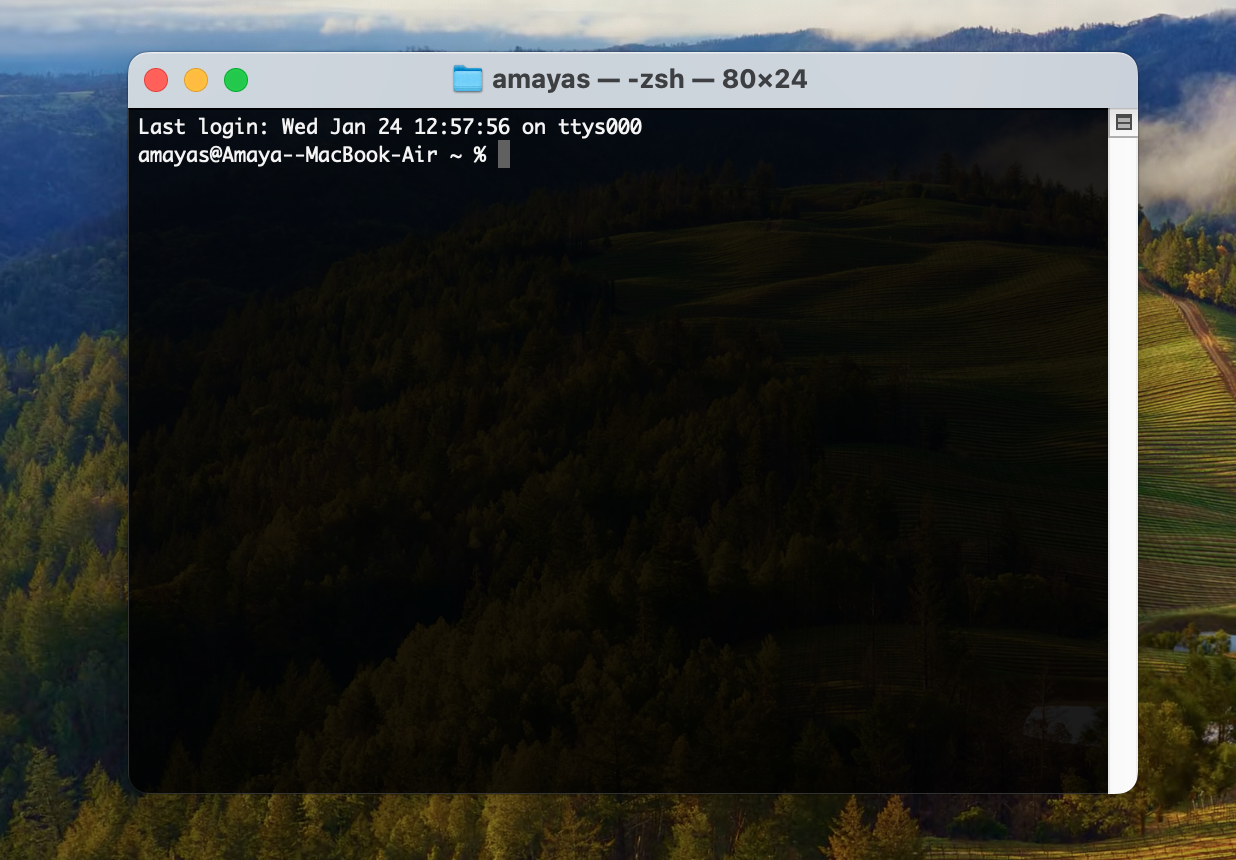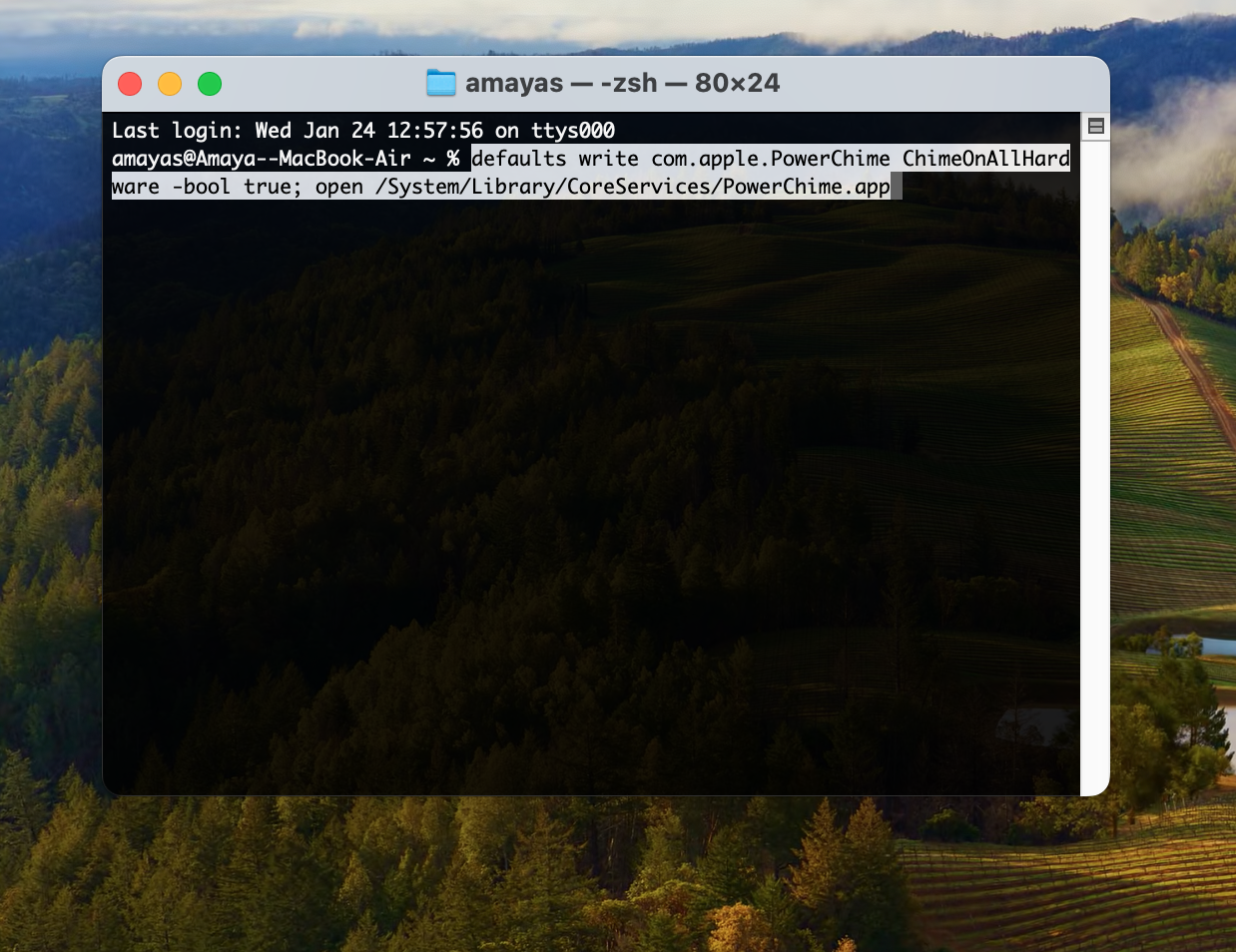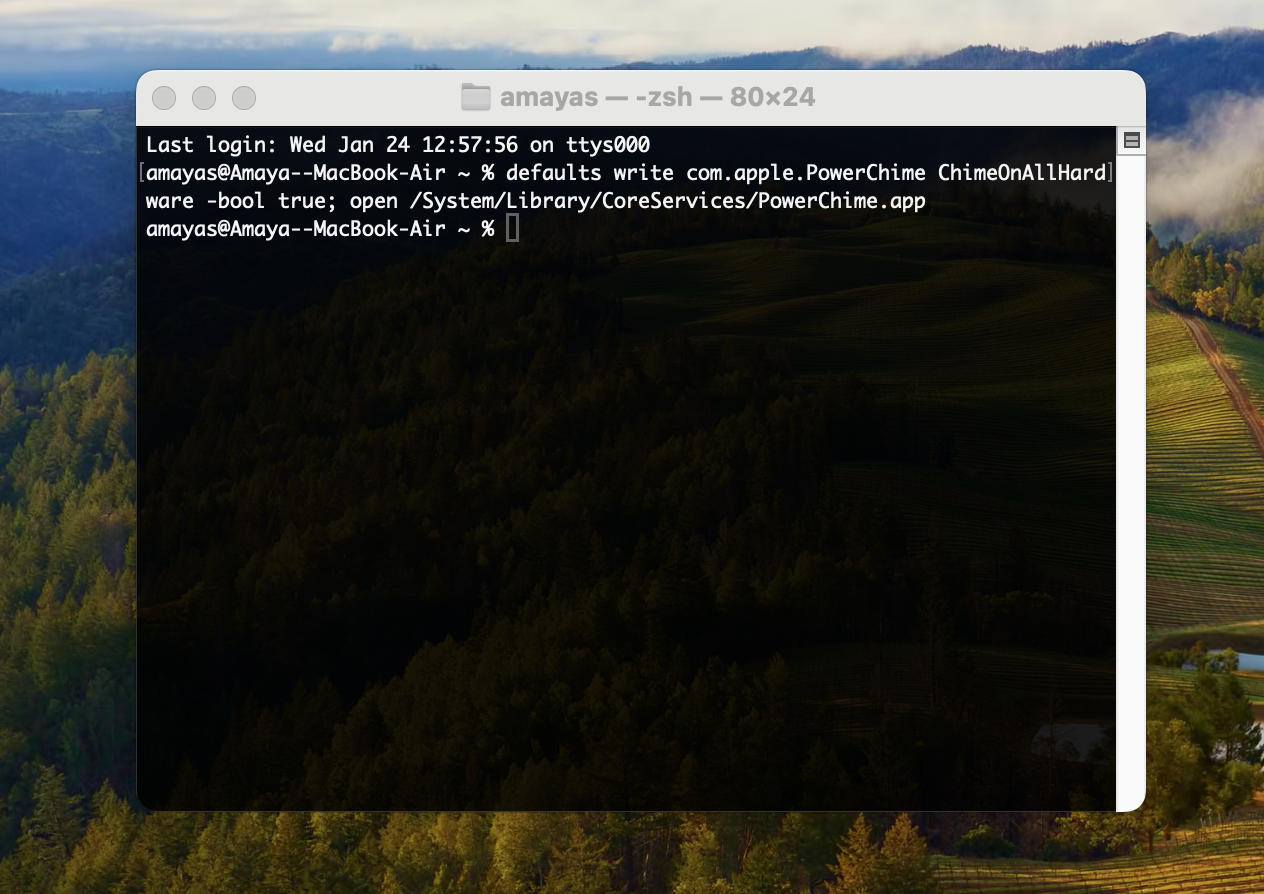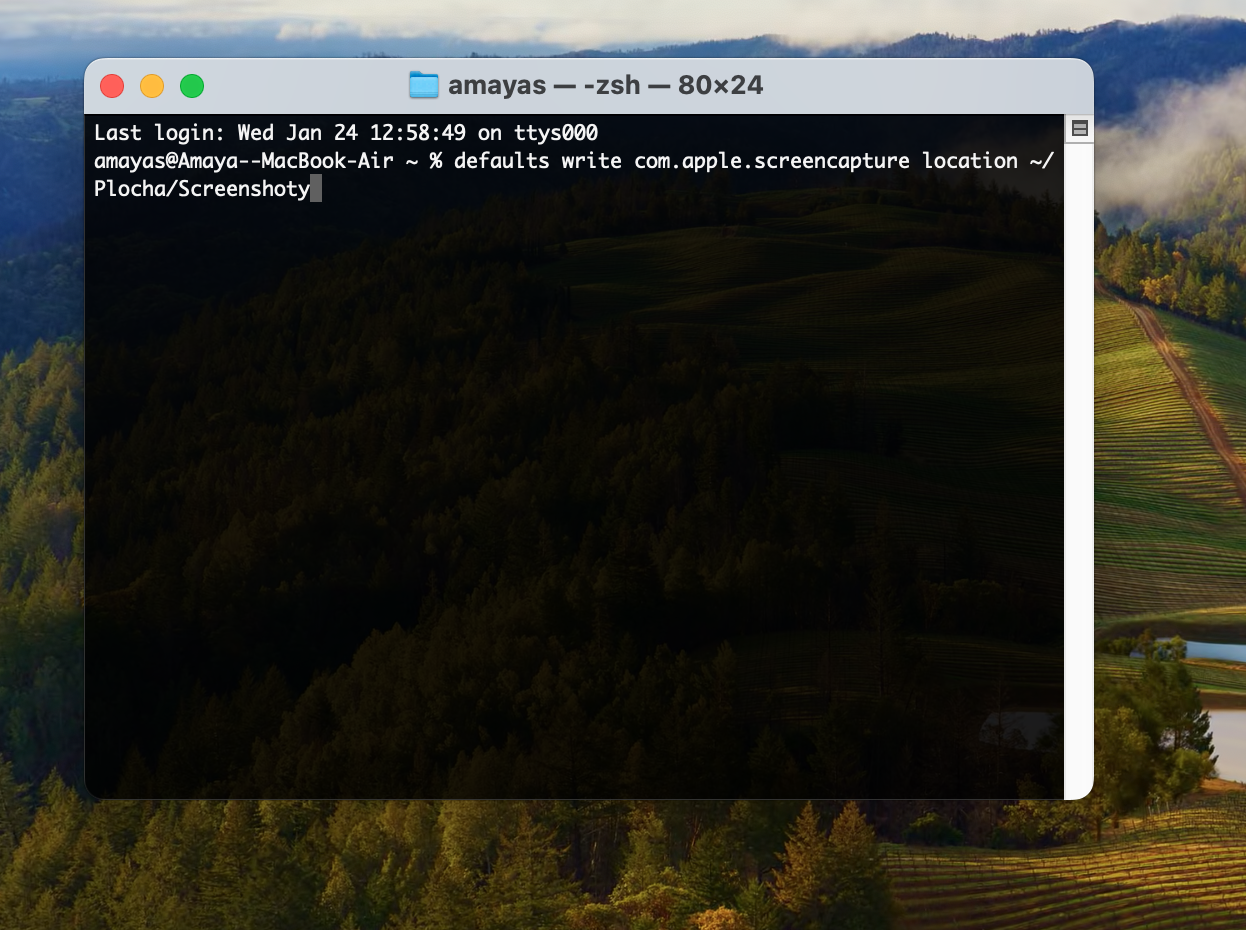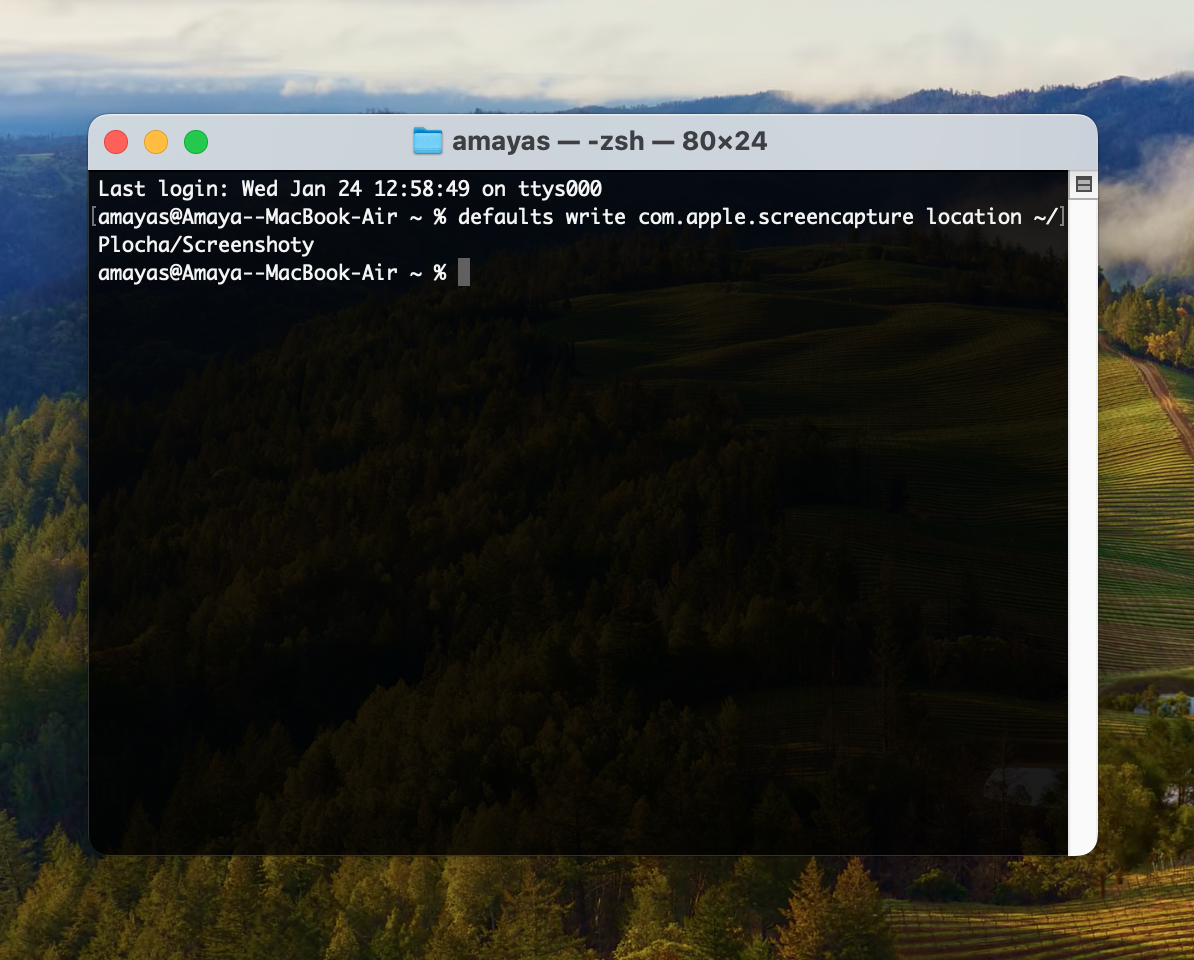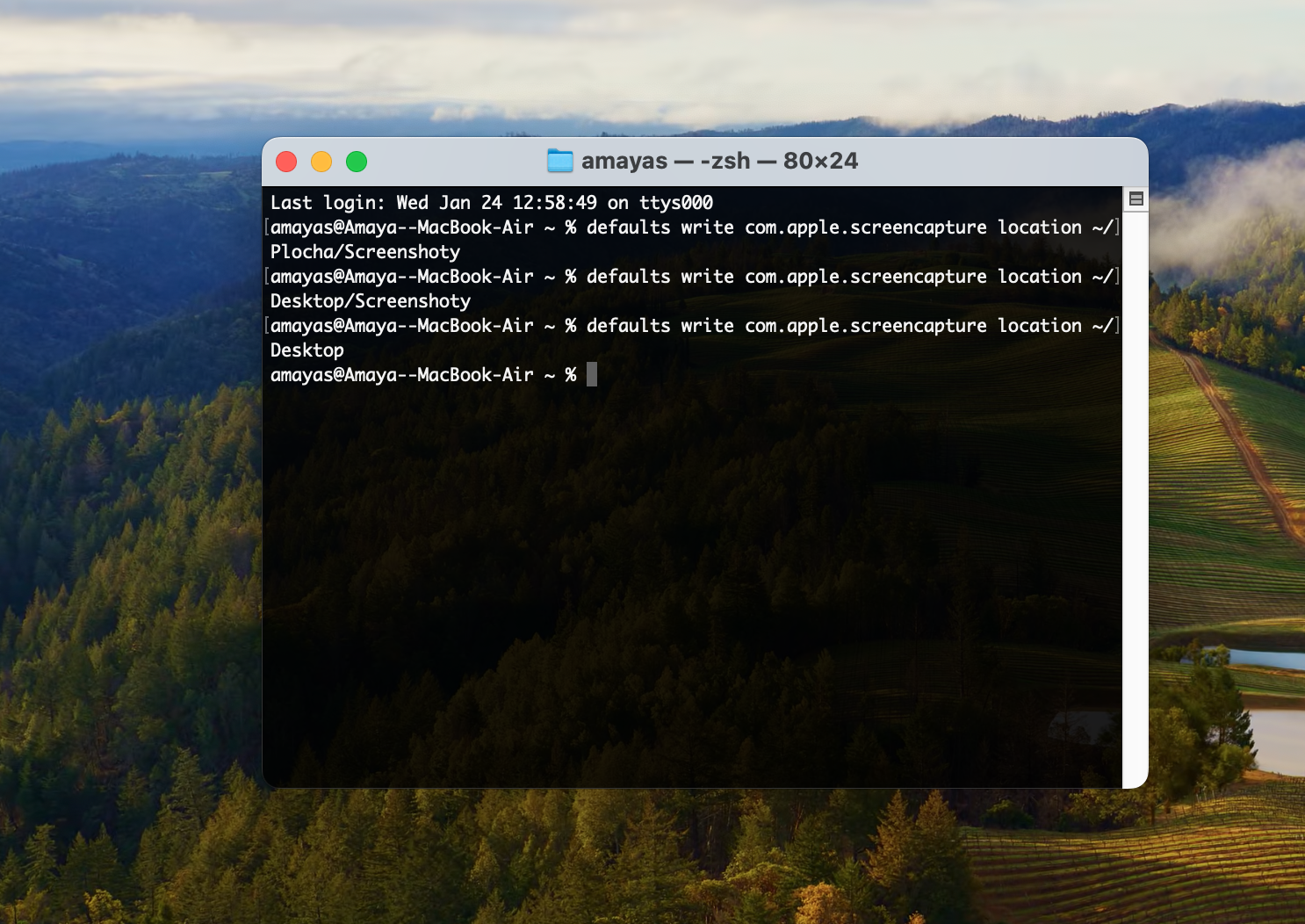Suara saat terhubung ke jaringan
Apakah Anda menyukai suara yang dihasilkan iPhone setelah Anda menyambungkannya? Dengan bantuan perintah sederhana, Anda juga dapat menerapkan pemberitahuan ini di Mac Anda. Yang harus Anda lakukan adalah meluncurkan Terminal di Mac Anda dan mengetikkan perintah ke baris perintah
Ubah tujuan untuk menyimpan tangkapan layar
Jika Anda salah satu dari orang-orang yang selalu mengambil tangkapan layar di Mac, Anda mungkin ingin menyimpan tangkapan layar di folder tertentu dan tidak mengacaukan desktop Mac Anda jika tidak perlu. Ada solusi untuk tujuan ini juga. Buka saja Terminal, ketikkan perintah ke dalamnya
Ganti nama untuk tangkapan layar
Anda juga dapat menggunakan Terminal di Mac Anda untuk mengubah nama default penyimpanan tangkapan layar Anda. Untuk mengganti nama tangkapan layar di Mac, buka Terminal dan ketikkan perintah ke dalamnya
Bisa jadi Anda minati

Menonaktifkan Dasbor
Dasbor adalah layar khusus di Mac yang terlihat seperti desktop iPhone, dan menampilkan semua aplikasi yang terinstal, termasuk aplikasi web dari browser Safari. Meskipun beberapa tidak mengizinkan Dasbor, yang lain tidak memerlukannya sama sekali. Jika Anda berani menonaktifkan Dashboard di Mac Anda sepenuhnya, cukup masukkan perintah di baris perintah Finder
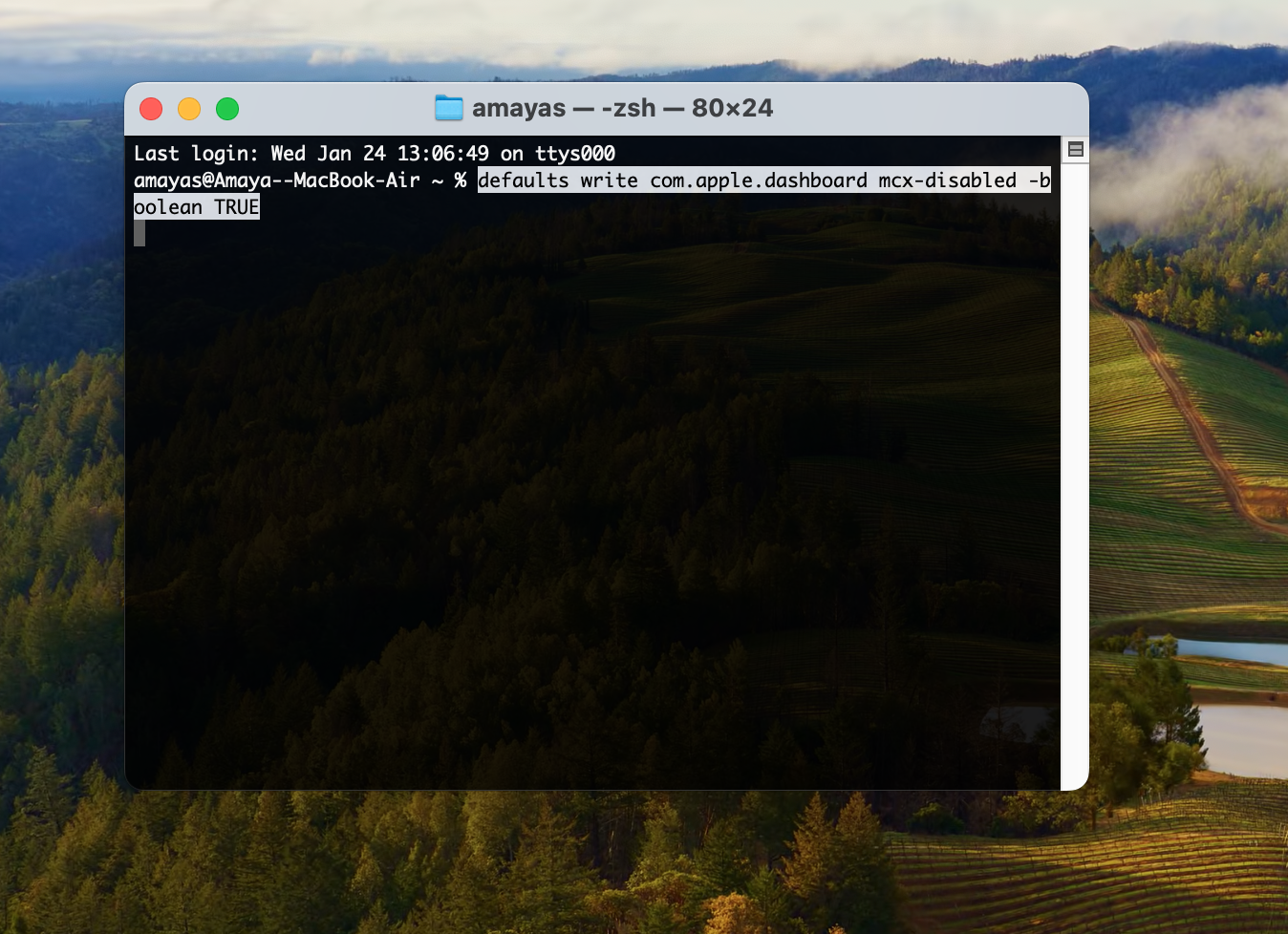
Celah di Dock
Dengan menggunakan Terminal di Mac Anda, Anda juga dapat menyesuaikan tampilan Dock di bagian bawah layar komputer Anda. Bagaimana cara melakukannya? Buka Terminal lalu masukkan perintah di baris perintah